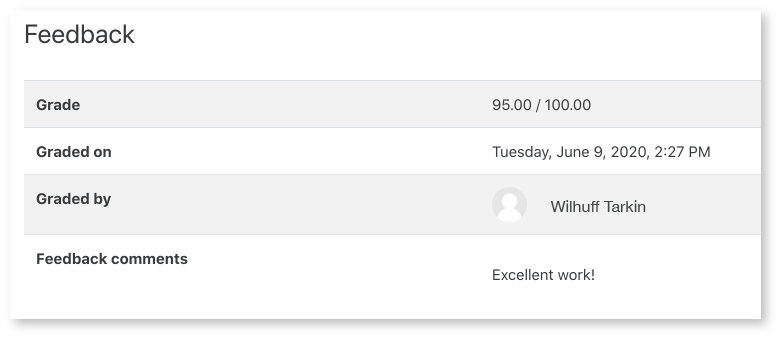Uploading an Assignment - Students
This help document is intended for students. It will help you find and upload a submission to an assignment in Moodle.
Jump to a step
1. Get to the Assignment
a. First, go to moodle.cca.edu and log in with your CCA credentials.
b. Click on your course in the Course overview block (or in the dashboard menu on the left).
See the Getting Started page if you need additional tips on navigating Moodle.
c. On the course page, scroll down to the topic, session, or week containing the assignment. An assignment will show an icon of a hand holding a piece of paper (shown in the image below).
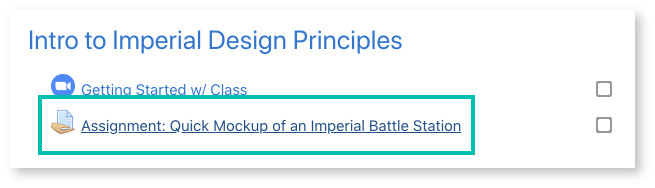
Click on the title of the assignment to continue.
2. Upload and Submit
a. The assignment's page shows the assignment due date, grading status, and other important information. Click Add Submission to continue.
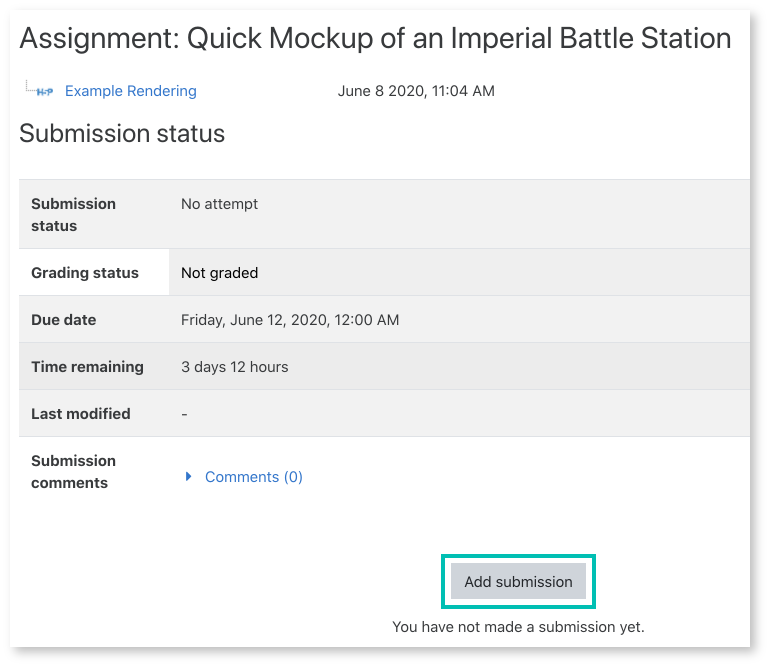
b. If your assignment includes a text submission, you can type directly into the Online Text field for your submission.
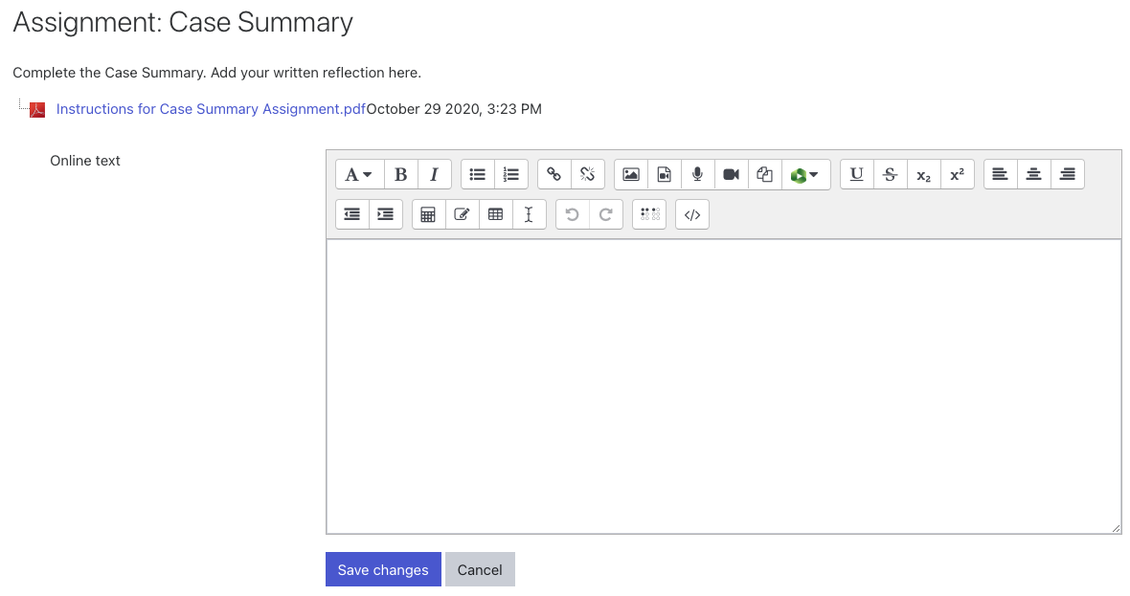
If the assignment requires a file upload, you can drag and drop your file(s) into the file upload section, or you can use the file picker to select them from your computer.
The maximum amount of files you will be able to upload and the maximum file size will appear to the top right of the File Upload window.
If both the Online Text and File Submission options are available but you're unsure which one to use, check the assignment description or ask your instructor.
c. If your assignment includes a video submission, select the green Panopto icon in the text editor, choose Student Submission from the two options, then choose or upload a pre-existing video file or record a new one into the course "assignments" folder (you may need to download the Panopto app). You can view a Panopto tutorial for students here.

d. Be sure to click Save Changes when you've added everything you need. This will submit the assignment to your instructor for grading.
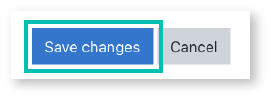
e. After clicking Save Changes you are taken to the Submission Status page. Here you can see the number of times you have attempted the assignment after it's been graded. You can see if it is graded or not here.
If you turned in your assignment on time the Submission Status will be green and say Submitted for Grading, if you're late the Submission Status is going to say Draft (not submitted) and it will be yellow in color.
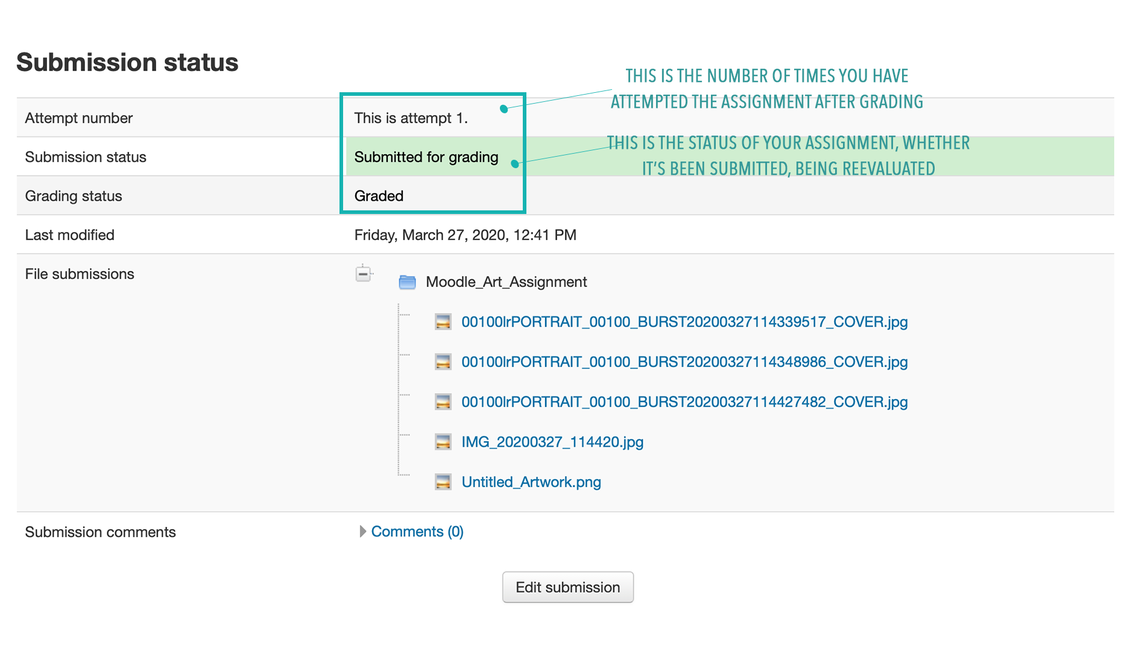
3. Edit your Assignment after submission
After you've saved your submissions, you will be brought back to the assignment's page. The Submission status should have changed to Submitted for grading. Your online text submission, if you used it, will display, and any file uploads will also appear.
- Depending on how your instructor set up the assignment, you will be able to edit your submission on this page by clicking Edit Submission.
- You can also add comments to your submission by clicking the Comments link.
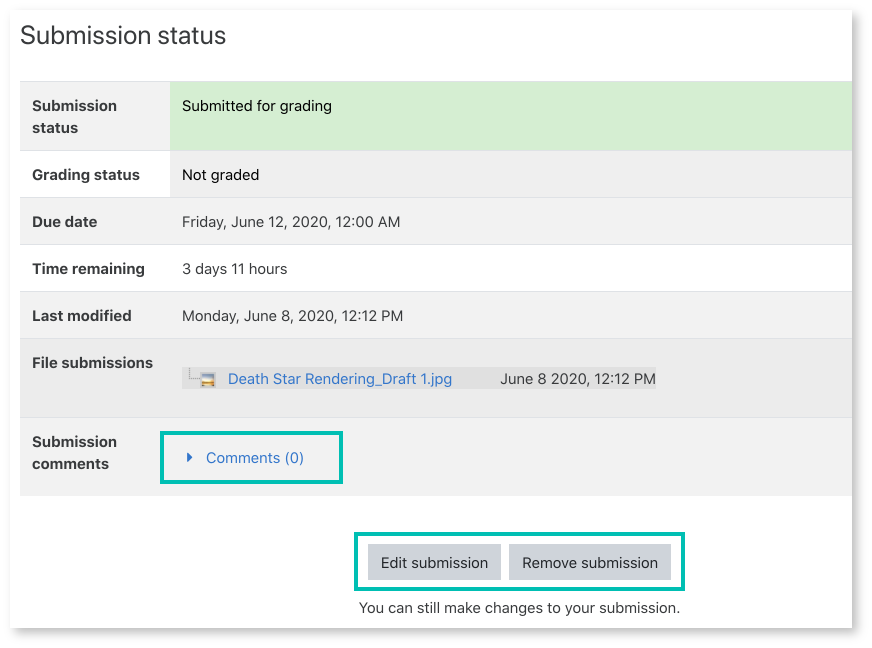
4. Getting Feedback
After the assignment has been graded, you can return to the assignment page. If you scroll down, you will see your grade and feedback comments.