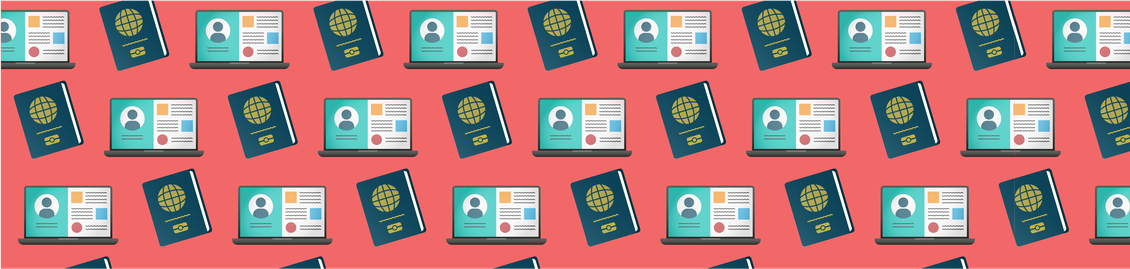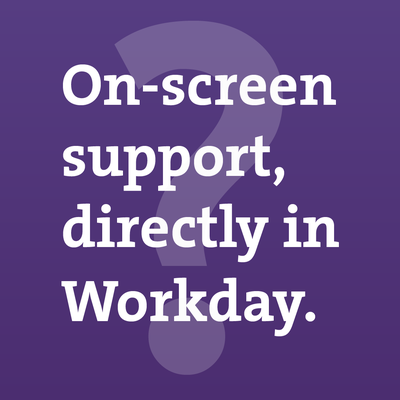Intro to Workday Step by Step Guide
What's in This Guide
Learn to use some of Workday's primary features, including your inbox, notifications, Workday search, and your home dashboard.
1. Log in to Workday
a. Go to workday.cca.edu and log in using your credentials.
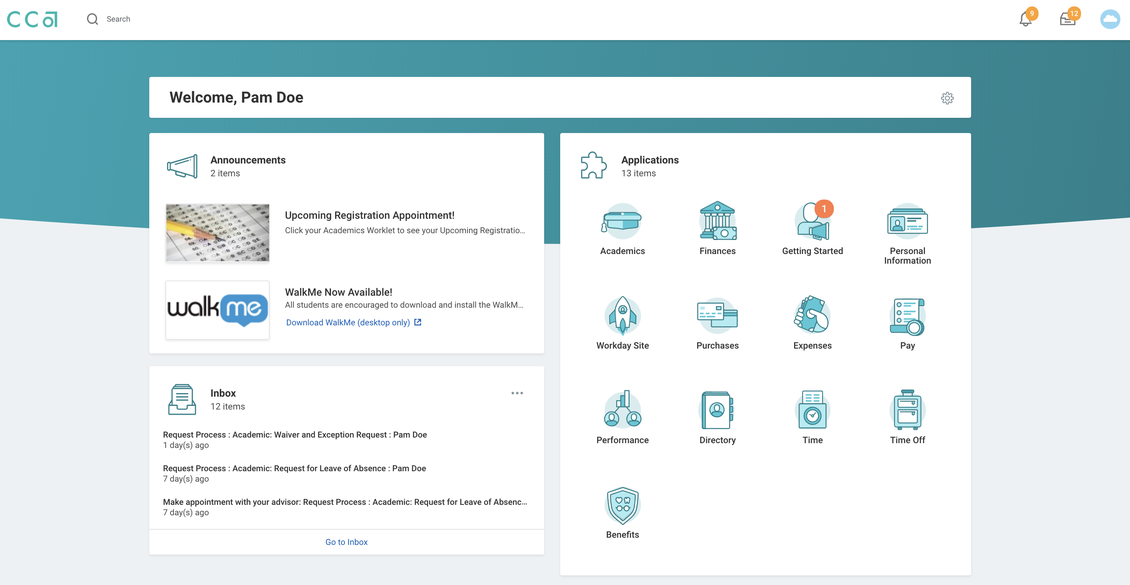
2. Welcome to Your Home Dashboard!
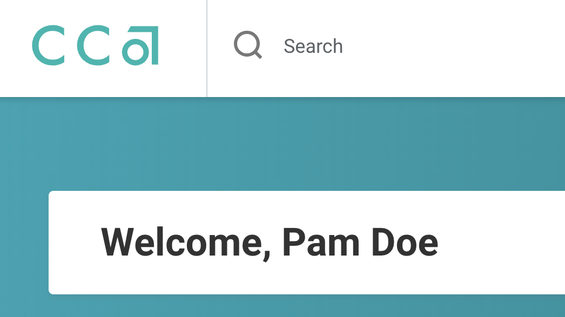
a. Your Workday home dashboard brings many important functions right to your fingertips. We'll go over these in detail later.
b. Click the CCA logo to go back to your Workday home dashboard from any page in Workday.
3. Using the Workday Search Bar
a. This search bar is visible from anywhere in Workday.
b. Enter words and key phrases to complete action tasks and view reports in Workday.
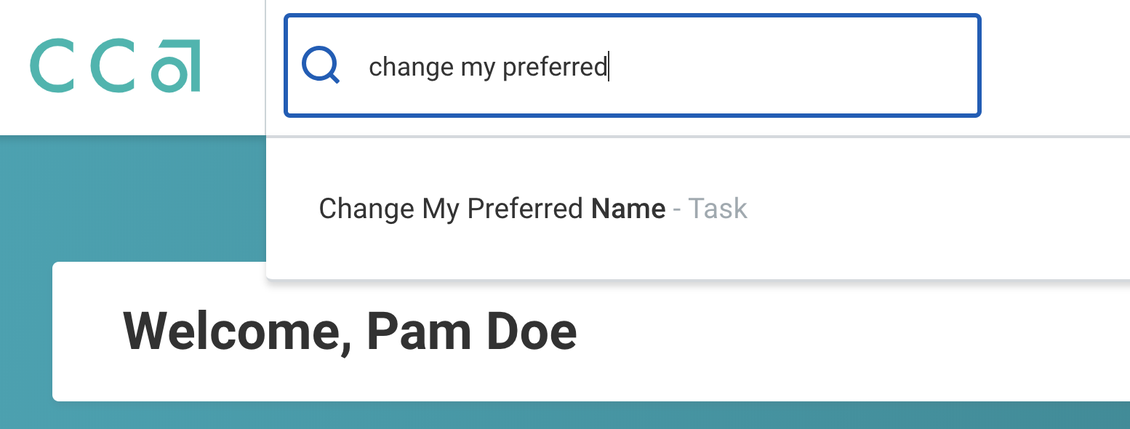
4. View Notifications
a. Click the bell icon to view notifications.
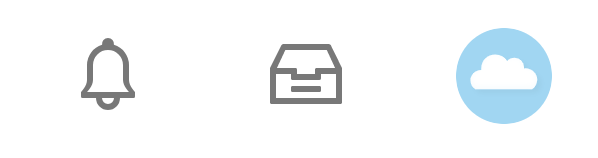
b. Notifications let you know when you have a document ready to print or when a request has been approved. Notifications are not a priority, but it’s good practice to check them regularly!
5. View Inbox

a. Click the tray icon to view your inbox messages.
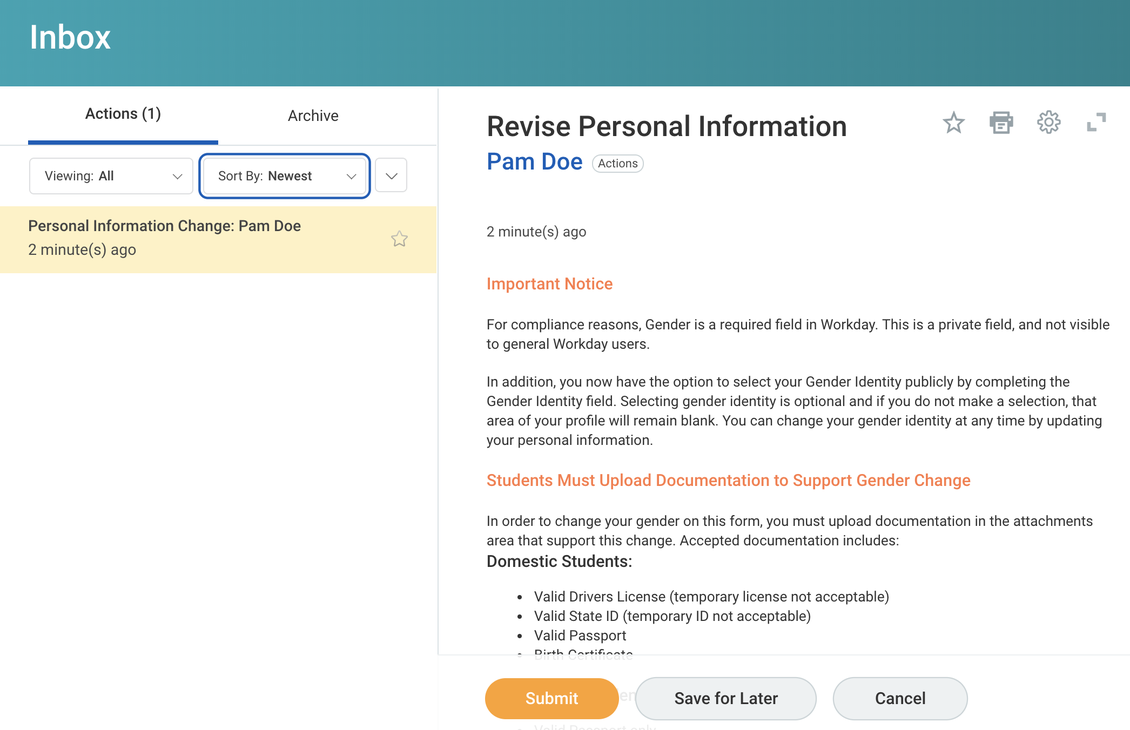
b. Your inbox messages have action items awaiting completion. Inbox items are a priority and require task completion.
- Inbox items are listed on the left, and the details on selected items appear on the right.
- The Actions tab shows items awaiting completion. Each item will explain in detail what to do in order to complete.
- The Archive tab will list all action items that you have marked complete.
c. Certain action items may have holds attached to them, which can keep you from things like registering for classes or receiving financial aid until they are resolved.
d. Inbox items will also display in a quick view on the home dashboard.
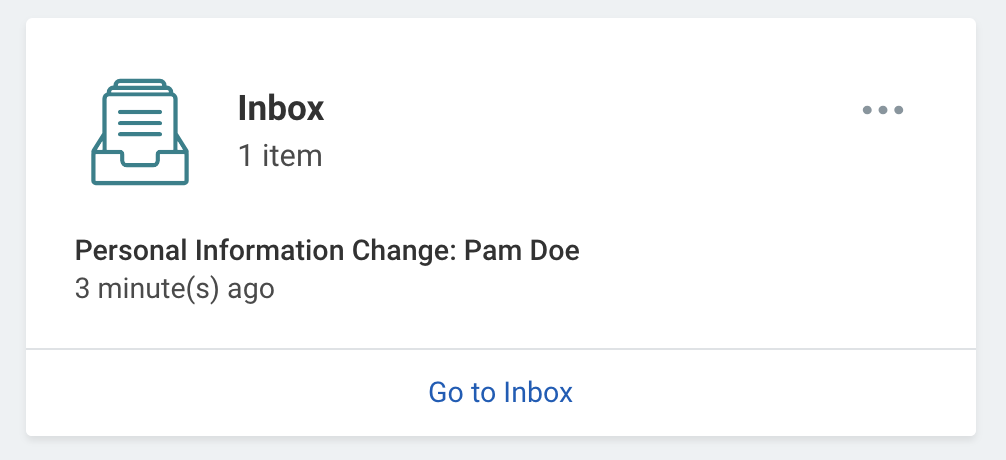
6. Student Profile
a. Click the cloud icon to view the profile sub-menu.
- A student’s photo will appear here in place of the cloud once CCA uploads it.
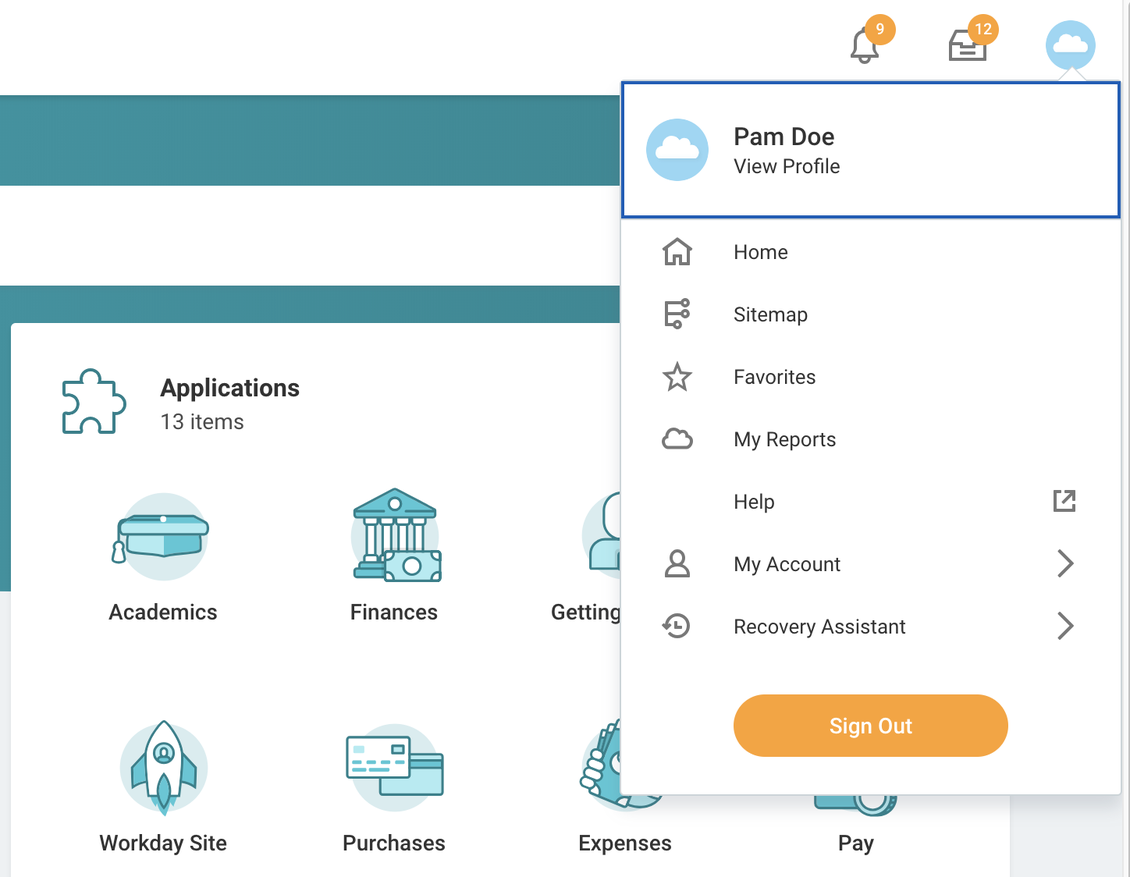
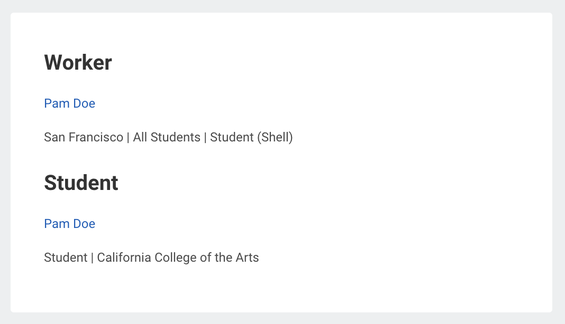
b. Click View Profile to proceed to your profile summary.
- All students have separate student and worker profiles in Workday (regardless of work-study status). By default, View Profile will take you directly to your worker profile.
- A tile appears on your profile Summary page with two headings: Worker and Student.
- Go to your student profile by clicking your name under Student.
- Go to your worker profile by clicking your name under Worker.
c. Your student profile holds your personal information, but it also displays student financials (account) and academic information, as well as any outstanding action items and/or holds.
- Read Navigating My Student Profile Step by Step Guide for further details.
7. Applications
a. Click the CCA logo to go back to your Workday home dashboard.
b. Different icons, known as worklets, appear in the Applications section based on your role at CCA.
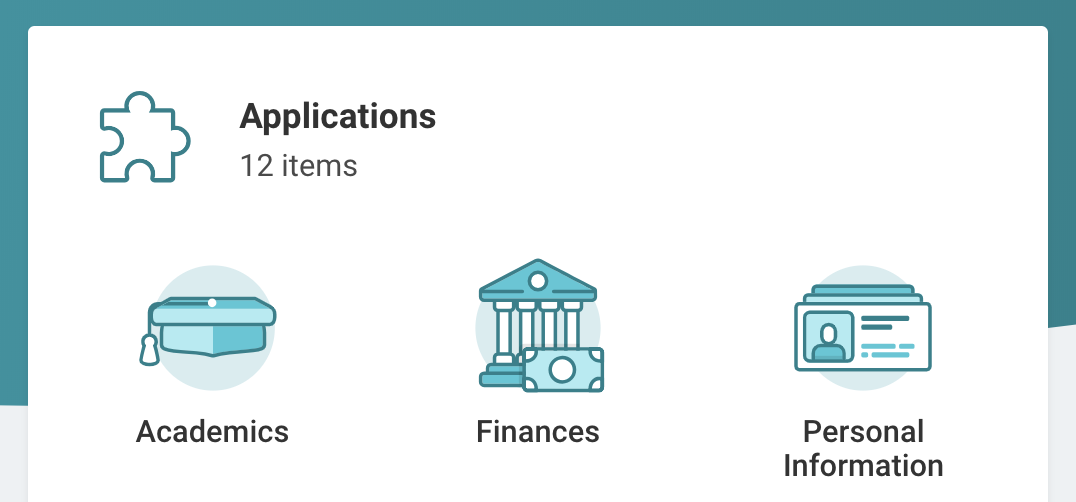
c. Use these worklets to complete associated tasks within Workday.
- Finances contains financial aid and account-related tasks and reports.
- Please see the Funding & Paying for My Education Workday Student Help section for further info.
- Academics shows your academic record (also called academic history), a comprehensive list of courses taken and grades received at CCA, as well as transfer credits awarded.
- Workday Academics is rolling out in full by September 2019, so stay tuned for additional functionality related to academic planning and registration in Workday.
What's Next?
Now that you've seen the basics, take some time to get more familiar with Workday.
Dive deeper into Workday's functionality with the Navigating My Student Profile Step by Step Guide.
Be sure to check out the other Workday Student help guides as well!