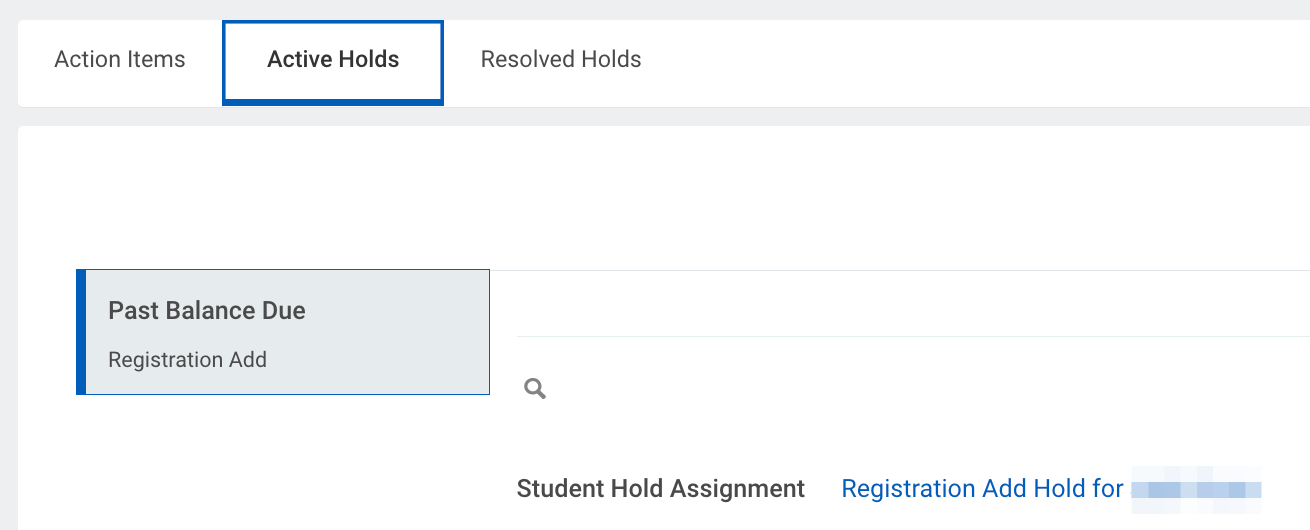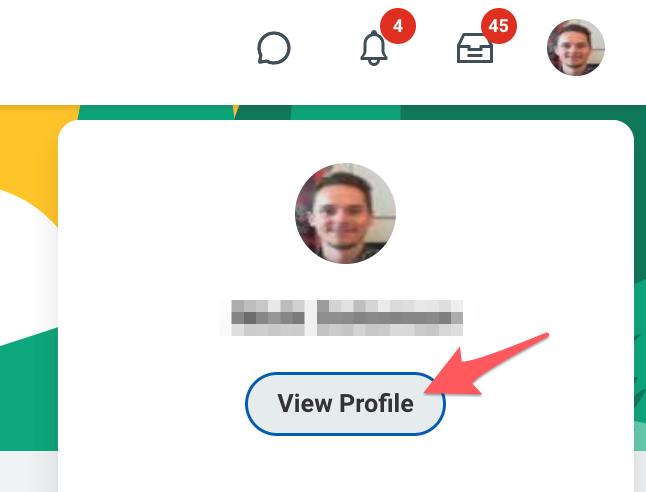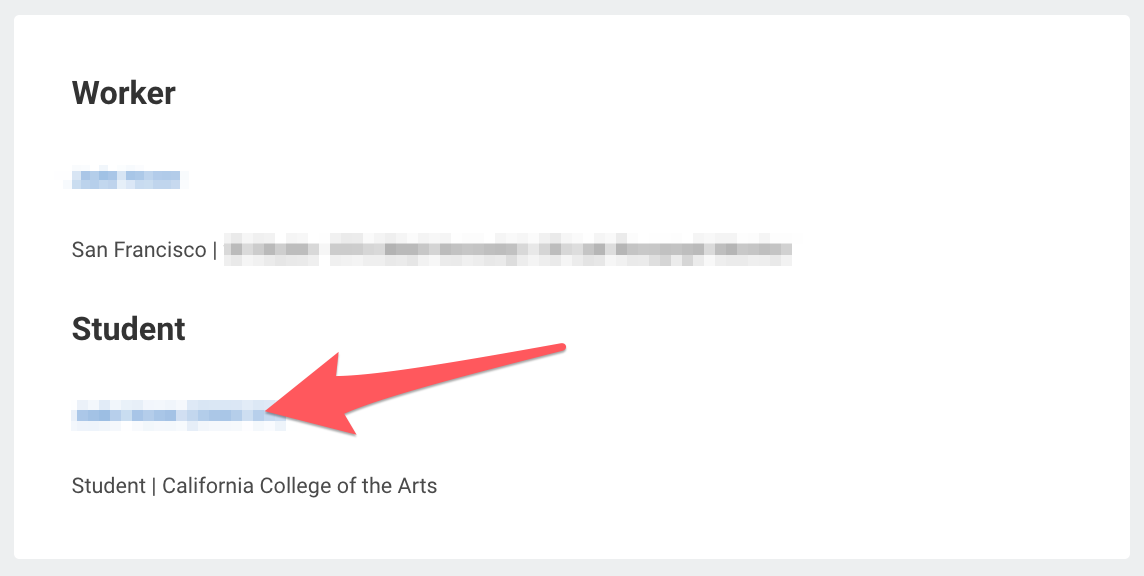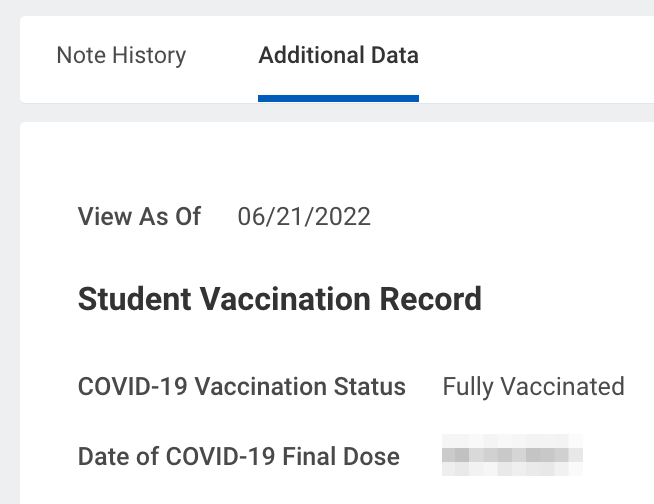Navigate Your Workday Student Profile
Get to your student profile
1 Log in to Workday
Go to workday.cca.edu, and log in using your CCA credentials.
2 Select the profile icon
This icon appears in the site header. If you have already taken your CCA ID photo, it will appear here. If not, a generic cloud icon will appear in its place.
3 Select 'View Profile' from the dropdown menu
The following step only applies to students who are also CCA employees, such as work-study employees.
4 Switch from your worker profile to your student profile (if necessary)
From the 'Summary' tab of any Workday profile, you may see a tile with headings corresponding to your different roles, such as 'Worker' and 'Student.'
Workday separates student and worker profiles. If you have both profile types, Workday defaults to your worker profile.
Select the link (your name) beneath the 'Student' heading to get to your student profile.
Student Profile Tabs
Your profile organizes related information and tasks into several tabs, which are navigable from the profile sidebar menu.
You can click on any of these tabs to view its contents. Some tabs contain a lot of different information, which may be split up into sub-tabs navigable across the top of the screen.
Read below for an outline of tabs which appear in your student profile sidebar.
Summary
Overview of your account
The 'Summary' tab shows important information across several functional categories. It may show things like:
- Your account balance
- Student information, including student ID and/or class standing
- Housing assignment
- Profile toggle to navigate between student and worker profiles (for students who are also CCA employees only)
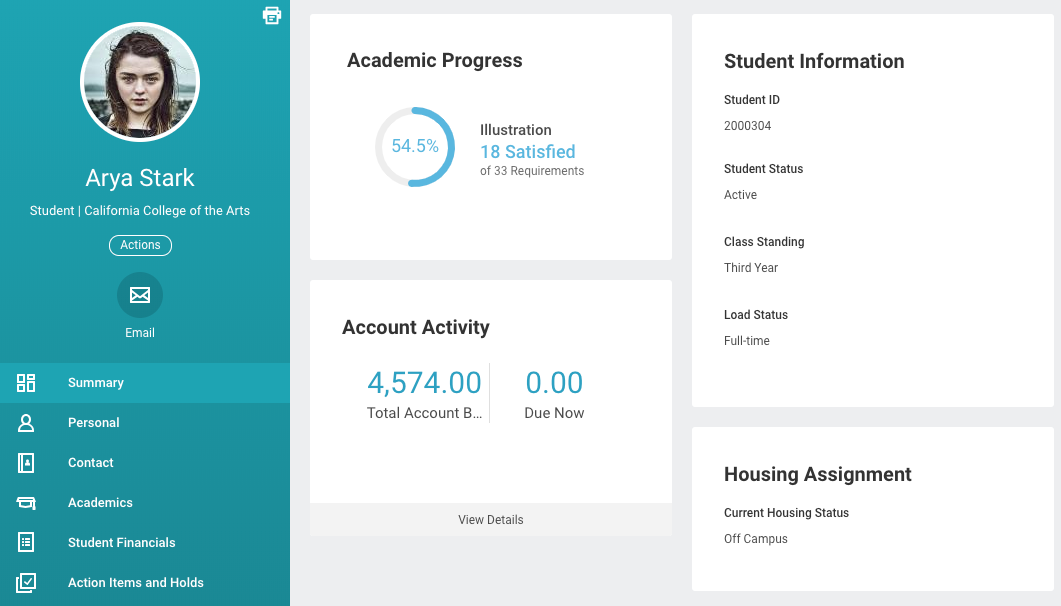
Personal
Name(s), identification, and demographic information
The 'Personal' tab includes several sub-tabs, from which you can view and manage:
- Legal and preferred names
- Personal information (gender identity, marital status, race/ethnicity, etc.)
- Legal and school identification
- Housing status (whether you live in campus housing)

Contact
Personal and emergency contact information
The 'Contact' tab also includes several sub-tabs, from which you can view and manage:
- Your personal contact information:
- Institutional and home addresses
- Email addresses and phone numbers
- Emergency contact information (found within the 'Friends and Family' sub-tab)
Academics
Academic records and planning tools
The 'Academics' tab also includes several sub-tabs, from which you can view and manage:
- Program(s) of study
- Current classes
- 'Academic History' (also referred to as 'Academic Record,' this is a list of all CCA courses taken and grades received)
- Transfer credits on file
- 'Academic Progress' (an assessment of how coursework and transfer credits apply towards your degree requirements)
- 'Academic Plan' and 'Saved Schedules' (tools to help you plan required coursework to take in specified terms)
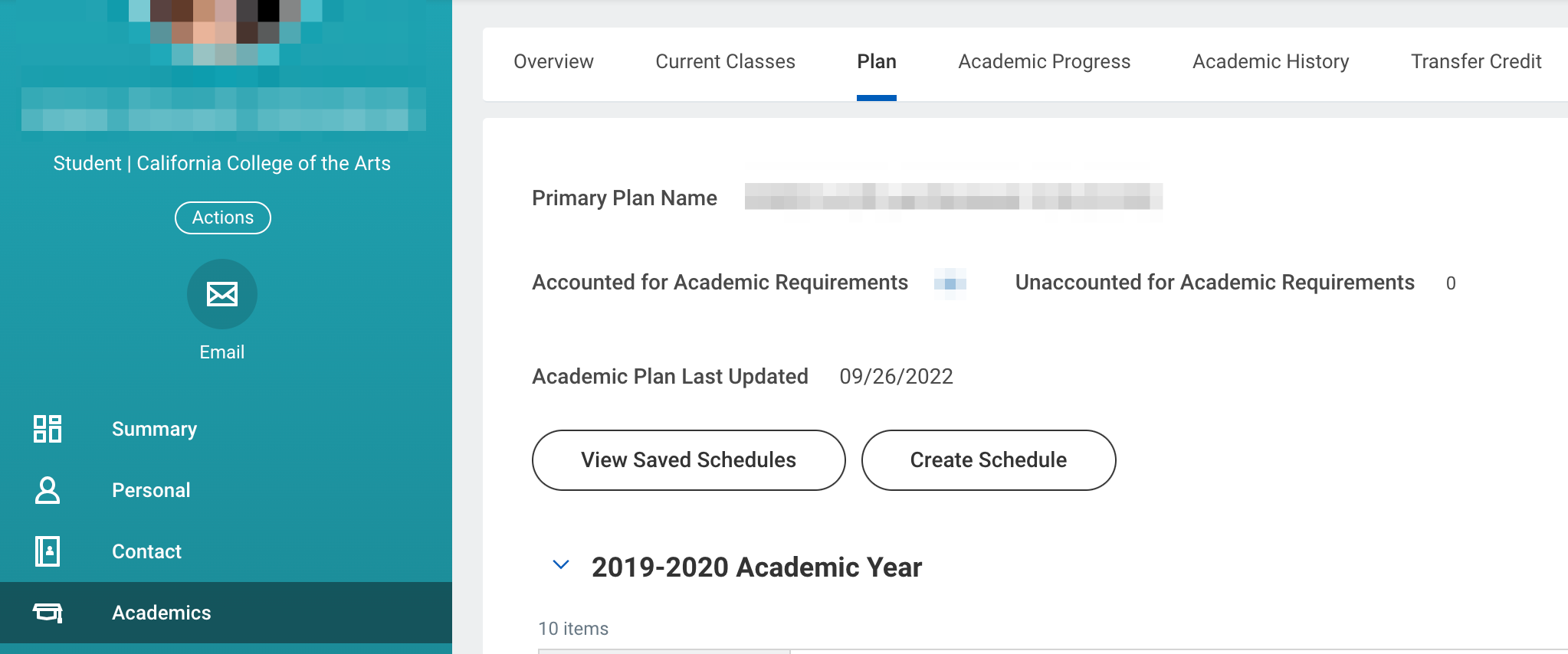
You can access these same tools and additional resources from the 'Academics' dashboard application, available from the Menu button in the site header.
Student Financials
Tuition and fees, payments, and current balance
The 'Student Financials' tab also includes several sub-tabs, from which you can view and manage:
- Account transaction history and statements
- Account balance, balance due, and payment due dates
Workday gets its student financials data from a separate platform called TouchNet. TouchNet is the official student financials system of record, where payments can be made and managed.
History
Meeting notes and additional data
The 'History' tab provides notes from certain meetings and conversations between you and a specific CCA office or team, such as discussions with Academic Advising or Financial Aid.
These notes provide you with some record of the conversation topic and/or any significant outcomes from each meeting.
Additionally, you'll be able to view additional data such as your vaccination record.
Action Items and Holds
Active tasks awaiting completion and restrictions on your account
From the 'Action Items and Holds' tab, you can view:
- The 'Action Items' or tasks that require you to complete specified steps, organized by topic (Financial Aid, Admissions, and Onboarding)
- Any 'Active' or 'Resolved' holds on your account
- Active holds may prevent you from being able to register for classes or to receive financial aid until they are resolved