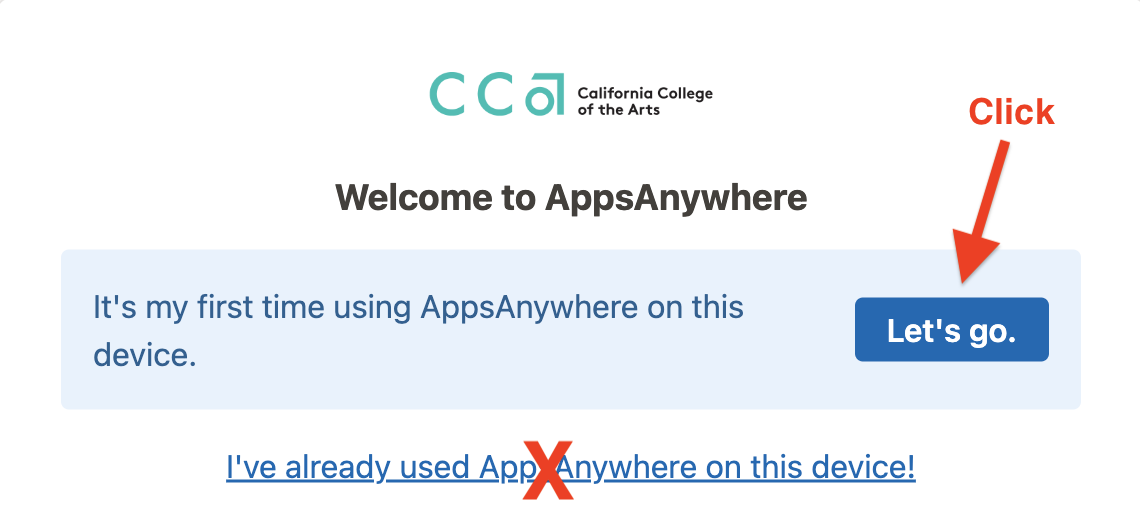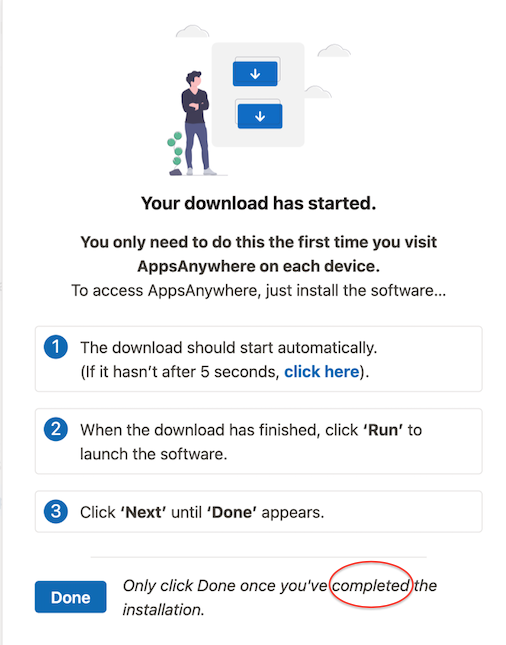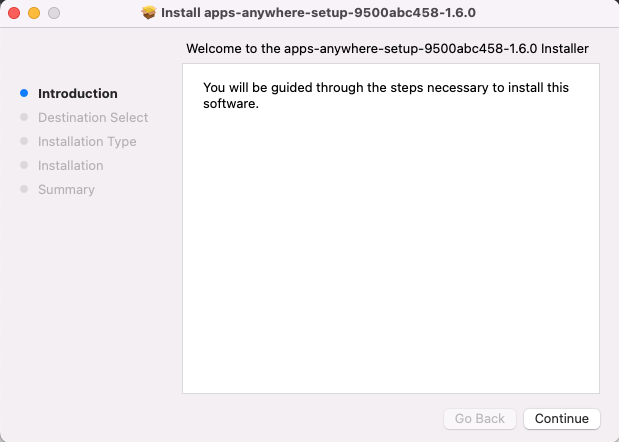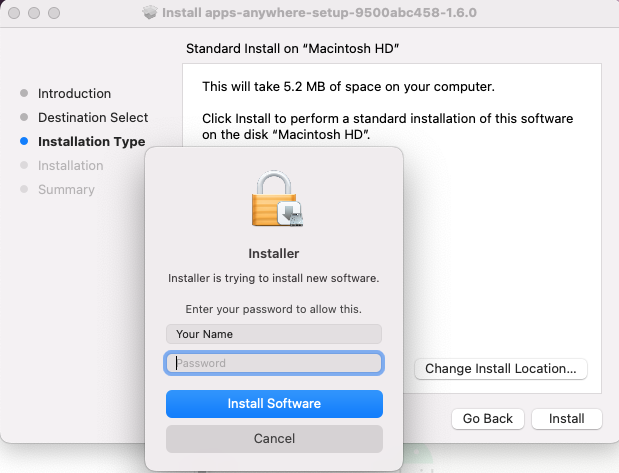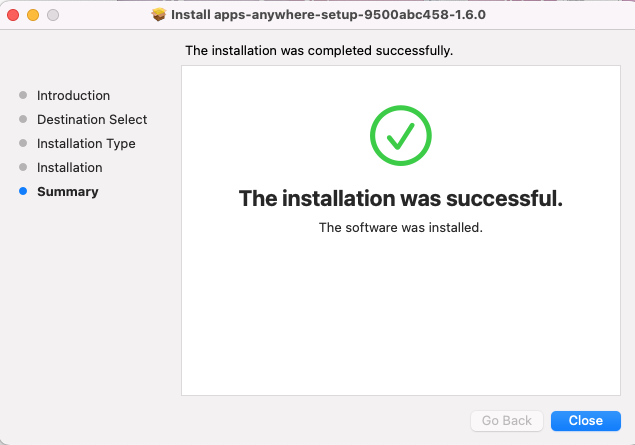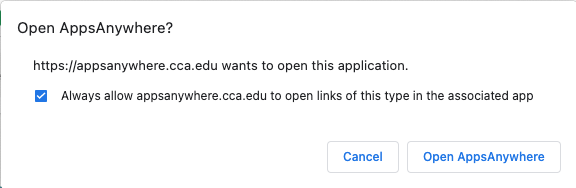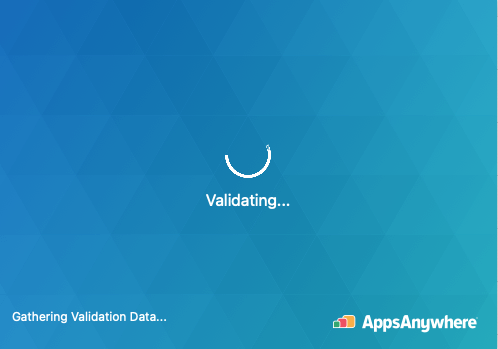AppsAnywhere Installation (macOS)
Before you begin
AppsAnywhere: off-campus use
While off-campus you will need to connect to CCA's VPN to use certain apps. To avoid validation issues, launch AppsAnywhere BEFORE connecting to CCA's VPN. For instructions on connecting to the CCA VPN License Server, please see: CCA VPN Access for Students + Faculty.
Sign in to AppsAnywhere
1 Visit the AppsAnywhere website (preferred browser is Chrome):
Enter your CCA and Duo credentials at https://appsanywhere.cca.edu (remember to bookmark this page)
2 When signed in, you will be met with the following screen:
Click the "Let's Go" button at It's my first time using AppsAnywhere on this device
Install the AppsAnywhere Client
1 After choosing ‘It’s my first time using AppsAnywhere on this device’, you will be met with this screen:
Only click Done once you've completed the installation
2 Locate the download package at the bottom of your screen in the Chrome downloads-bar:
Click the 'apps-anywhere-pkg' box icon to start the download
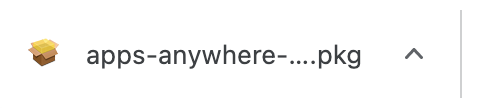
3 Once you have started the download, you will be met with the AppsAnywhere installer screen:
Click 'Continue' at the Introduction and Destination screens
4 At the Installation Type screen
Click 'Install', then enter your password to install the new software
5 Once the final installation has completed, click 'Close'
Then go to the AppsAnywhere website: https://appsanywhere.cca.edu
6 At the 'Open AppsAnywhere?' screen:
- Check box next to, ‘Always allow appsanywhere.cca.edu to open link of this type in associated app’
- Click the ‘Open AppsAnywhere’ box
Validate the Session
1 AppsAnywhere will validate the session
During this process, AppsAnywhere will attempt to validate, determining which apps will be made available (macOS vs Windows versions).
2 You should then be met with a 'Validation Successful' banner
If AppsAnywhere fails to validate, you will receive a red 'Validation failed' banner. If this happens:
- Click on 'Retry'
- If that does not solve the issue restart your web browser and log back into Appsanywhere at https://appsanywhere.cca.edu
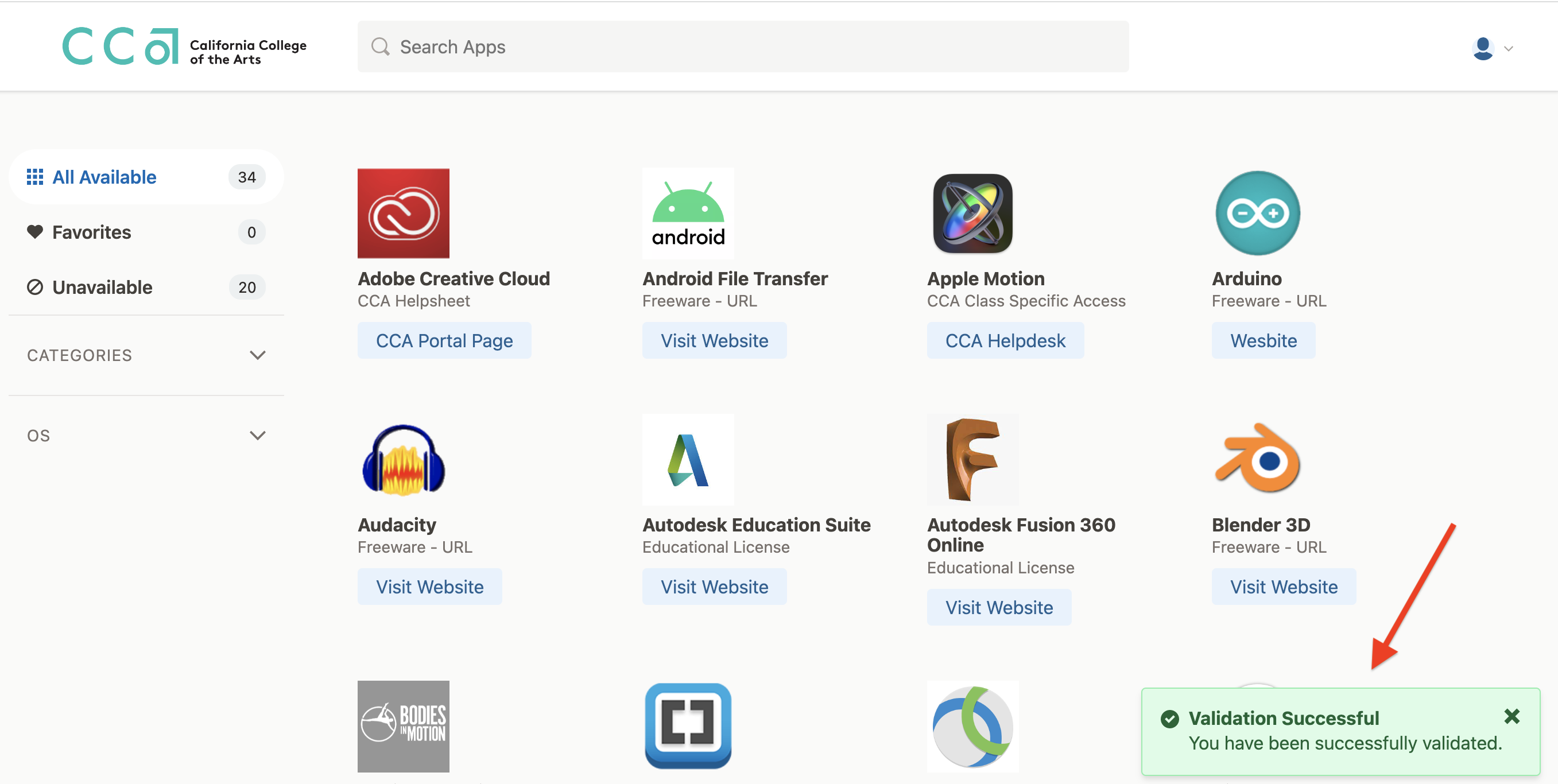
Troubleshooting
If you have uninstalled the AppsAnywhere client and no longer get an install prompt, we recommend the following:
- Access https://appsanywhere.cca.edu in “privacy” or “incognito” mode on your browser, which will enable you to correctly click the "Let's Go" button at It's my first time using AppsAnywhere on this device.