VoiceThread - Students
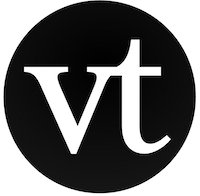
VoiceThread is a web-based application that enables instructors and students to upload images, video, or documents and then record and add audio, video, or text comments. Comments create a timeline for each frame which becomes an engaging asynchronous conversation. It's perfect for peer interaction, collaborative projects, iterative online critiques, or flipping your classroom!
Get started by logging in with your CCA credentials at cca.voicethread.com.
Getting Started
Want to get started using VoiceThread? Below is a curated list of key help documents found on the VoiceThread How to site and video tutorials created by the CCA Libraries. If you have questions related to using VoiceThread at CCA or need further help, contact the Help Desk.
Working with VTs directly in VoiceThread
Turning on Captions
While viewing a VoiceThread, if needed, you can turn on closed captioning by clicking on the “CC” button in the top-right corner of the VoiceThread.
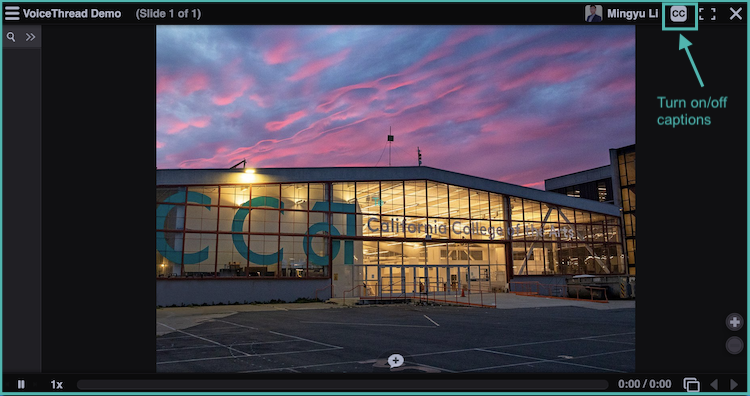
If you don't see captions after turning on captioning, it's possible that captioning is not available for that specific VoiceThread. In such cases, we strongly recommend using the captions automatically generated by Google Chrome. This feature is built into the Google Chrome browser, so there's no need for any downloads or extensions.
To enable Google Chrome captions, simply follow these steps:
- Check to make sure the feature is enabled for your browser. In Google Chrome, click the vertical ellipsis button next to your profile in the top-right corner and select Settings. On the Settings page, click Accessibility in the navigation menu on the left and enable Live Caption using the Live Caption switch.
- When you're playing a video, such as a video lecture in VoiceThread or one embedded in Moodle, a Vimeo video, a YouTube video, or any video or audio played in Google Chrome, look for the Media Control button in the top-right corner of Chrome, next to your profile thumbnail (see below).
- Click on it and then enable Live Caption for the video you're watching by toggling the Live Caption switch.
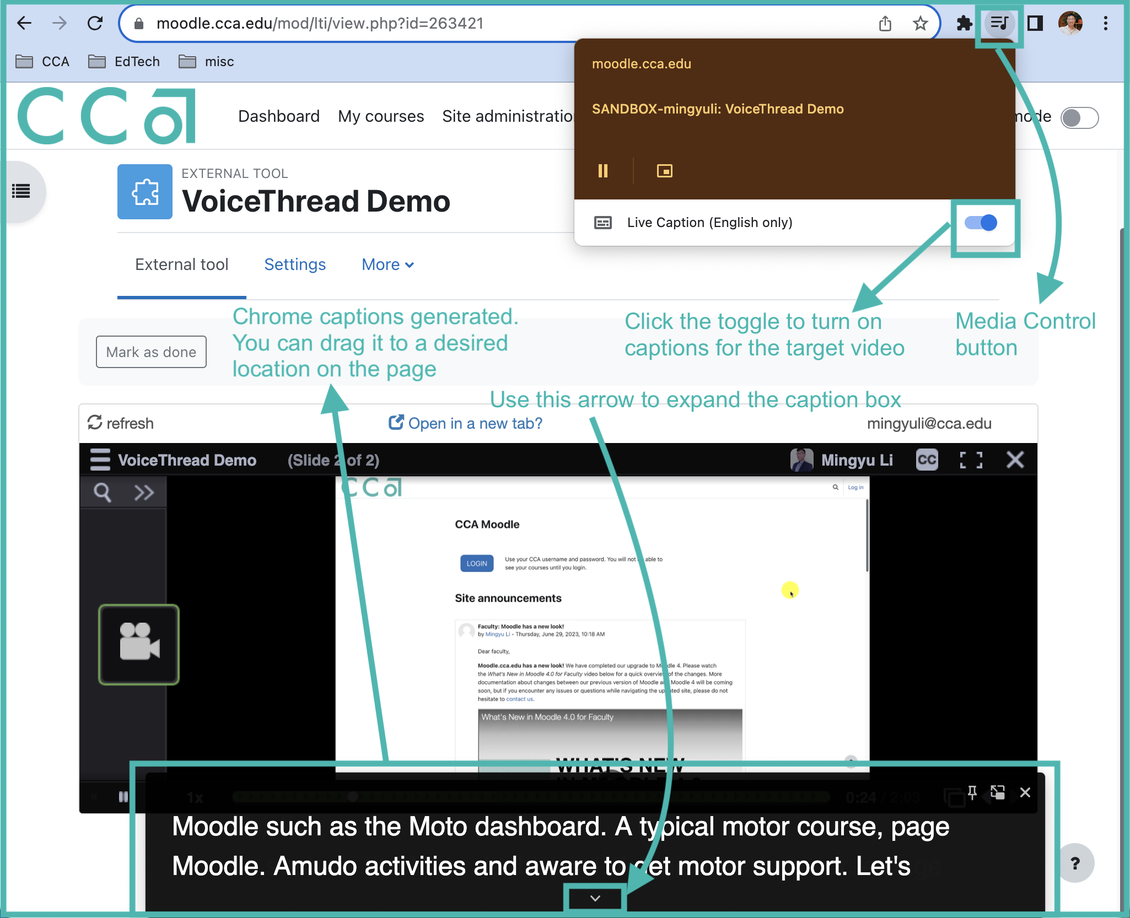
Once Live Caption is enabled, captions will appear at the bottom of the page. You can collapse or expand them using the arrow on the caption box. The caption box can be dragged to any location on the page. When you leave the page, live captions will appear in a hover-bubble that can be dragged or closed as needed.
If you have any questions, please contact helpdesk@cca.edu.
Optional: You can customize the look and feel of Google Chrome captions following the steps below:
- On your computer, open Chrome.
- At the top right, click the vertical ellipsis button next to your profile in the top-right corner and select Settings.
- On the Settings page, click Accessibility in the navigation menu on the left and then Caption preferences.
- In your computer's system preferences, select your customization, such as using a bigger font size.
