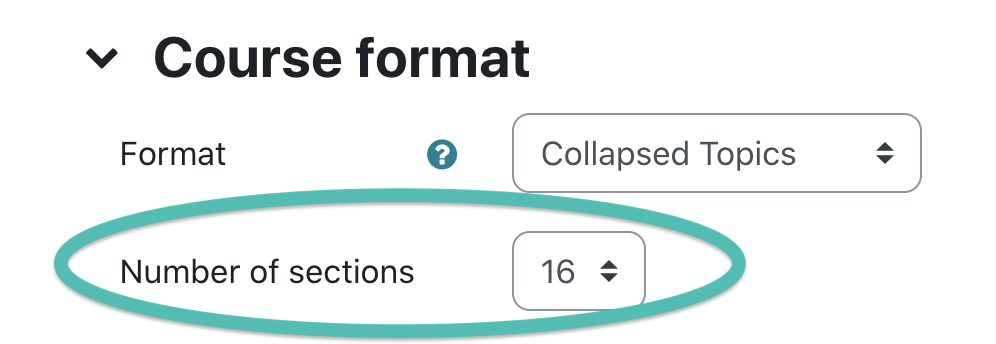Importing a Course or Course Content into Moodle
Before you begin
In order to import content, you must have the correct roles in order to access the course and copy its contents. You will need to:
- Have at least one of the following roles in the course you would like to export from and in the course you would like to import into:
- Instructor
- Manager
- Teaching Assistant (TA)
- Note about the Export-Only Instructor (EOI) Role:
- If you are an EOI in a course or template, you may be able to export from that course only (this does not apply to the Sharing Cart option)
Importing options:
- Import a course in Moodle with Moodle's Import feature
- Best for importing a whole course or most of a course
- Import course items with Sharing Cart
- Best for individual items, a small number of sections, or copying items within a course
Import a course in Moodle with Moodle's Import feature
1 Go to the course you would like to import content into.
For example, if you want to bring content from an older session you have taught previously, navigate to new course where you want to bring in contents of the old course and then complete these steps.
2 Click on "More" in the navigation area underneath the course title.
3 Click on "Course reuse" in the dropdown menu.
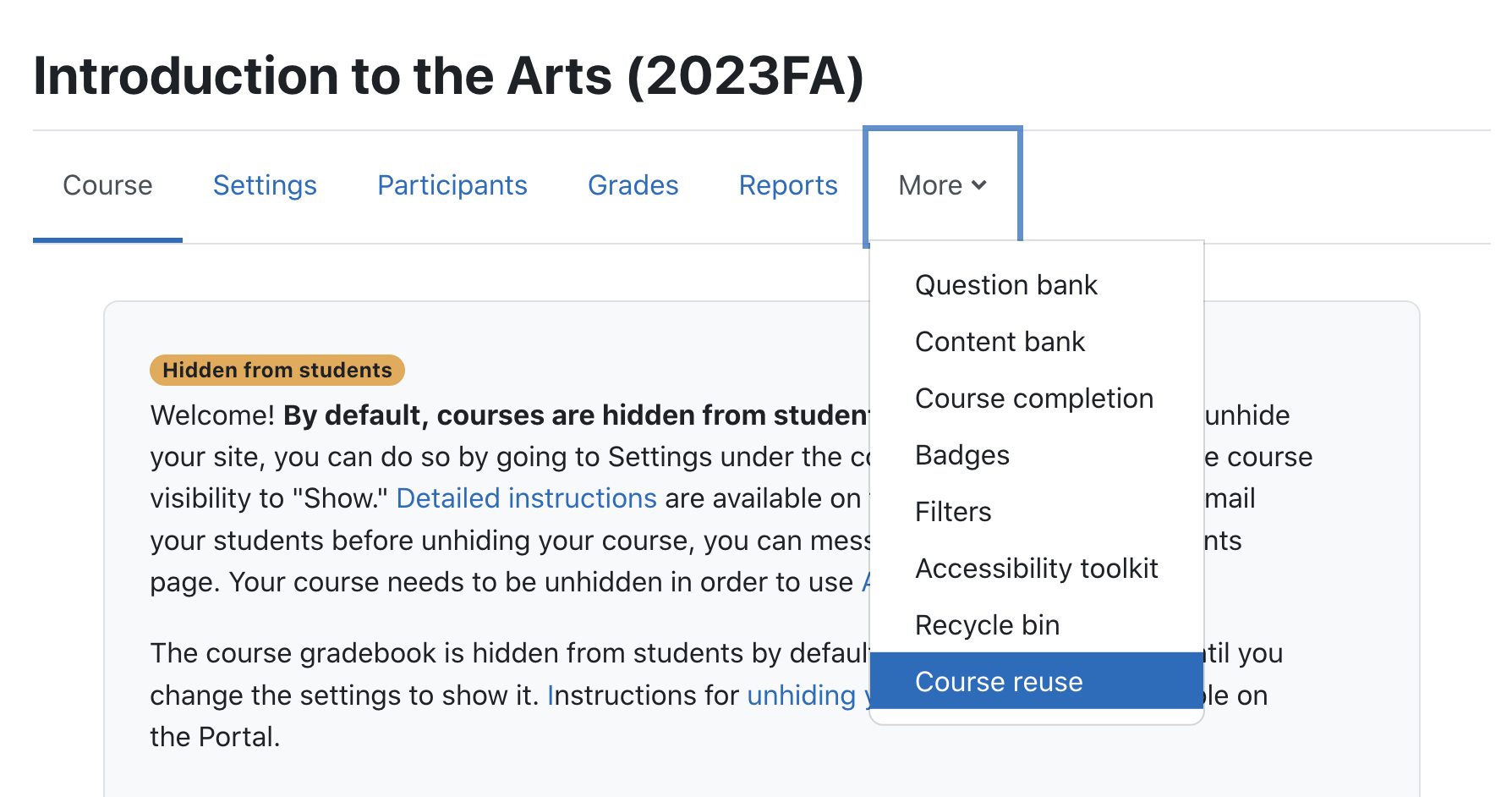
4 Choose the course you want to import content from.
You should see a list of courses that you are permitted to import data from. If you do not see your course in the list, you may use the search feature at the bottom of the list to search for your class. Once you locate your course, click on it to select it, and click the blue Continue button.
5 Select the types of content you wish to import.
Check/uncheck boxes to specify the content types, such as activities and blocks, you'd like to import. Click Next to continue.
6 Select the pieces of content you wish to import.
All of the activities and resources should be listed out for you. Check or uncheck items you would like to be imported. You may choose to select a whole topic/week/section or just individual items within a section.
We recommend unchecking the Announcements item as your new course will already have an Announcements forum.
Click Next to continue.

7 Review your selections and click "Perform import" when ready.
Anything you chose to import will be marked with a green check mark, and anything you chose to omit will be marked with a red cross.
Import Course Items with Sharing Cart
Sharing Cart is best used for copying particular sections or activities. It can also copy a section within a course, which Moodle's regular Import feature cannot do.
Sharing Cart is not good for importing an entire course. It also requires you to have "Instructor" privileges in both courses (Export-Only Instructor is not enough).
1 Add the Sharing Cart block to both the course you would like to export from and import into.
In every course where you want to use Sharing Cart, you must add the Sharing Cart block by
- Toggling Edit Mode on
- Expand the Block Drawer on the right side
- Click Add a block at the top of the Block Drawer
- Select "Sharing Cart" from the list of available blocks.
- Repeat these steps for any courses you would like to copy content from and into.
2 Click on the Sharing Cart basket icon for any items you would like to be copied.
After adding the Sharing Cart block, you will see the Sharing Cart basket icon next to each item in your course.
Click on the basket icon to add the item to your Sharing Cart. You can select the basket under the name of a section to copy the whole section of items over.
3 Confirm whether or not you would like to copy over user data.
A dialog confirms you want to copy the items. It also asks about copying "user data" from particular activities—this is rarely relevant and usually is left unchecked, but it would be how to carry over Glossary or Wiki entries from one course to another.
Your selected items will begin to populate the Sharing Cart block.
4 Go to the course where you would like to insert your items from the Sharing Cart.
If you do not already have the Sharing Cart block added to this course, you can do so now.
5 Go to the Sharing Cart block in your destination course, and click the Copy icon to the right of the item you would like to insert.
In your course section in the middle, rectangles with a dotted outline will appear at the end of each of your course sections. These are where you can insert your copied item.
Don't worry; you can rearrange the items as you like after clicking on the dotted rectangle.
After clicking on the rectangle, your item will appear in that section. Use your mouse to drag the item to rearrange if needed.
Continue this process for any other items you would like to paste into your course.
Frequently Asked Questions (FAQs)
Why are some of my imported items invisible, missing, and/or marked as an "orphaned" activity?
When importing more sections than is currently available in the destination course, Moodle will import items over but mark them as "orphaned activities" when edit mode is toggled until more sections are created. To remedy this issue:
- Click on settings in the navigation area under the course title at the top of the page.
- Locate the section labled Course format.
- In the dropdown for Number of sections, change the number to the total number of sections needed for your course
- Scroll to the bottom of the page and click Save and Display. Your activities should now all have a section and be visible again.
I accidentally imported my course content twice, what should I do?
If you imported your course twice and have several duplicate items, you can use the Mass Actions block to delete all the duplicates at once. Visit Using Mass Actions Block for Bulk Editing for more detailed information on how to add and use the block.