Introductory Period Evaluation of New Employees
Human Resources Guide Document for Managers
An employee’s first six months of continuous employment at CCA are considered an introductory, or trial period, the completion of which does not guarantee continued employment. During this time the employee learns their job responsibilities, gets acquainted with fellow staff, and determines whether they're happy with the job. Also during this time the supervisor closely monitors the new employee and determines whether they're a good fit for the job…. If an employee transfers to or is promoted into a different position, the employee must serve a new six-month introductory period.
Upon completion of the introductory period, the college will review the employee’s performance. If the college finds the employee’s performance satisfactory and decides to continue their employment, it will advise the employee of any improvements expected from them. The employee may also at this time express suggestions to their supervisor on improving college efficiency and operations.
CCA encourages supervisors to give their employees written feedback at least once during (preferably midway through) the introductory period. A formal written evaluation is typically completed by the supervisor and discussed with the employee at least three weeks prior to the end of the introductory period.
Workday Process
- 30 days after a new employee has started, Workday puts a task in the employee inbox to meet with the manager, establish goals and enter them into Workday.
- Five months after a new employee has started, Workday puts a task in the Talent Administrator’s inbox to launch the Introductory Period Evaluation into the manager’s inbox. This evaluation covers the first six months of employment in this position. The manager completes this by themselves; it does not get routed to the employee nor to the management chain for approvals.
Setting Goals (30 day Check-in)
Within the first 30 days after a new employee has started, the manager will need to meet with them about expectations pertaining to their job, and set goals for the next several months. For more information about setting achievable goals, see the SMART Goals page.
A task will automatically be sent to the new employee 30 days after they have started, in order to add goals for themselves in Workday. For the 30 day goal setting, this is what the employee inbox task looks like:
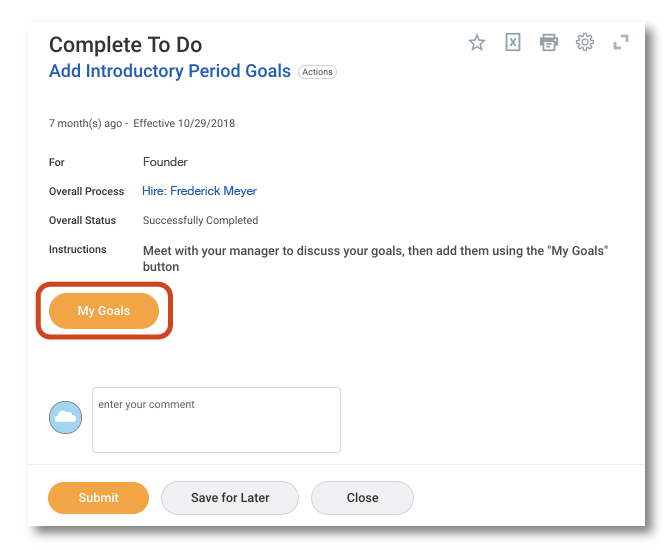
We will dive into the goal setting below, but let’s first discuss the To Do screen shown above.
Note that clicking on My Goals is what they should do, and when they do this will take them away from the inbox and bring them into a different screen where they will enter all of the goals. Later they should return to this inbox task and click the Submit button to clear it from their inbox.
If the Submit button is clicked by mistake, it will bypass the goals screens. It is not difficult to recover from this; Goals can be added at any time (by both manager and employee) by clicking the related actions button next to the employee name and selecting Talent\View Goals. This will pop up the screen where they can add, edit and delete goals. It is the same screen that they get to by clicking on the orange My Goals button (in the screen capture above).
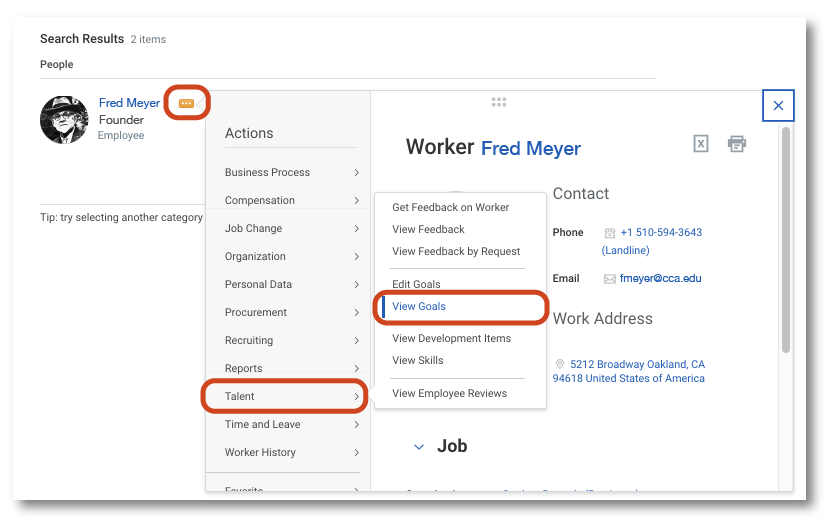
Adding Goals
Clicking on the green “My Goals” button takes you to this screen. Click the Add button.
Another screen comes up with another Add button. Click the Add Button.
Enter information as shown and then click the checkmark.
Click the Add button to additional goals as needed.
Click the Submit button after all the goals have been added.
Upon submission the task goes to the manager for approval.
The manager will review the proposed goals and click the green button to Approve them. This is what the manager sees in their inbox.
When the manager approves the goals, the employee receives a notification:
At this point the employee has already entered goals and can return to their inbox to click the Submit button for the Manage Goals task.
After this, both employee and manager can retrieve the goals from the employee’s related actions button by selecting the Talent\View Goals menu:
Goals can be added or edited from there. If the employee makes changes, it is then routed to the manager for approval. If, however, the manager makes changes, they are not routed to the employee.
Employee Evaluation by the Manager (Six-month Check-in)
- Kicks off to Manager 5 Months after Start Date of New Employee
- Due 6 Months after Start Date
The manager will get an evaluation task in their Workday Inbox 5 months after the employee has started in their position; the evaluation is due at the 6 month mark.
This is similar to the annual performance evaluation, except:
- There is no employee self-evaluation, only the manager evaluation.
- There are only two sections - the Work Attributes (Core values and competencies) and Goals. There is one additional Work Attribute - Relationship with Supervisor.
- The completed evaluation does not flow through the management chain, rather, it goes immediately to the To Do task for manager to schedule a meeting with the employee, after which both parties acknowledge the content. Like the annual evaluation, HR can make corrections. Unlike the annual, employee cannot retrieve their completed evaluation (although the manager can).
The manager gets the 6-month introductory review in their inbox in the form of the Get Feedback task:
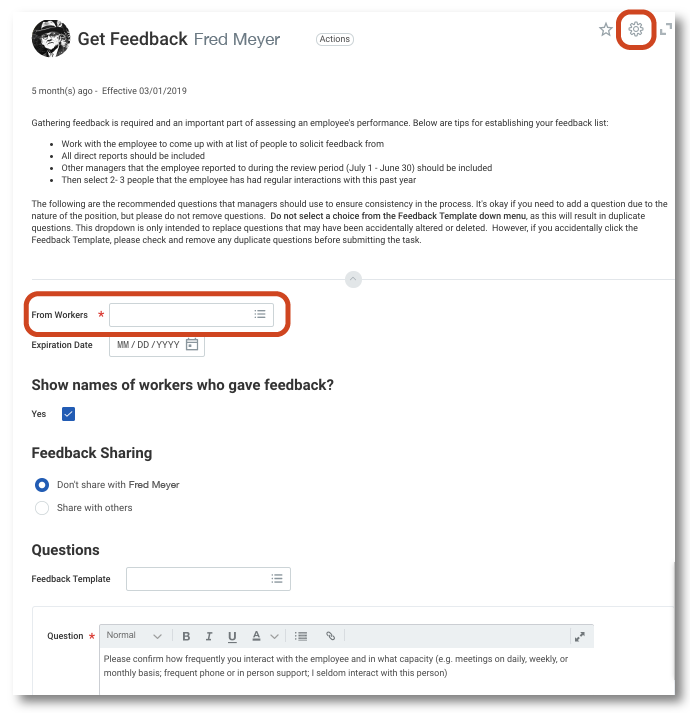
Manager should enter as many names as needed in the box. Can only add names for people that are in Workday. Click the gray gear in the upper right and select Skip This Task if they don’t want to solicit feedback from anyone.
Once the request feedback task is submitted, the manager gets another task to Complete Manager Evaluation.
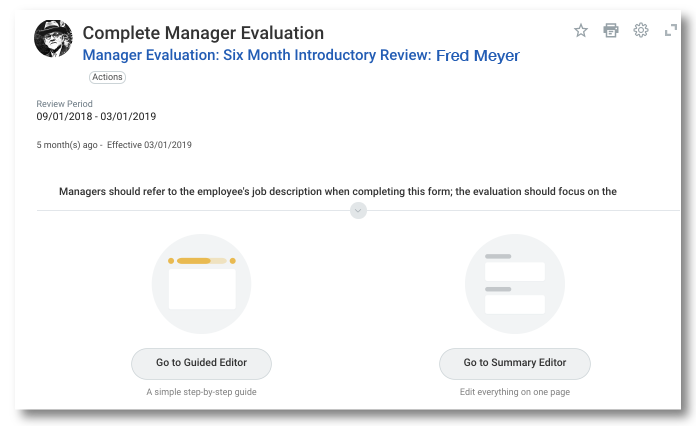
The sections are very similar to those in the Annual Performance Review:
- Manager Use Only (where feedback is displayed)
- Goals
- Work Accomplishments
- Work Behaviors
- Manager Summary (with decision on continued employment)
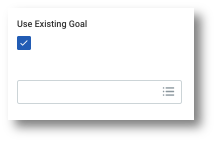
The goals set at 30-days can be pulled into the Goals section by checking the Use Existing Goal box and selecting from the drop down.
The section with the Manager Decision comes with 3 choices:
- Decision to terminate
- Advance with a performance plan
- Satisfactory completion of introductory period
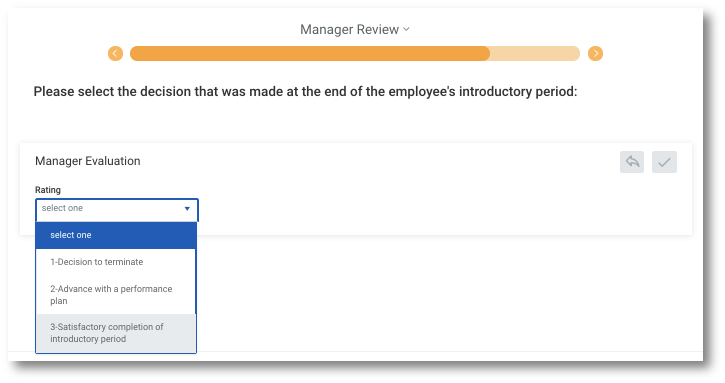
By design, there are no management chain or HR approvals unless there is a Decision to terminate or Advance with a performance plan. Either of these cases will result in an approval task being sent to your HR Lead.
The next step is a To Do task to meet with employee. Up until this point, the employee cannot see the review from the Talent menu. But after the To Do task is submitted, the employee can view it, including a Decision to Terminate.
After the To Do is submitted, the manager can request a change through hr@cca.edu, if needed, and HR can correct the evaluation form contents.
The manager then has an acknowledgement task in their inbox. After submitting, the employee then has an acknowledgement task in their inbox. However, if a Decision to Terminate, the manager receives an acknowledgement task; but employee does not.
The manager gets a notification when employee signs.