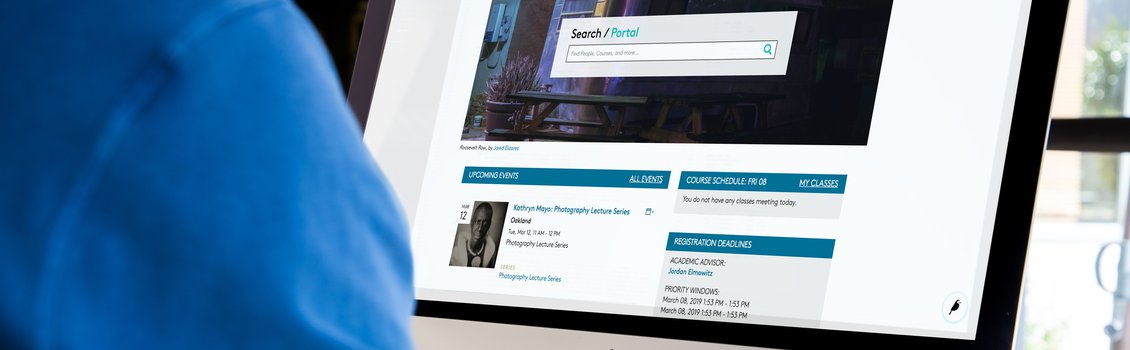Moving Pages and Reordering Content
As a content editor, sometimes you need to move things around to improve your webpages.
- You may want to reorder how page cards display on your section page.
- You may want to reorder the blocks of content on your page.
- You may even want to move pages to a different part of the site.
Fortunately, Wagtail has built-in functionality that makes all such changes possible.
Reordering Page Cards (for Section Page Display)
Portal's section pages automatically render a page card link for any of its direct, published child pages. These cards display in a grid, which is configurable in Wagtail!
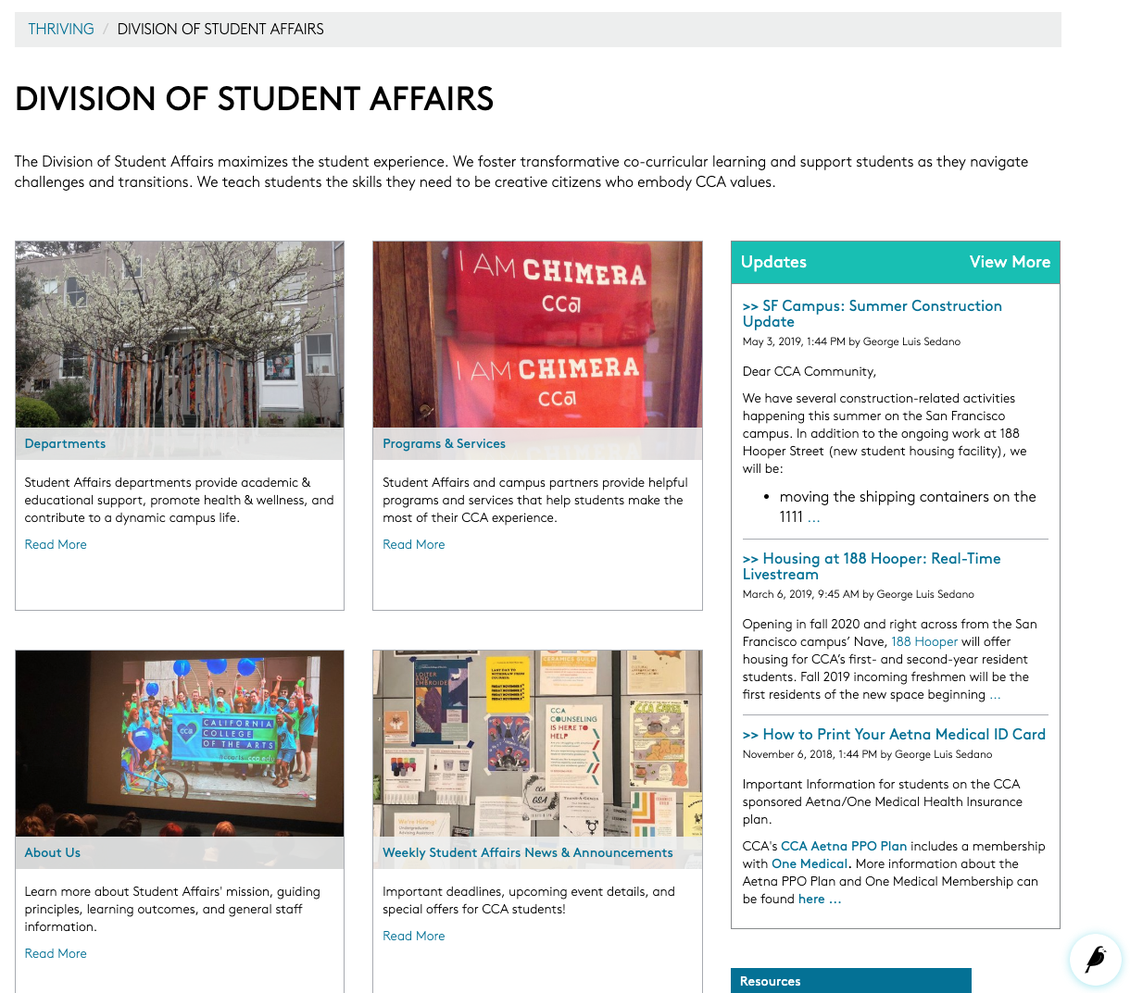
To reorder pages:
- In the Wagtail "Explorer" view, click the downward-facing arrow icon (toward the upper-left of the screen) next to the word TITLE (shown in the screenshot below).
- The page will refresh. Pages will now appear in order of display, and a new icon, a set of six dots, will appear to the left of each page (along the left-hand side of the page).
- Click (and hold) the dots icon for the page you wish to move.
- Drag the page where you would like it to appear compared to other pages within the section.
- Page moves will save automatically (as confirmed by a banner across the top of a screen).
- To see your changes, click VIEW DRAFT or VIEW LIVE under your section page title above the pages.
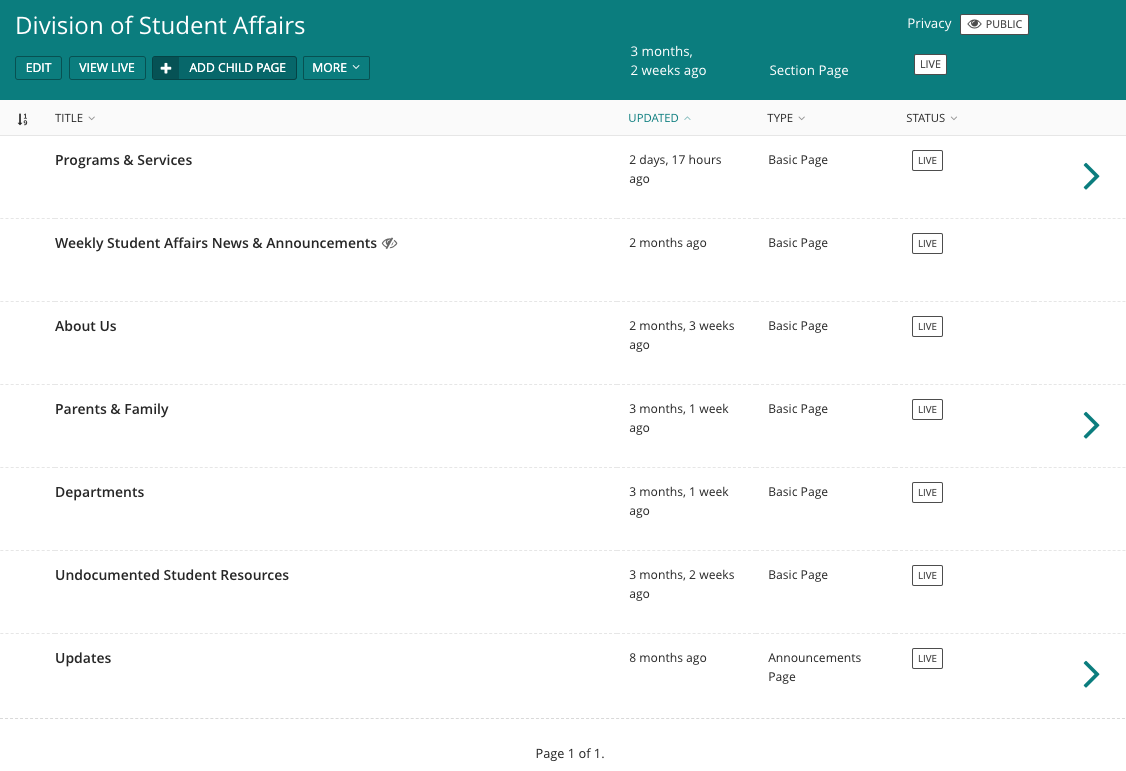
Note: The Announcements page, as a special widget, always displays in the sidebar of its section page. As such, though you can "reorder" an Announcements page in Wagtail, this will have no effect on live display.
Reordering Blocks of Content Within a Page
Individual blocks of content on a page, such as subheadings, inline images, paragraph blocks, and embedded images, can be reordered easily.
A little more straightforward than page ordering, blocks of content in a Wagtail basic page display in the same order on the editor as they do on live Portal and can be reordered any time you are in the page editor.
To Reorder Content Blocks from the Wagtail Page Editor (Basic Page Template):
- Go to a basic page you would like to edit in Wagtail.
- Scroll down to the section titled BODY and hover over an existing content block that you would like to move.
- When you hover over a block, it takes on a teal tint and border. In the top right-hand corner, the block type will display (like Paragraph or Subheading), as well as an up and/or down arrow icon, and a trash can icon.
- Click the up or down arrow to move the block one position up or down the page. Wagtail does not automatically scroll to stay centered on the moved block, so be sure to keep careful track of content you've moved.
- To double-check the new order of content blocks, click on the PREVIEW button at the bottom of the page editor.
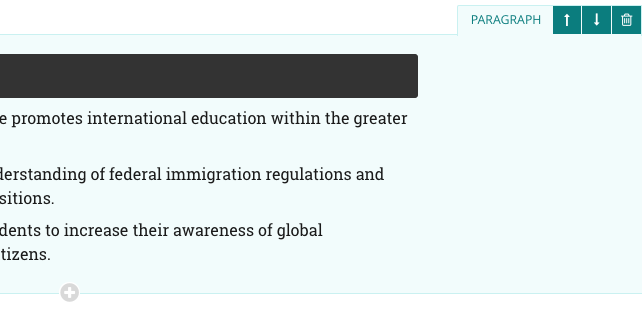
Moving Pages
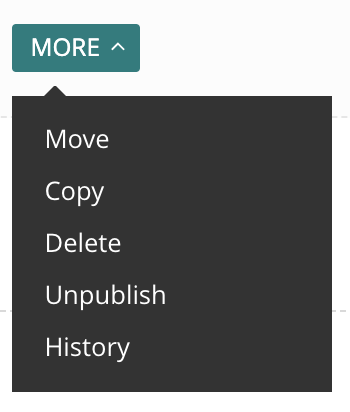
You can also move pages from one place in the Portal site hierarchy to another:
- From the Wagtail 'Explorer' view, hover over the page you'd like to move.
- Click the More button to open a submenu.
- Click the Move option from the menu.
- Using the arrow buttons or your browser's back button, select a new parent page. Note that you'll be limited to certain page types and sections of the site based on your editing permissions.
- After confirming your selection, click Yes, Move This Page to save the change.
If you move a page that has subpages, you'll have to move these child pages along with it!
If you have any questions about moving pages or you don't think you have permissions to do so, please contact the Portal team via Help Desk.
Wagtail now automatically creates redirects for any pages that you move, so your existing links shouldn't break. However, it's always best practice to keep your links fresh and up-to-date, so please make sure to do so after you've made a page move!
Related Pages
- Wagtail Guide: Portal Basics
- Portal Page Architecture
- Accessing Wagtail
- Navigating Wagtail
- Page Types (Templates)
- Creating, Saving, + Publishing Pages
- Page Privacy, Unpublishing, + Deleting Pages
- Moving Pages and Reordering Content
- Page and Site History (Formerly Page Revisions)
- Page URLs
- Basic Page Content
- Basic Page Body Blocks
- FAQ Page Content
- Images + Documents