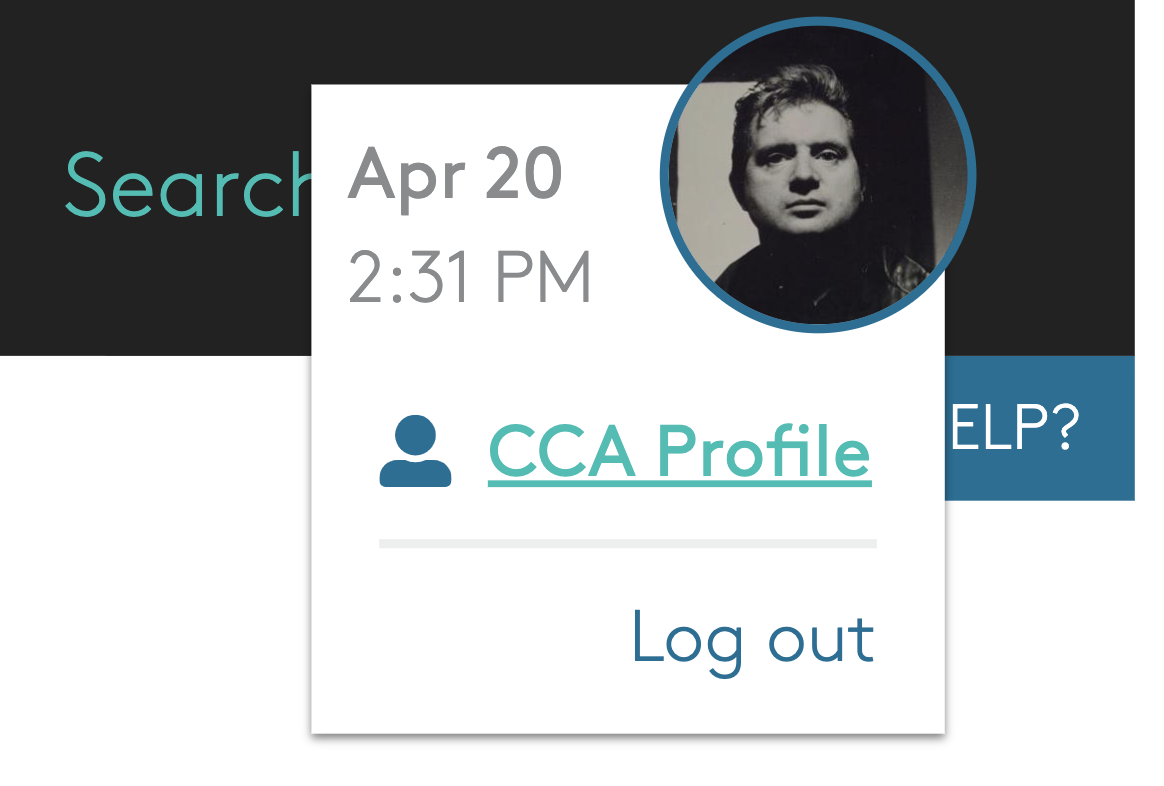Create CCA Email Signature
Before you begin
Current students, staff, and faculty with an active user account may generate and customize a CCA-specific email signature.
Follow the steps below for details on generating and customizing your CCA email signature and setting it as your default signature in Gmail.
1 Go to your Portal profile
You can also find a link to your profile from the Portal user menu. When logged into Portal, click on your avatar icon to open the user menu containing the profile link.
2 Select 'Generate Email Signature'
This link appears at the bottom of your profile info tile.
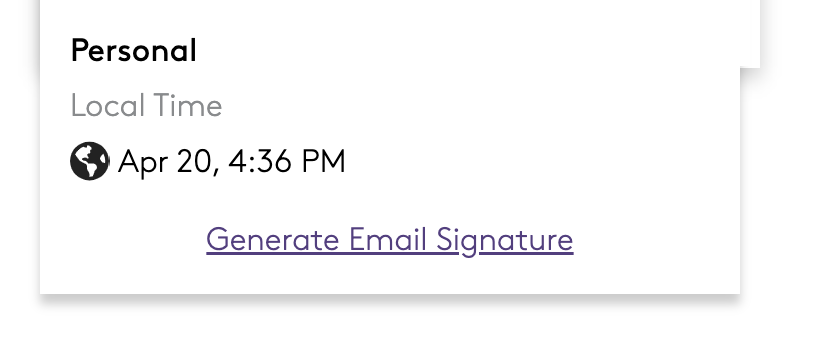
3 Alter the informational fields as necessary
Your preferred name, title (if applicable), office phone (if applicable), CCA email, and preferred pronoun(s) will autofill from your Portal profile info.
4 Select your primary campus
This option will no longer be available following CCA's San Francisco campus unification.
Email signatures generated after unification will include CCA's San Francisco campus address by default.
5 Decide whether to include a land acknowledgement statement in your signature
The land acknowledgement statement for your signature is an optional suggestion. Read more about land acknowledgement, CCA's official statement, and the Chochenyo and Ramaytush Ohlone peoples here.
By checking the box provided, your email signature will include a shortened version of CCA's land acknowledgement statement. You can edit the default statement later in Gmail as needed.
6 Select 'Generate Email Signature'
A preview of your newly generated email signature will display.
If you make additional changes to the editable signature fields, re-select 'Generate Email Signature' to view an updated signature preview.
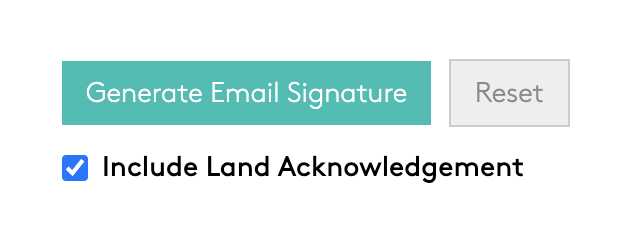
7 Copy the signature from the signature preview box
Click and drag your cursor to highlight the signature content, then copy it (⌘+ C on Mac, Ctrl + C on PC).
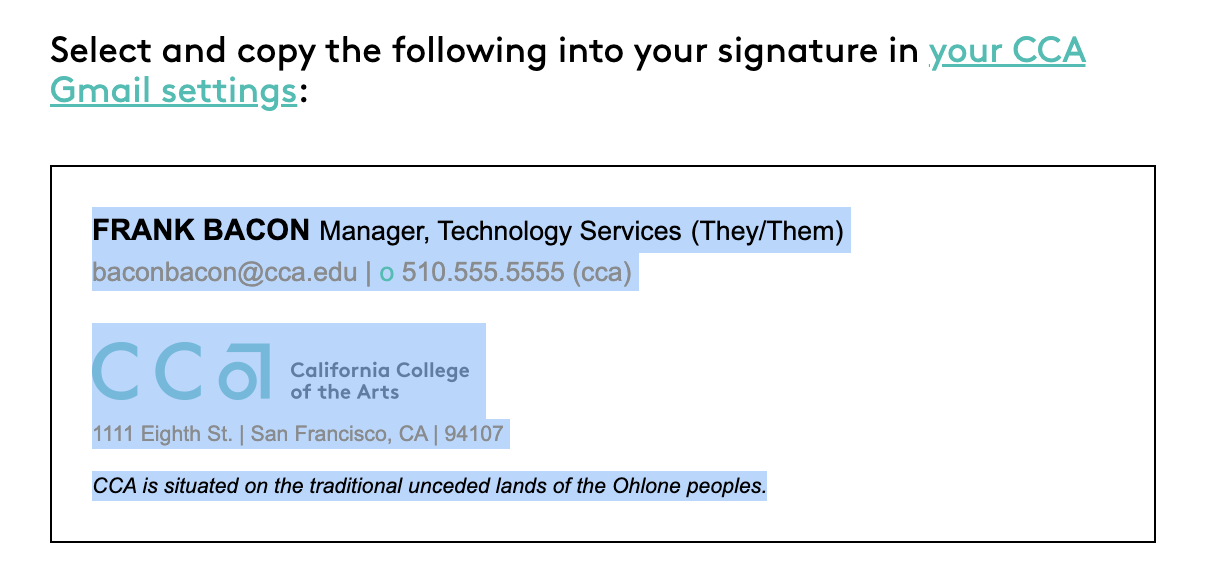
8 Select the link to open your CCA Gmail settings
9 Select 'Create new' from the 'Signature' section
You may have to scroll down the page to view the 'Signature' section.
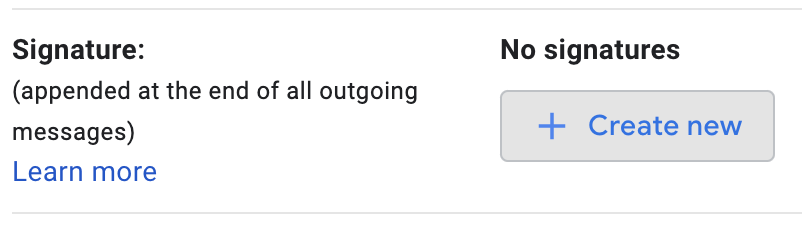
10 Using the resulting popup field, name your new signature, then select 'Create'
You'll be able to rename or delete any created signatures later.
11 Paste your signature into the rich text field provided.
You can paste copied content using ⌘+ V on Mac or Ctrl + V on PC.
Use the rich text editor to apply further changes to your signature as needed.
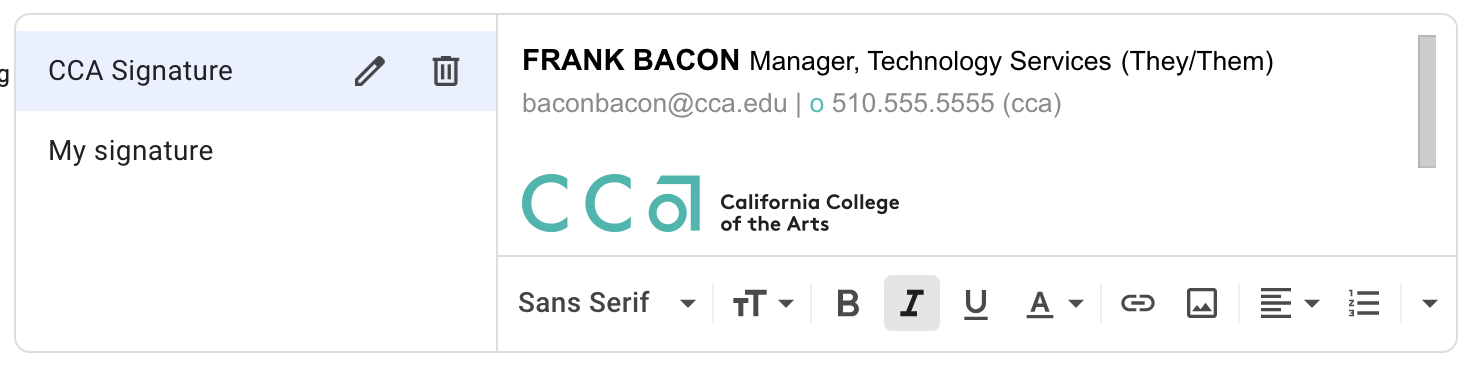
12 Adjust settings for use in the 'Signature defaults' subsection
These settings determine which signature Gmail pre-populates by default in certain message types, such as in new emails or email replies.
13 Select 'Save Changes' to retain new Gmail settings
You may have to scroll down the page to see this button.
Your signature and settings will be discarded if you exit the page without saving.