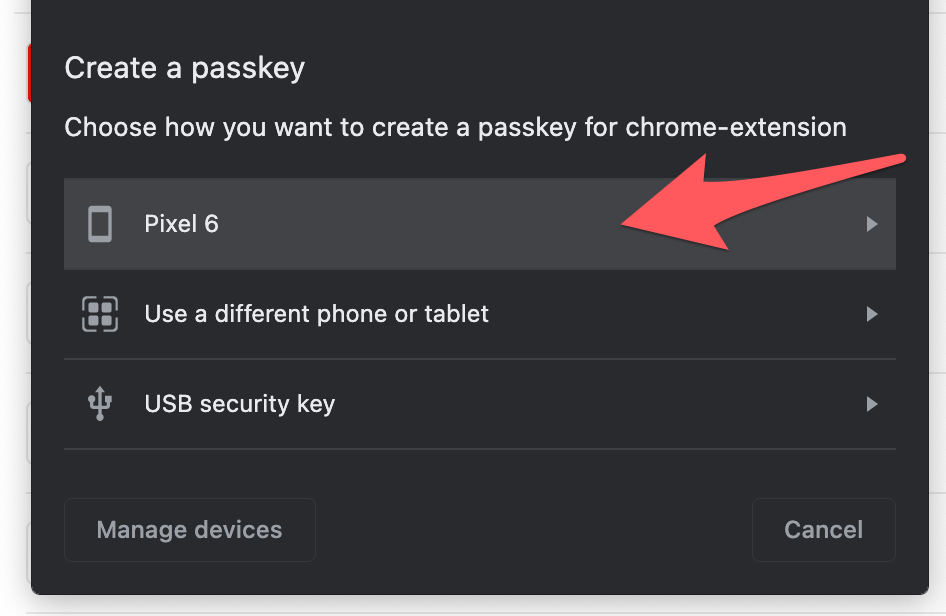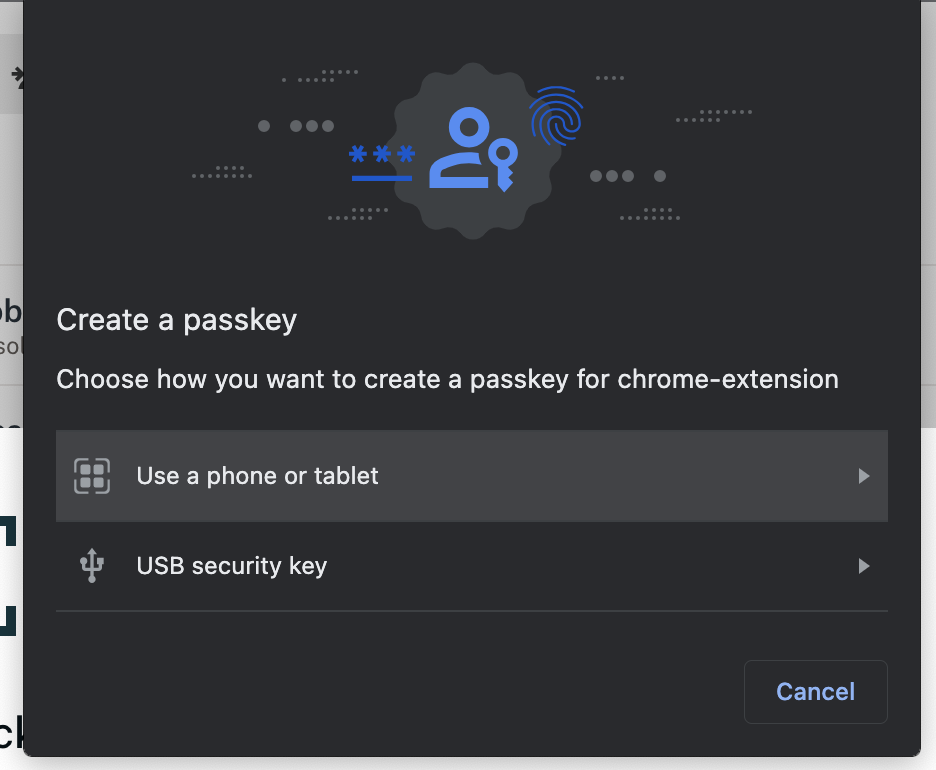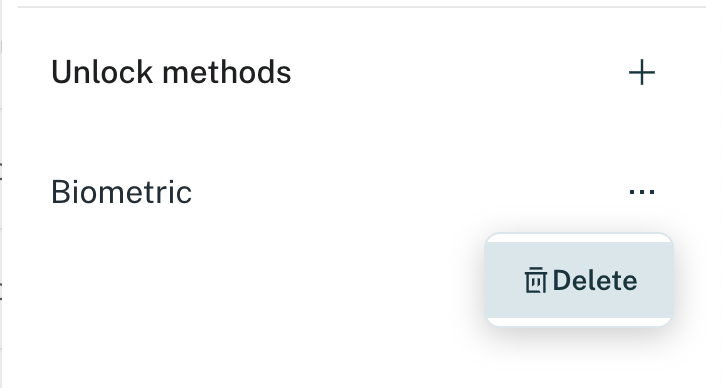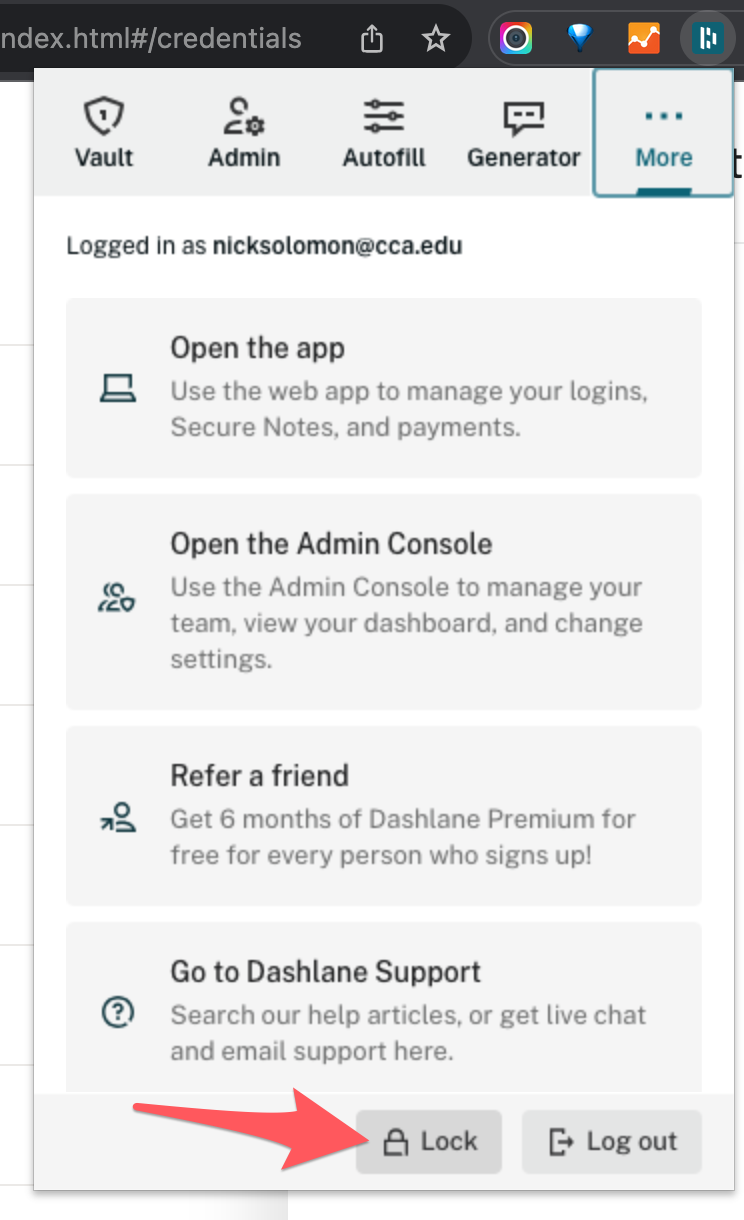Access Dashlane Using Biometrics or a Security Key
Before you begin
You can access Dashlane using the fingerprint-reader on supported devices or a USB security key instead of entering your master password each time.
Dashlane refers to this setting as 'Local unlock,' though you may also find it under 'Unlock with authenticator' within your account security settings.
Local unlock is different than fully logging in and out of your Dashlane account. Instead, it allows you to temporarily secure or "lock" your account from the Dashlane application or browser extension, and then "unlock" your account using a registered device when you wish to reactivate your Dashlane session.
For security purposes, you will still be prompted to log back in to Dashlane using your master password every 14 days.
Follow the steps below for setting up and using local unlock, or see Dashlane's guide for detailed instructions.
Biometric account recovery is different local unlock and requires separate setup steps, including downloading the Dashlane mobile app to any device(s) you wish to use for biometric recovery.
Set up local unlock
Set up local unlock with a supported device
You can set up local unlock from the Dashlane web app:
- Open the Dashlane extension/app from your browser, and sign in if needed.
- Select the 'My account' menu.
- Select 'Settings'.
- Select 'Security settings'.
- Click to enable the toggle under 'Unlock with authenticator'.
- Select 'Add hardware key' from the popup menu.
- Choose one of the available options from the new popup menu:
- 'Use a phone or tablet' - Generate a QR code you can scan using a supported mobile device. Then follow the prompts on your phone or tablet to enable biometrics.
- 'USB security key' - Insert a USB security key into your laptop, enter your security key PIN, and follow any additional prompts given in your web browser.
Setup steps may differ slightly depending on your laptop model and operating system. See Dashlane's guide on setting up local unlock for detailed instructions.
Note that local unlock is disabled any time you manually log out of your Dashlane account and will need to be re-enabled in order to use local unlock as a method to access and/or lock your account.
Add additional local unlock methods (or remove them)
To add additional authentication methods:
- Open your Dashlane security settings (steps 1-4 above).
- Under 'Unlock with authenticator' select 'View options'.
- Select the plus icon (+) next to 'Unlock methods'.
- Choose from one of the available options from the new popup menu (step 7 above), following any additional prompts given on your web browser and/or mobile device.
You can also remove enabled authentication methods from Unlock with authenticator > View options by selecting the options menu (three dots) next to any item listed, then selecting 'Delete'.
Using local unlock
Locking and unlocking your Dashlane account
During an active login session, you can easily lock your Dashlane account from the web browser extension when local unlock is enabled:
- Select the Dashlane extension from your browser toolbar.
- Select the 'More' tab.
- Select 'Lock'.
The next time you open the Dashlane extension or web app to access your password vault, you'll be prompted to unlock your account by selecting an enabled authenticator (such as a fingerprint reader on a mobile device).
If you need to sign in to an account with login credentials stored in Dashlane, you'll be prompted to unlock your Dashlane account from a popup on the sign-in page, where you can select 'Unlock with biometrics' if enabled.
You'll also always have the option to unlock your account using your master password.
Re-enable biometric unlock after logout
Any time you log out of your Dashlane account manually, local unlock will be disabled by default. You will have to re-enable it by following the same setup steps listed above.
Any mobile devices you have previously enabled should appear within the popup menu in step 7. Select one of these devices, and re-authenticate following any prompts given in your browser or on your mobile device.