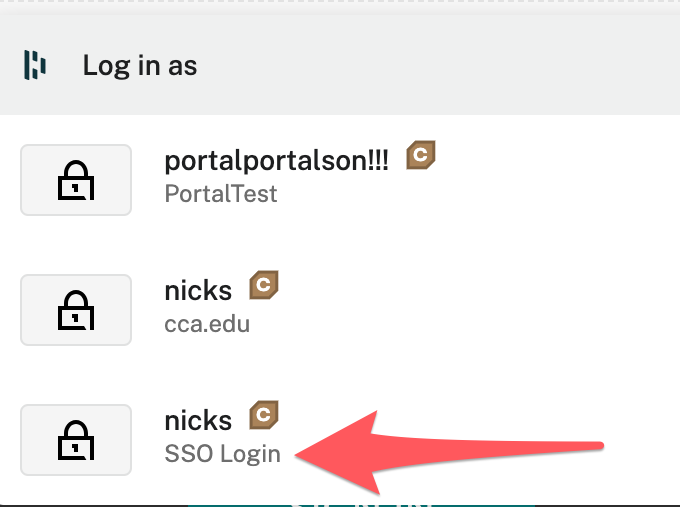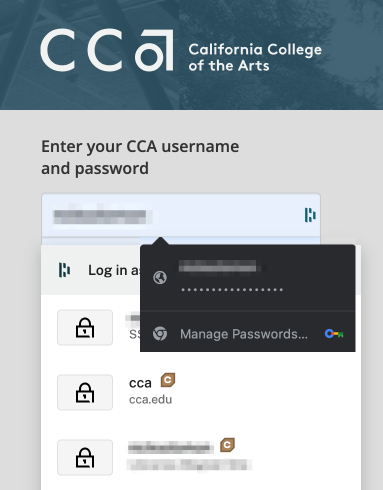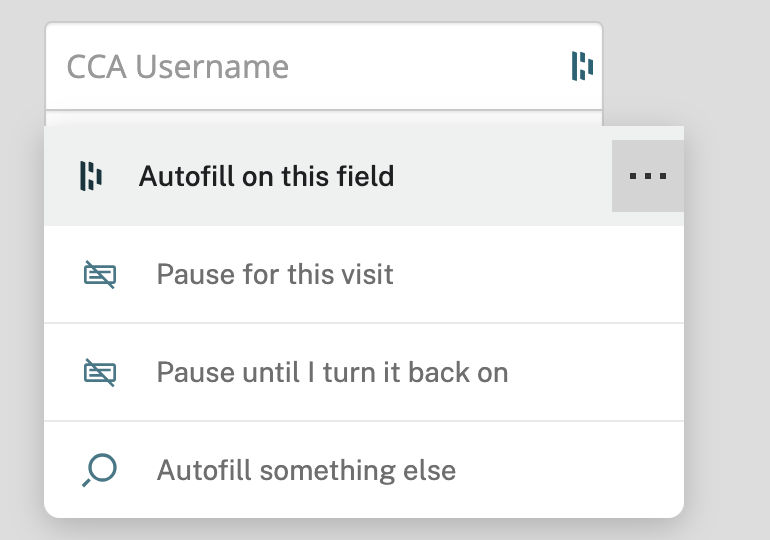Fix Common Password Autofill Issues with Dashlane
Before you begin
If you're using Dashlane password manager, you may run into issues with suggested passwords and autofill in the event that you have duplicate logins saved for the same web system or domain, or if you have another password manager enabled.
Follow the suggestions below to improve your Dashlane login experience, avoiding these common issues.
Dashlane suggests multiple passwords
1 Remove duplicate logins
If you have more than one login saved in Dashlane for a single web account, you may run into issues and/or confusion when attempting to access that account, as Dashlane may suggest multiple logins that appear indistinguishable.
Dashlane automatically combines logins that share all of the following:
- Web address
- Username/Email
- Password
However, if any duplicate logins remain, you should follow Dashlane's guide for cleaning up duplicate logins manually.
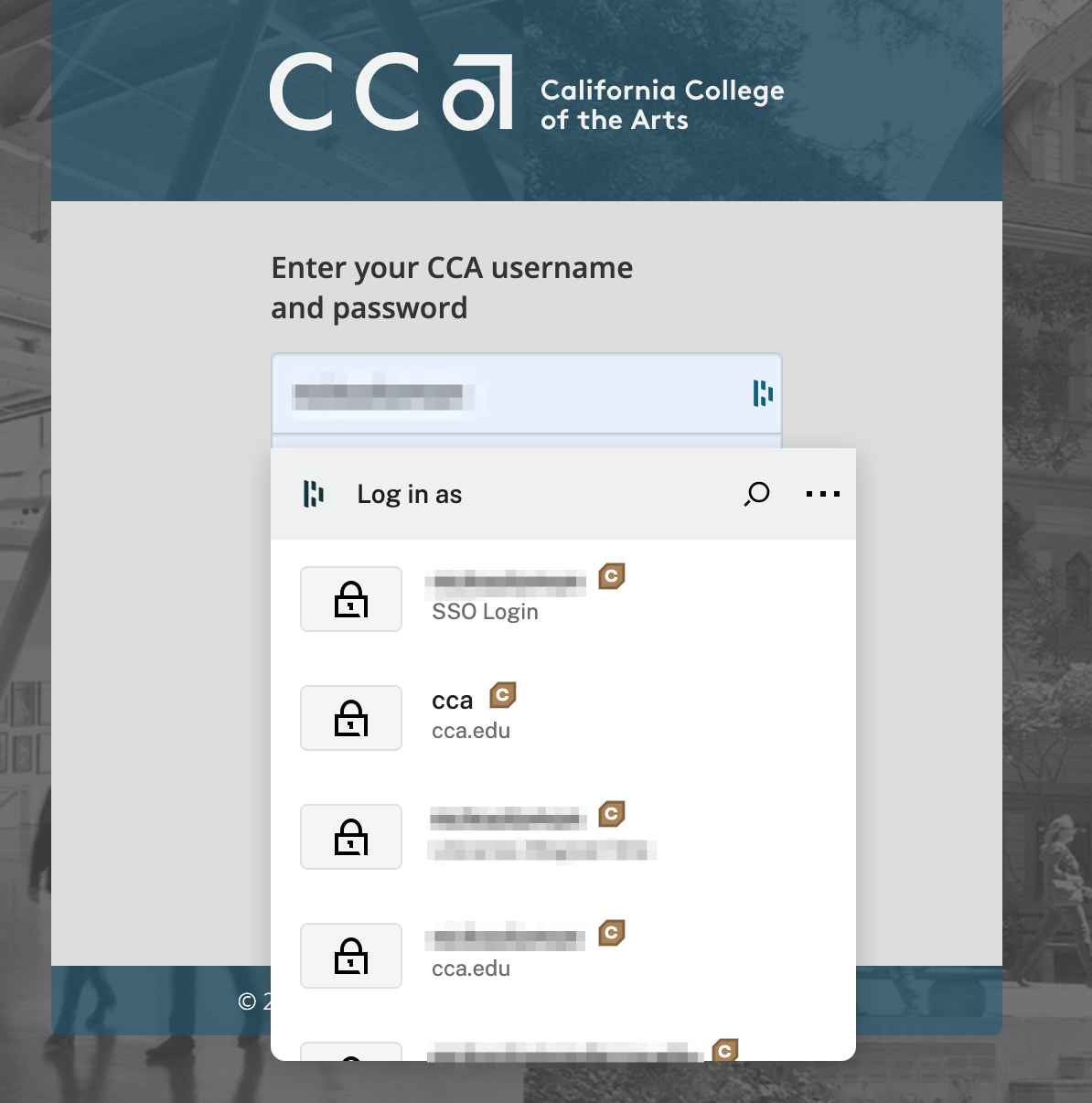
2 Manage linked websites
If you use the same username and password for multiple different systems, you don't need to save a separate login in Dashlane for each one.
Instead, you can link multiple websites to an individual login so Dashlane knows to suggest that login whenever you visit any of those sites.
To link additional websites to a login:
- Open the Dashlane web app, and log in to your account if needed.
- Select the 'Logins' tab.
- Click on a login from the list to open detailed information.
- Click 'Add another website'.
- Enter the website URL in the dialog box provided.
- Click 'Add another website' as needed to add additional websites. You can also remove websites from the list by clicking the trash icon when hovering over an existing listing.
- Select 'Save' when you're done.
Make sure to remove any duplicate or unnecessary logins once you have taken these steps.
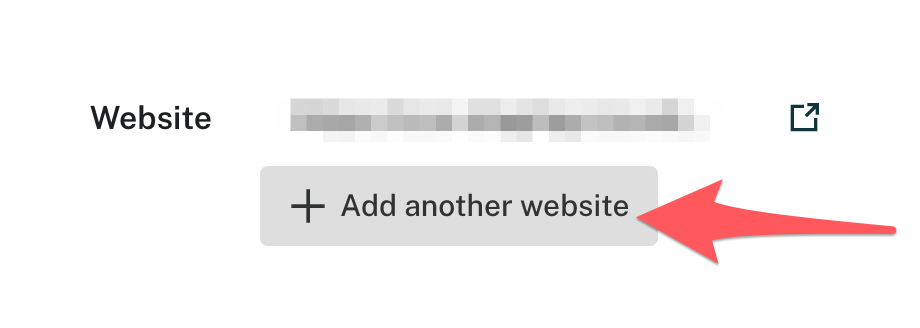
3 Manage autofill settings for subdomains
By default, Dashlane will suggest logins based on the web domain when you attempt to access that system.
For example, you may have different sets of login credentials for two different subdomains:
- user.example.com
- admin.example.com
Both sites are hosted on the same domain (in this case example.com).
By default, Dashlane will suggest both logins any time you visit either user.example.com or admin.example.com (since Dashlane only evaluates the 'example.com' domain when suggesting logins).
You can adjust autofill settings for your individual logins such that only the correct login is suggested when you visit a particular subdomain:
- Open the Dashlane web app, and log in to your account if needed.
- Select the 'Logins' tab.
- Click on a login from the list to open detailed information.
- Review the 'Website' field, making sure it contains the correct address and/or subdomain.
- Review any other linked websites you have added, making sure the correct address and/or subdomain is listed.
- Under 'Preferences', select Only autofill on websites added by me. Autofill and auto-login will be turned off for subdomains and linked websites added by Dashlane. If you've added any exact URLs, we'll only autofill and auto-login on those.
- Select Save.
You'll need to repeat these same steps for each password you wish to update.
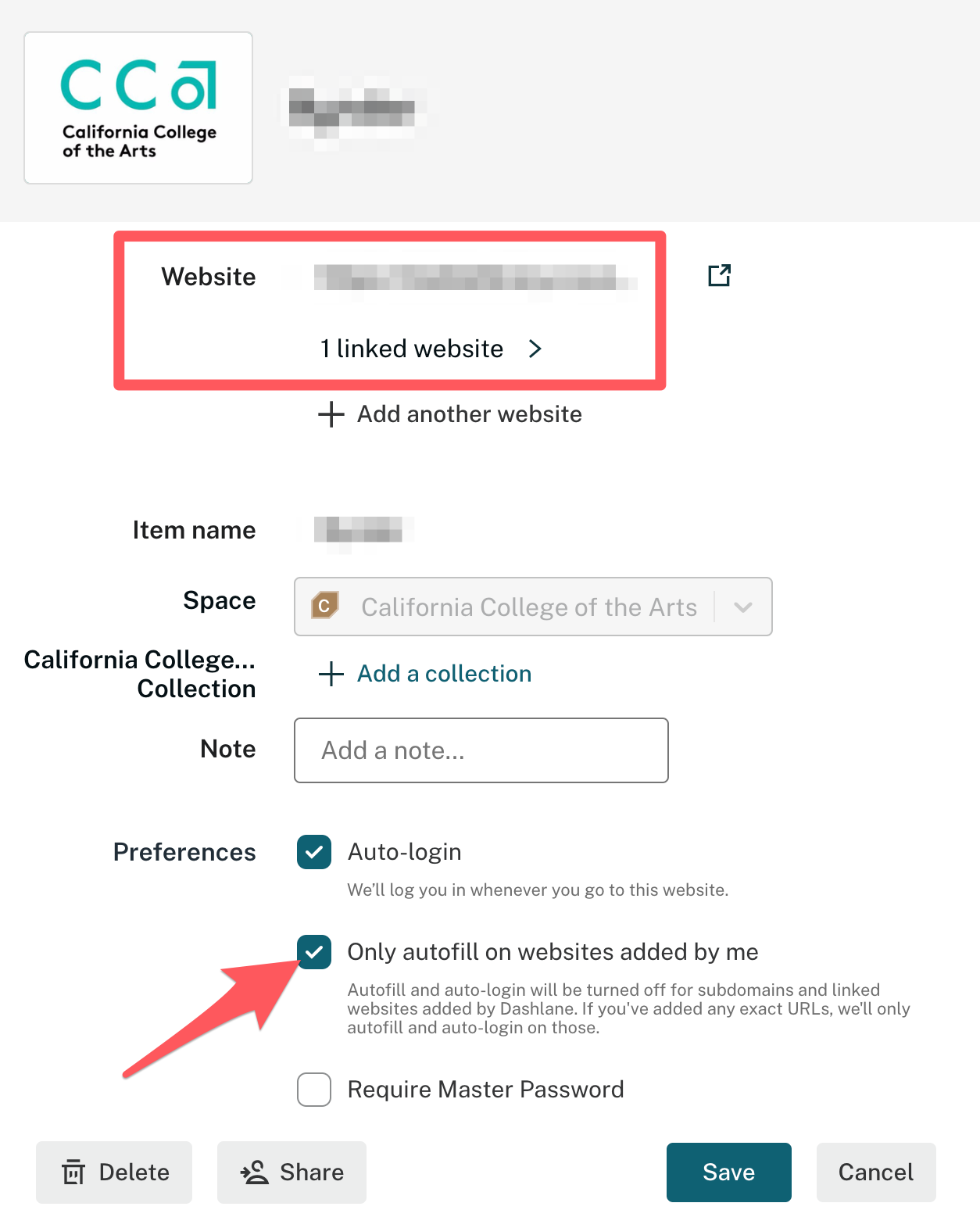
Tip: Only One Login Needed for All SSO-Protected Systems
CCA uses single sign-on (SSO) for many different web systems, but you only need one login saved to Dashlane for all accounts protected by SSO.
Each of these sites redirects to the same CCA SSO login page, so instead of maintaining separate logins in Dashlane for Workday and Portal, for example, you can use the same login associated with the SSO page URL to access both systems.
4 Edit your login names
When you save a new login, Dashlane generates an "Item name" for that entry, but these may be customized to make specific logins easier to identify.
To customize an existing login name:
- Open the Dashlane web app, and log in to your account if needed.
- Select the 'Logins' tab.
- Click on a login from the list to open detailed information.
- Select and update the 'Item name' field.
- Select 'Save' to retain changes.
Recommended logins from Dashlane display both the affiliated username and the item name, so a good item name can make it easier to select the right login.
Issues while other password managers are enabled
If you have other password managers enabled on the same web browser with which you're using Dashlane, you may run into issues with competing autofill popups and login suggestions.
To solve this issue you should disable other password managers enabled for that browser. If you need to use multiple password managers on your device, you can enable Dashlane for one browser and use another password manager on a different browser.
Disable other password managers on your web browser
Make sure to disable or uninstall other password managers (step 4 in the linked guide) that you have in use on the web browser you use for Dashlane, as Dashlane's autofill feature might not work properly while other password managers remain active.
For example, if you use the Google Chrome password manager, you'll need to delete all passwords saved to your CCA Chrome profile to avoid overlapping autofill windows when logging in to work systems, as shown here.
Use separate Chrome profiles
If you prefer to use Google Chrome as your web browser for both CCA and personal use, we recommend that you create and use separate Chrome profiles for these two purposes. You can enable Dashlane for your CCA Chrome profile and use a different password manager on your personal Chrome profile.
Separate your password managers by browser
If you need to use both Dashlane and another password manager on the same device, you can avoid autofill issues by using separate browsers for Dashlane and your other password manager.
For example, you can set up Dashlane for Google Chrome, and use another password manager on Firefox or Safari. As long as only one password manager is enabled per browser, you should be able to avoid issues with competing autofill popups.
Dashlane autofill is showing up on fields unrelated to logins
Dismiss or disable Dashlane autofill
Dashlane may occasionally mistake a dialog box on a website for a login-related field, when really it's not. This can be annoying if the Dashlane popup obstructs your view or ability to engage with the webpage.
Fortunately, you can disable Dashlane's autofill settings for a specific field, or even for an entire website (if, for example, there are lots of fields being misidentified by Dashlane).