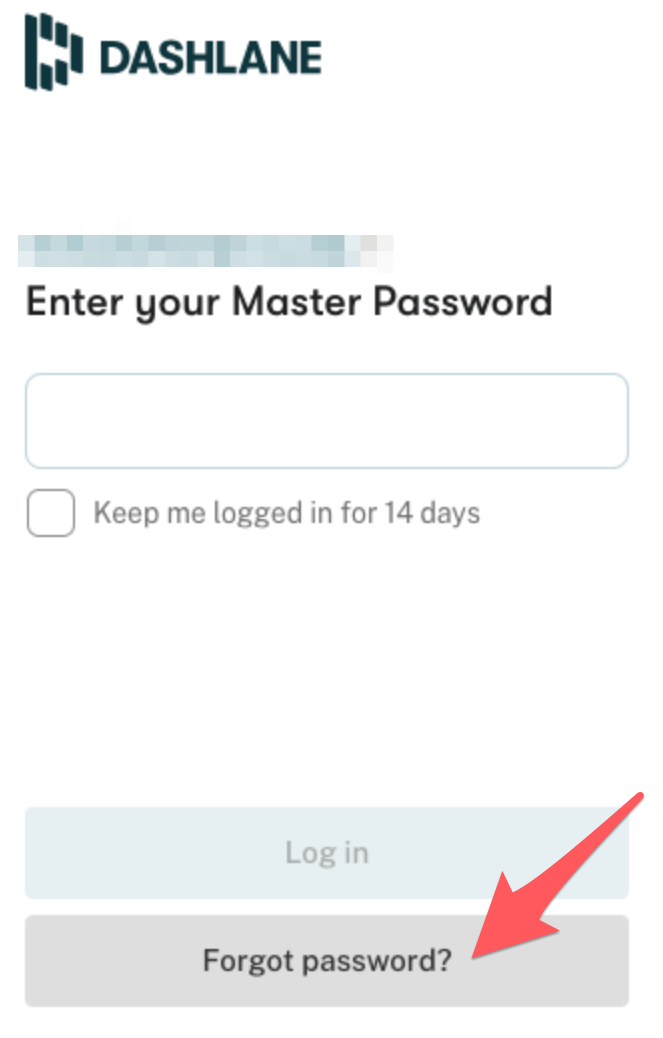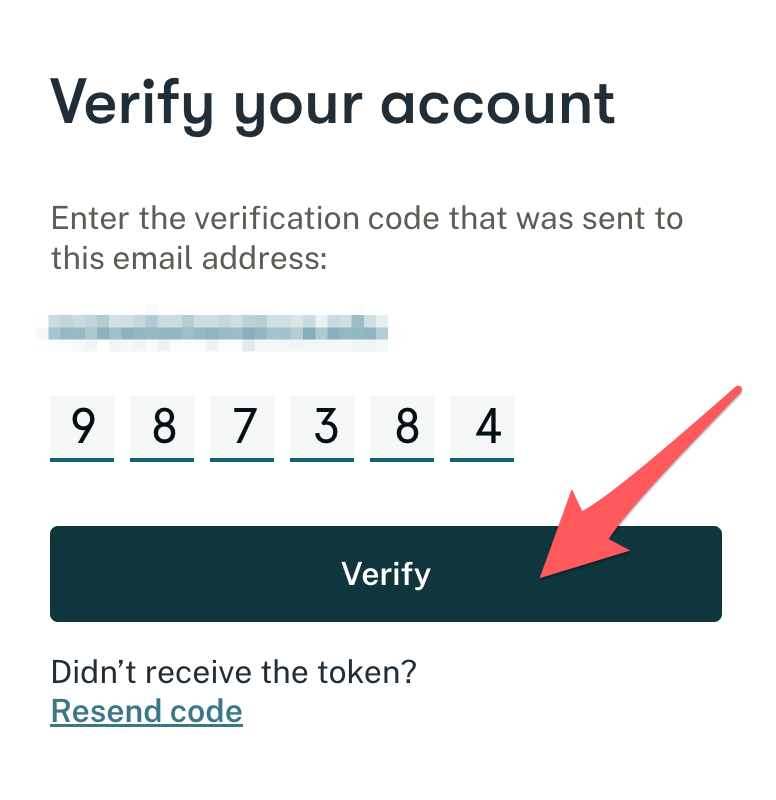Recovering Access to Your Dashlane Account
Before you begin
Set up your Dashlane account
Follow steps in Get Started with Dashlane Password Manager to set up your Dashlane account, including downloading the web browser extension.
Enable account recovery options
Dashlane offers several options for recovering access to your account in the event that you forget your master password.
At the very least, make sure to enable administrative account recovery, either when first signing up for Dashlane or from the Dashlane web app. You can also enable account recovery via a recovery key or using biometrics (requires use of the Dashlane app on a mobile device).
See these steps for enabling account recovery for Dashlane.
No account recovery methods enabled?
If you haven't enabled any account recovery options for Dashlane, your account will need to be reset in the event that you forget your master password. This means that all of your saved data will be erased.
Submit request for admin-assisted account recovery
If you have enabled admin-assisted account recovery, you'll be able to reset your master password and regain access to your account upon approval of a request sent to your Dashlane administrator.
Follow these steps to submit an admin-assisted password reset request:
1 Select 'Forgot password?' button
Click the "D" icon in your browser's extensions toolbar to open the Dashlane browser extension.
If you're not logged in to your account, 'Forgot password?' will display as an option on the login screen.
2 Select 'Use admin-assisted recovery' if prompted
If you have both admin-assisted recovery and a recovery key enabled for Dashlane, you'll be asked which method you'd like to use to reset your master password.
If presented with this option, select 'Use admin-assisted recovery' on the popup menu, then proceed to step 4. Otherwise, proceed to step 3.
3 Select 'Begin account recovery'
If you have admin-assisted recovery enabled but not an account recovery key, you'll be prompted whether to proceed with account recovery steps. Select 'Begin account recovery' to do so.
4 Enter verification code
Dashlane will send a verification code to your contact email on file (your CCA email address by default).
Check your email inbox for the code, then copy and paste it into the field provided. Select 'Verify' to proceed.
5 Create new master password
Enter and re-enter a new master password for your Dashlane account. Follow best practices for generating a secure password (Dashlane will also let you know if the password you entered is strong).
After entering and re-entering your new master password, select 'Create password' to proceed.
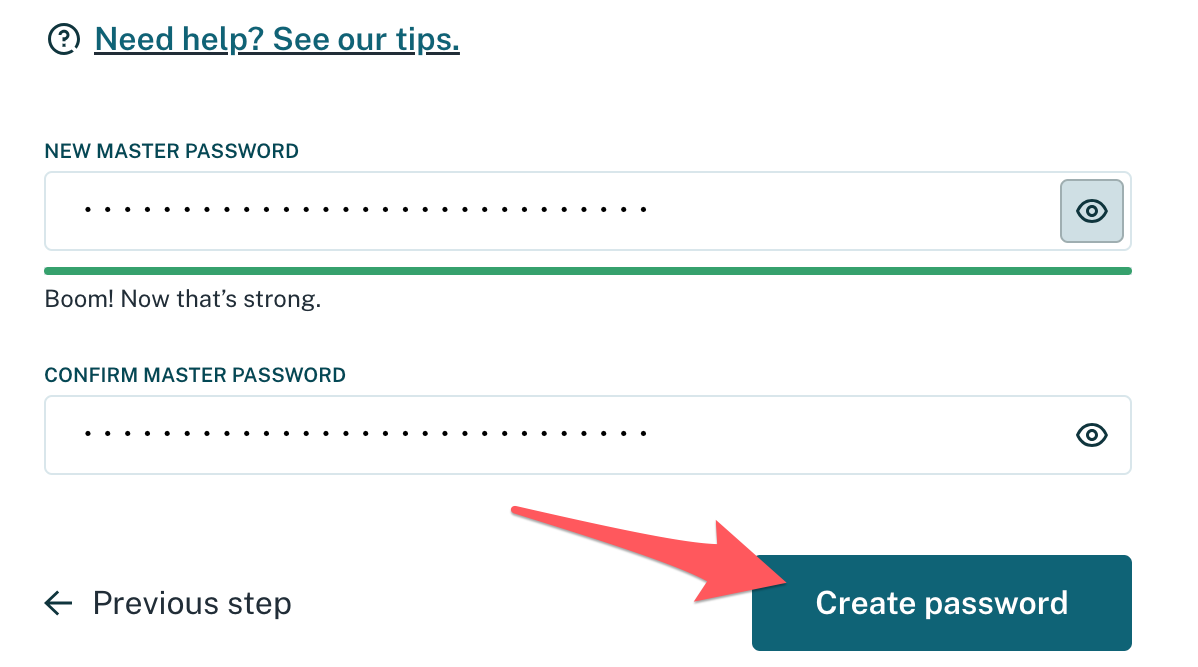
6 Submit your account recovery request
Click 'Send request' to send your account recovery request to your Dashlane admin.
Once your request is sent, you will not be able to access your Dashlane account until your request is approved.
Dashlane will notify you by email when your account recovery request is approved or denied.
If your request is denied, you'll need to submit a new account recovery request in order to regain access to your account.
7 Verify your request (if needed)
In some cases, you may be contacted via phone by Help Desk to verify the validity of your account recovery request before your request is approved. In some instances, you may be asked to provide additional identifying information, such as your employee or student ID.
Once again, Dashlane will notify you by email when your account recovery request is approved or denied.
Use account recovery key to reset your master password
If you have enabled an account recovery key, you'll be able to reset your master password and regain access to your account using that key.
Follow these steps to reset your master password using your account recovery key:
1 Select 'Forgot password?' button
Click the "D" icon in your browser's extensions toolbar to open the Dashlane browser extension.
If you're not logged in to your account, 'Forgot password?' will display as an option on the login screen.
2 Select 'Use recovery key' if prompted
If you have both admin-assisted recovery and a recovery key enabled for Dashlane, you'll be asked which method you'd like to use to reset your master password.
If presented with this option, select 'Use recovery key' on the popup menu, then proceed to step 4. Otherwise, proceed to step 3.
3 Select 'Start recovery'
If you have a recovery key enabled but not admin-assisted recovery, you'll be prompted whether to proceed with account recovery steps. Select 'Start recovery' to do so.
Dashlane users are strongly recommended to enable admin-assisted account recovery.
4 Enter verification code
Dashlane will send a verification code to your contact email on file (your CCA email address by default).
Check your email inbox for the code, then copy and paste it into the field provided. Select 'Verify' to proceed.
5 Enter your recovery key
Enter your Dashlane recovery key in the dialog box provided, then click 'Continue' to proceed.
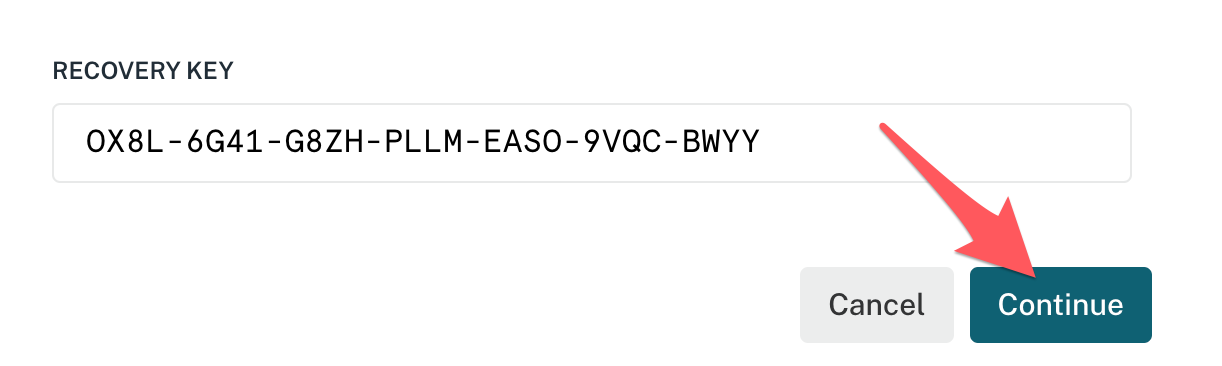
Recovery keys are one-time use only. Once you've used a recovery key to regain access to your account, you'll have to set a new recovery key from your Dashlane settings if you wish to have this as an account recovery option moving forward.
6 Create new master password
Enter and re-enter a new master password for your Dashlane account. Follow best practices for generating a secure password (Dashlane will also let you know if the password you entered is strong).
After entering and re-entering your new master password, select 'Create password' to complete.
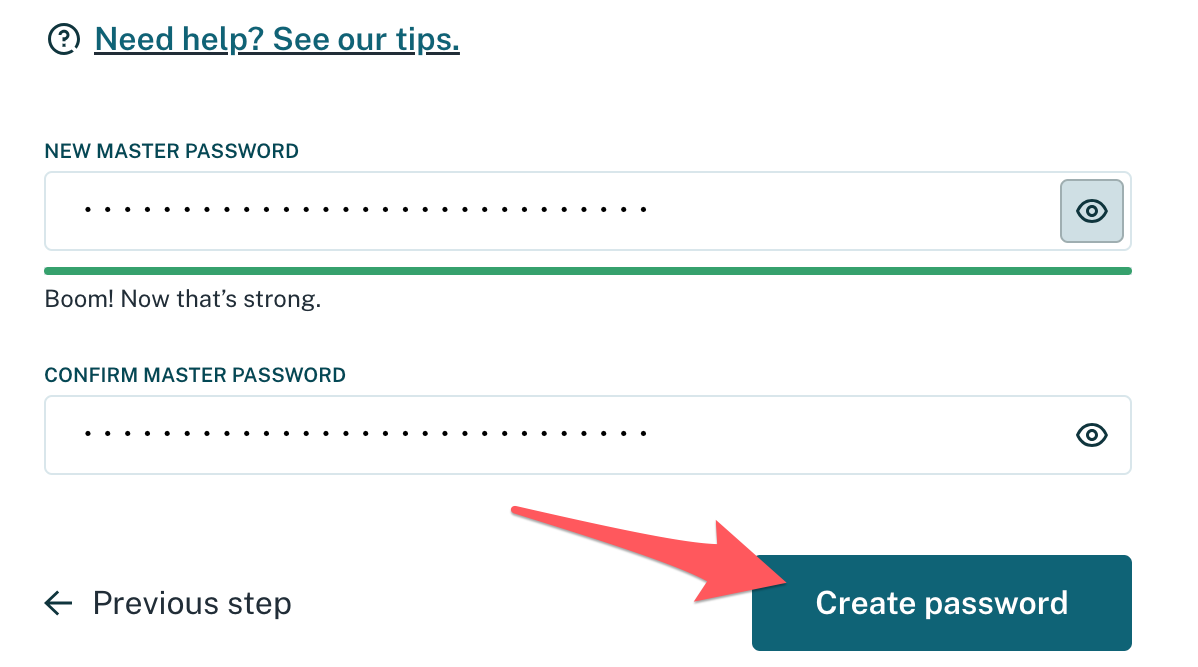
Recover your account using biometrics on a mobile device
If you have enabled biometric account recovery on the Dashlane mobile app, you'll be able to reset your master password and regain access to your account from the Dashlane app on your enabled device.
Follow these steps to use biometrics to reset your master password from your mobile device:
1 Open the Dashlane mobile application on your mobile device
2 Enter your email, if prompted
Otherwise, skip to step 3.
3 Click 'Forgot?'
This link should display in the password dialog box.
If you have both biometric password reset and an account recovery key enabled, you'll be prompted to select which account recovery method you'd like to use. Select 'Reset with biometrics' to proceed.
Manual Logout Bug
If you have manually logged out of your account in the Dashlane mobile app, you may encounter a bug with the 'Forgot?' password link where you are continually redirected to Dashlane's support site, but you are not allowed to proceed with your biometric reset request.
If you encounter this issue, you may need to use an alternative account recovery method.
4 Authenticate your request using biometrics
Follow any prompts on your mobile device to complete authentication.
5 Click 'Change Master Password'
6 Enter new password
Then click 'Next'
7 Confirm password reset
Re-enter your new password as prompted, then select 'Confirm This Change' to update your master password.