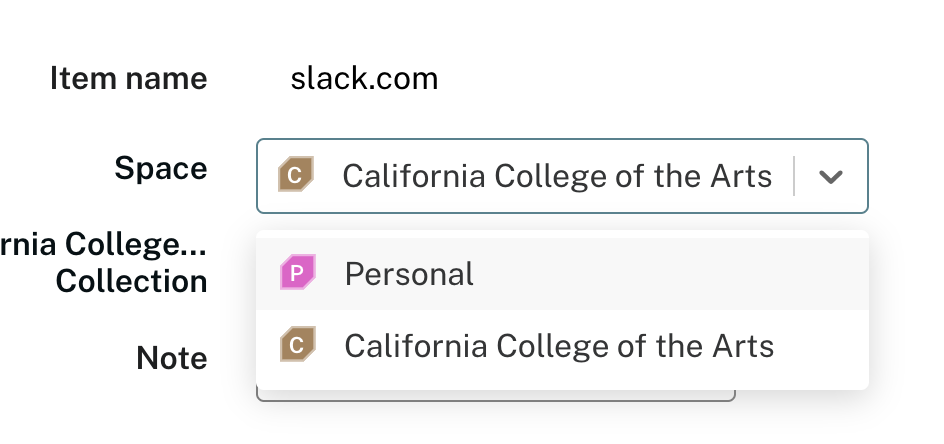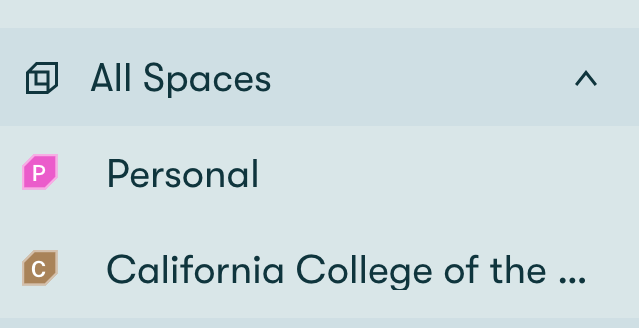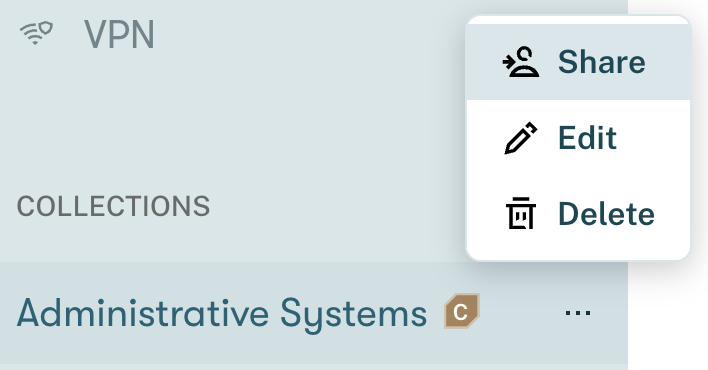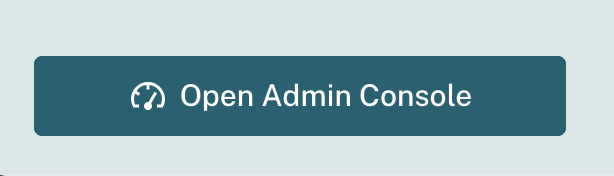Use Dashlane to Save, Organize, and Share Logins
Before you begin
Follow steps in Get Started with Dashlane Password Manager to set up your Dashlane account, including importing passwords from another password manager, if needed.
Once your account is set up, learn how to use Dashlane to create new passwords, organize them, and share them by following the guidance below.
Add or edit logins in Dashlane
You can quickly and easily add new login information from the Dashlane browser extension and web app or from the Dashlane mobile app.
While browsing the web, if you log in to or create an account for a new site, you will also be prompted to save that login to Dashlane.
Follow Dashlane's guide on adding and managing logins for detailed instructions.
Organize your passwords
With your CCA Dashlane account you'll have access to two different "Spaces" meant to help organize your logins. You can further customize how you organize your logins/information using "Collections," which can be created and named ad hoc.
Read below for an overview of Dashlane spaces and collections.
"California College of the Arts" Space
The California College of the Arts space should be used for any work-related logins, including any logins you may need to share with other teammates or colleagues.
By default, any logins for cca.edu systems will belong to the California College of the Arts space. Note that you cannot override this setting, so if you attempt to save any cca.edu logins to your "Personal" space, those logins will automatically be saved to the "California College of the Arts" space instead.
In the event that your CCA employment ends (or, for students, if you graduate or leave CCA), you'll lose access to any logins within the "California College of the Arts" space in Dashlane, so please do not save personal information or logins within that space.
"Personal" Space
The Personal space is intended for personal and/or individual logins you may have, though saving personal information to your CCA Dashlane account is not recommended.
In the event that your CCA employment ends, your CCA Dashlane account–a "business" account–will revert to a "personal" Dashlane account containing any logins saved to your "Personal" space.
We recommend that you export any personal Dashlane data prior to your termination or graduation, as you may be locked out of your CCA email-affiliated Dashlane account afterwards. Additionally, Dashlane "personal" accounts have limited functionality and support a very limited number of passwords free of charge.
Learn how you can prepare to leave a Dashlane business account, including instructions for exporting your personal data to another Dashlane account or password manager.
Collections
Within either space you can further organize your logins by creating Collections. Collections can be created ad hoc, and individual logins can be added to (or removed from) multiple collections.
Please not that, once created, a collection cannot be moved to a different space
Read below for some basic tips for using/viewing spaces and collections in Dashlane.
Assign login to a space
Whenever you save a new login to your Dashlane account, you'll need to assign it to either your "Personal" space or the "California College of the Arts" space.
You can update the space to which a login belongs at any time from the Dashlane web app, though keep in mind that any logins to cca.edu systems or using your @cca.edu email will be restricted to the "California College of the Arts" space automatically.
View logins by space
From the Dashlane web app, you can view your logins by which space they belong to, though by default you'll see logins from all spaces.
To view logins in a specific space, select 'All Spaces' from the main menu panel, then select which space you'd like to view. Once selected, the space name will display in the menu panel, and only logins belonging to that space will display on-screen.
Note that it is only possible to view logins from all spaces using the Dashlane browser extension. If you need to filter logins by space, open the Dashlane web application.
Using collections
You can view/edit existing collections or create new ones from the main menu panel within the Dashlane web app.
From the Dashlane web app, you can add/remove an individual login to/from a collection by first opening the Options menu (three dots) for that item. Then:
- To add an item to a collection, select 'Add to a collection', then type in the existing collection's name exactly (or create a new one).
- To remove an item from a collection, select 'Remove from a collection', then select the collection you'd like to remove it from.
See Dashlane's guide to using collections for additional details.
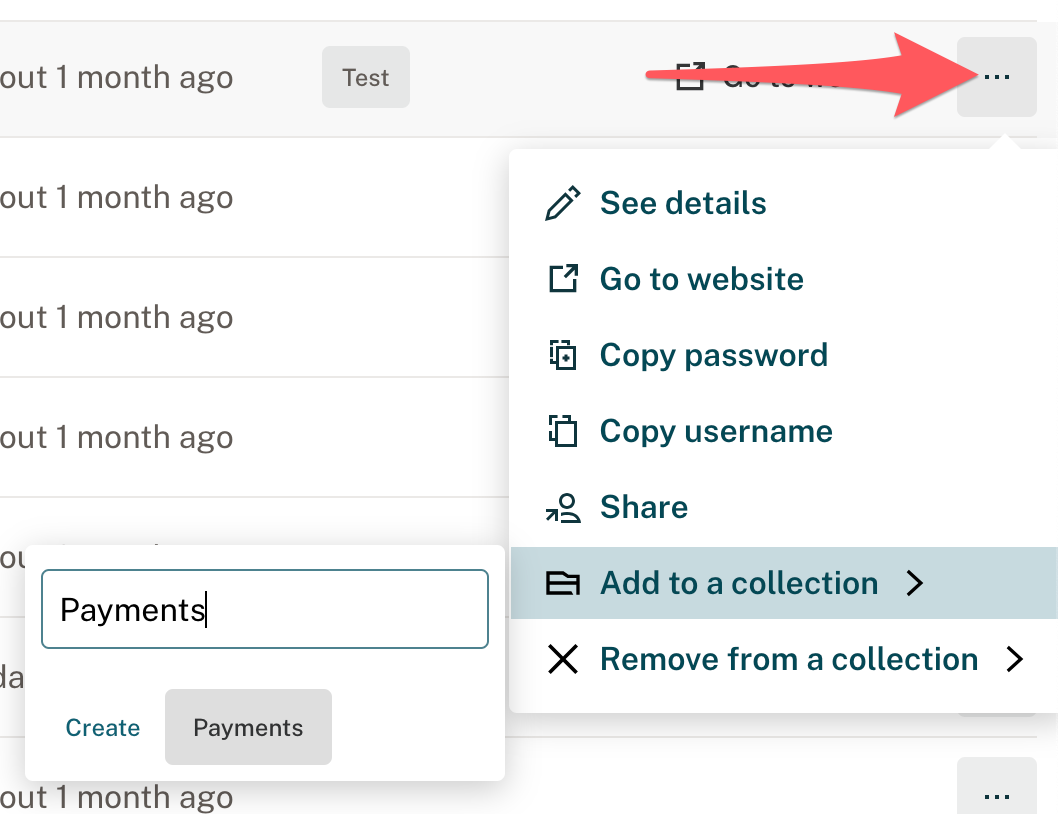
Please note that you can only add logins to collections one at a time.
Share your passwords
Dashlane enables you to securely share passwords with teammates or groups (read more on groups below). Individuals with whom you share passwords must also have a Dashlane account.
Sharing your data
See Dashlane's guide on sharing your passwords for detailed information on:
- Sharing one login or note
- Sharing multiple logins or notes
- Revoking access to a shared item
Please note that when sharing Dashlane logins with individuals, you'll need to enter a user's CCA email and add them as a "contact" in order to share credentials with them. When sharing, you can search for groups by name, but not for individuals.
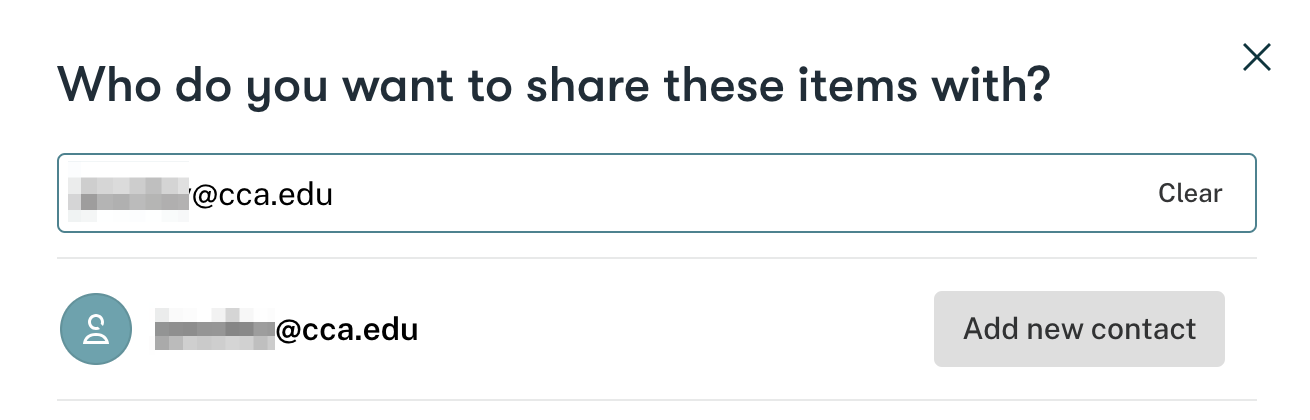
Sharing Collections
Collections are now shareable:
- Click the "Options" menu (three dots) next to a collection listed in the Dashlane sidebar menu
- Select "Share"
- Type and/or select an individual or group to share with
- Set editing permissions
- Select "Share" to complete
Permissions for shared items
There are two permissions settings for Dashlane logins and notes you share with others:
- Full rights grants permission to view, use, edit, and share that login/note. Users with full rights can edit sharing permissions for others as well, including you.
- Limited rights grants permission to use that login/note but not the ability to edit, share or change sharing permissions.
Similarly, there are two permissions settings for Dashlane collections you share with others:
- Editors can manage share settings and/or modify all items within a collection
- Managers can manage share settings for collections but cannot edit items in it
A note for managers
If you have a departing employee who uses and/or shares logins via Dashlane, make sure that they update permissions to "full rights" for any shared passwords before they leave, so CCA staff who need those logins can continue to use and manage those logins as needed.
Accept access to a shared login
After an item has been shared with you, you'll need to accept the share invitation in order to use/access the shared item. You can do this from the Dashlane web app:
- Click the "D" icon in your browser's extensions toolbar.
- Select 'Open the web app'.
- Click the bell icon to view notifications. This icon should appear next to the 'My account' menu but may be hidden if your browser viewport is too narrow.
- Select 'Accept all' in the popup to accept all pending share invitations, or 'Accept' or 'Decline' share invitations one by one.
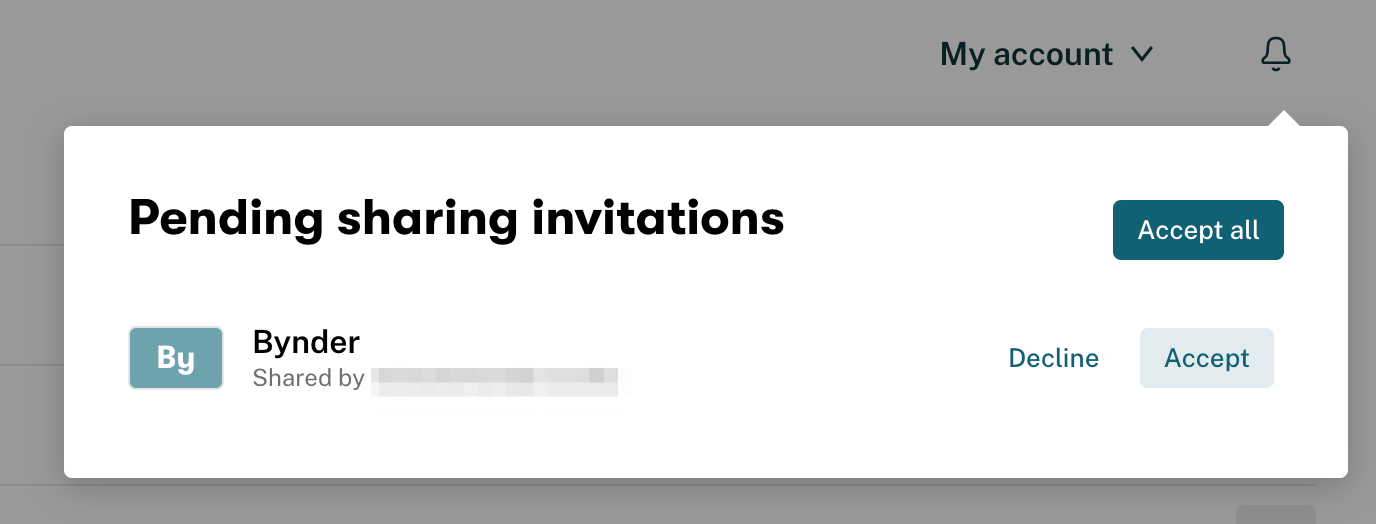
Share passwords with 'Groups'
Dashlane administrators and select staff have the ability to create "groups" in Dashlane to facilitate easier login sharing amongst a specific set of people. For example, a specific team or department might get their own group, or perhaps anyone working on a specific project.
You can share logins and secure notes with groups just as you would with individuals in Dashlane. When you share a login with a group, permission confers to all of the members of that group.
Once invited to a group, an individual must accept that invitation (following the same steps as for sharing invitations, listed above), after which they will automatically receive access to all logins shared with the group.
If you think you should be a Dashlane group manager (someone with permission to create and add individuals to groups) or if you need a new group created, please reach out to the CCA Help Desk.
Create and manage groups (for group managers only)
If you are granted group manager status, you'll have the ability to create, edit, and manage group membership.
You'll be able to access group-related funcationality from the Dashlane admin console, which should now be accessible from the sidebar menu in the Dashlane web app (click 'Open Admin Console' to open the admin view and 'Open vault' to return to your personal Dashlane profile).
Refer to Dashlane's article on creating and managing groups for detailed instructions.
Group managers can view and edit all groups in the CCA Dashlane account. Designated group managers are expected to be "good neighbors" to their fellow group managers and not edit others' groups without their permission.