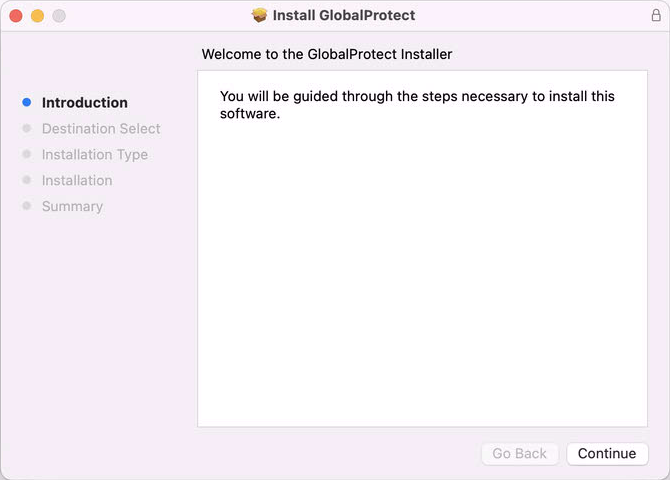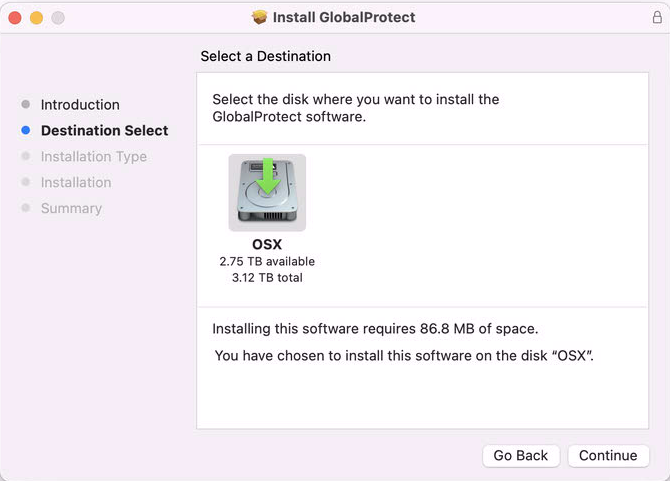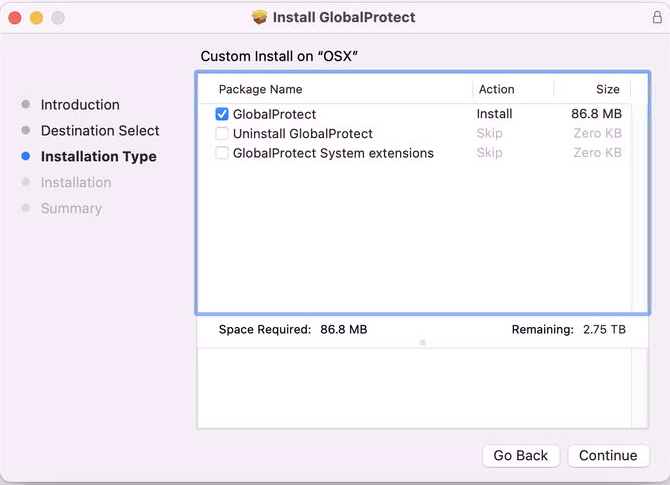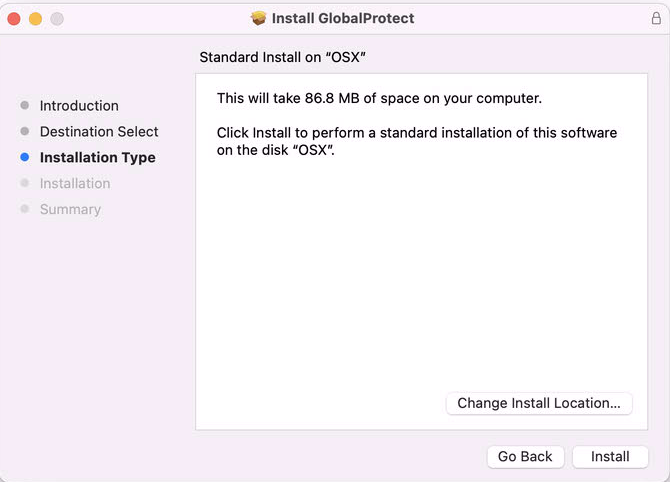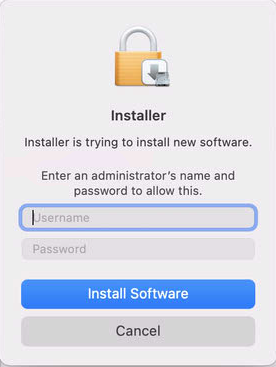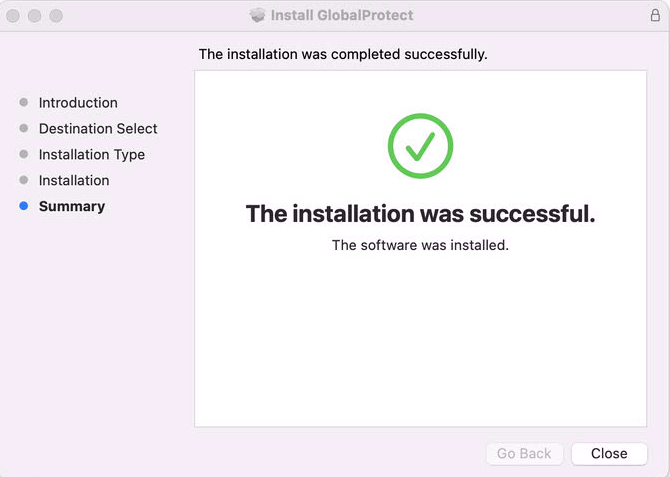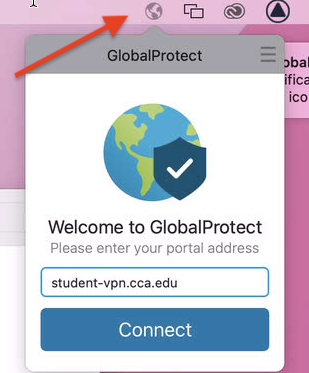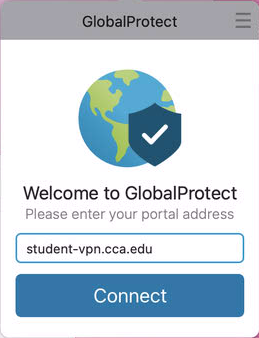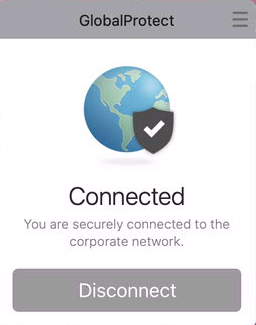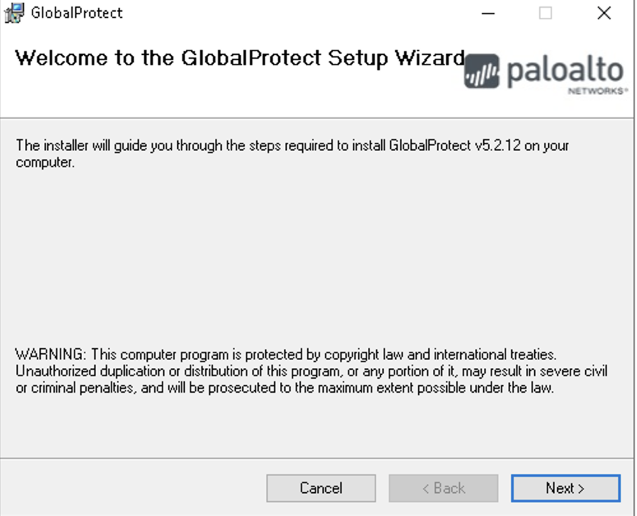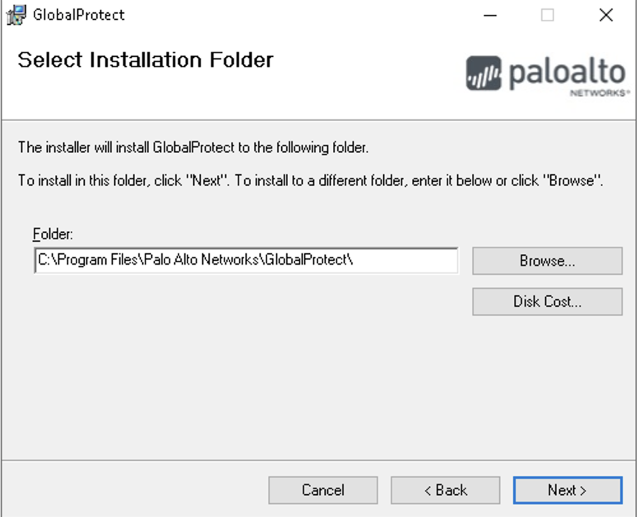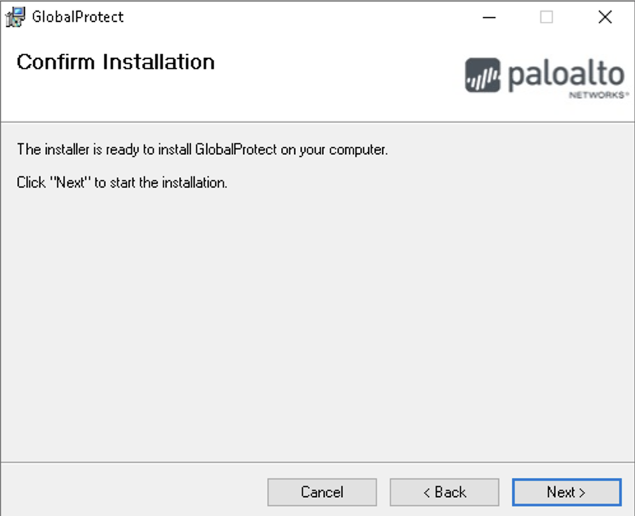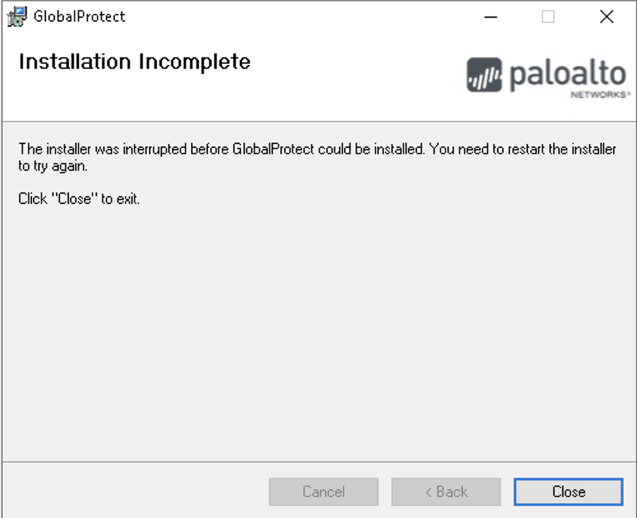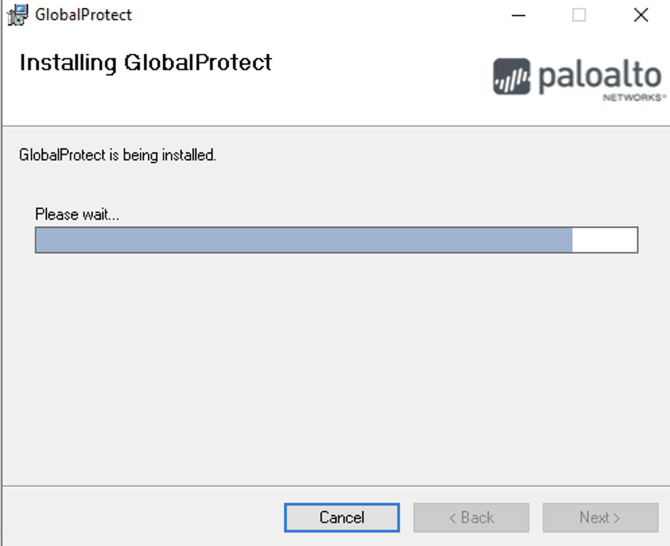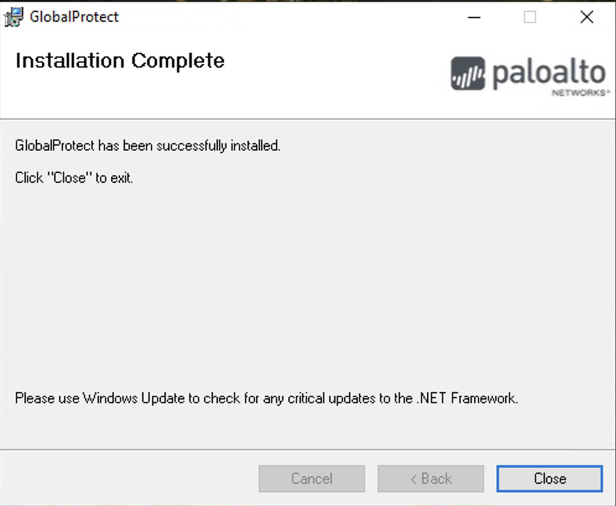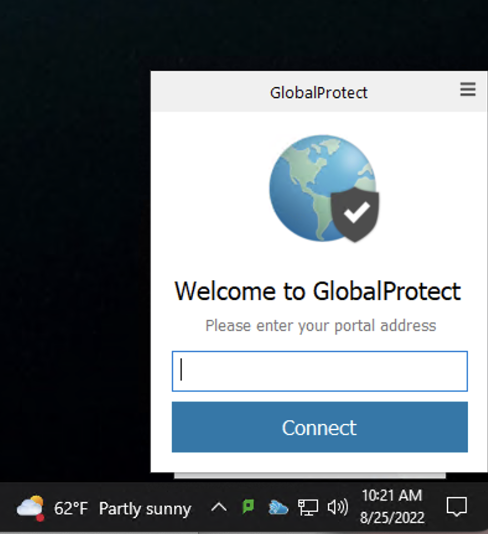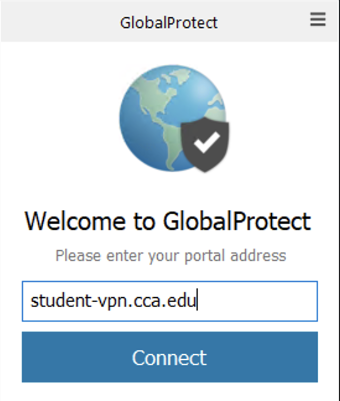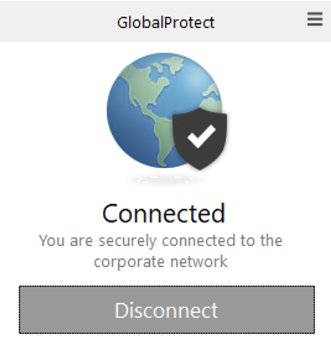CCA VPN Access for Students + Faculty
Before you begin
VPN access will be necessary when OFF CAMPUS to license and run some software titles, where noted on the Creative Software Portal page (or see below):
3D Coat, ArcGIS Desktop, ArcGIS Pro, Dragonframe, Keyshot, Rhino 3D, RhinoCAM, Solidworks, TVPaint Pro, Toon Boom Harmony, Toon Boom Storyboard, V-Ray for Maya, V-Ray for Rhino ,and ZBrush.
To install VPN, please follow the instructions for your operating system
The Creative Software Portal and the Student VPN are only available to faculty and students currently enrolled at CCA. They are not available to alumni. Loss of access coincides with graduation, so please plan in advance to avoid interruption.
VPN Installation (macOS)
1 Click on the 'Setting up VPN (macOS)' link below:
Setting up VPN (macOS) then click on the GlobalProtect icon to begin installation
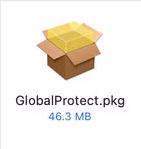
2 Click 'Continue' at Introduction
3 Click 'Continue' at Destination Select
4 Click 'Continue' at Installation Type (1 of 2)
5 Click 'Install' at Installation Type (2 of 2)
6 When prompted, enter your username and password
Click 'Install Software'
7 Click 'Close' at Summary
VPN Access (macOS)
Once you've installed GlobalProtect on your computer, using it is very simple:
- The first time you use GlobalProtect, you will need to enter the Student + Faculty VPN address
- Click 'Connect'
- Sign-in using your CCA credentials and DUO authentication
1 Click the GlobalProtect icon in your menu bar
2 Enter 'student-vpn.cca.edu', click Connect
- You only need to enter the address the first time you connect to GlobalProtect VPN
- Students + Faculty use the same address
3 Sign-in using your CCA credentials and DUO authentication
You are now connected to the CCA VPN. Please remember to disconnect when done.
VPN Installation (Windows)
1 Click on the 'Setting up VPN (Windows)' link below:
Setting up VPN (Windows) then click on the GlobalProtect download to begin installation
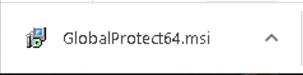
2 Click 'Next' at the Welcome window
3 Click 'Next' at the Select Installation Folder window
4 Click 'Next' to confirm installation
5 Click 'Close' to begin the installation
6 Please wait while the GlobalProtect client installs
7 Click 'Close' to complete installation
VPN Access (Windows)
1 Click the icon to set-up the VPN connection
Once the client has been installed, the GlobalProtect icon will appear in the notification area in the taskbar at the bottom right of your screen
2 Enter 'student-vpn.cca.edu', click Connect
- You will only need to enter the address the first time you connect to GlobalProtect VPN
- Students + Faculty use the same address
3 Sign-in using your CCA credentials and DUO authentication
You are now connected to the CCA VPN. Please remember to disconnect when done.