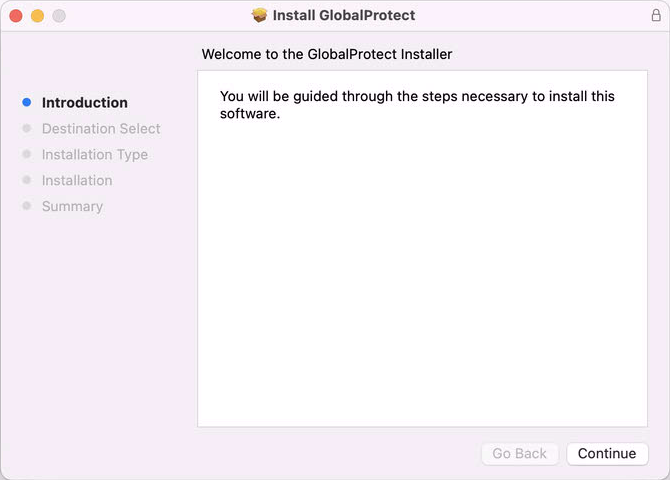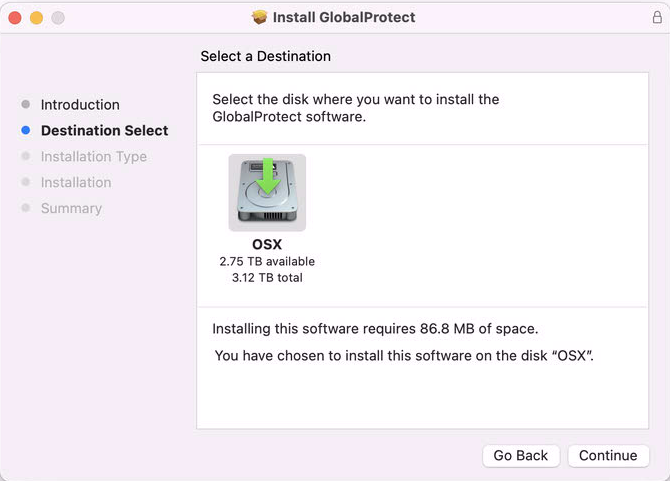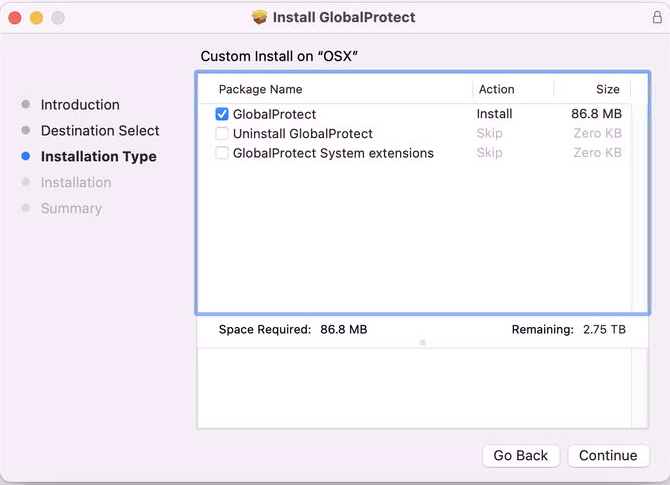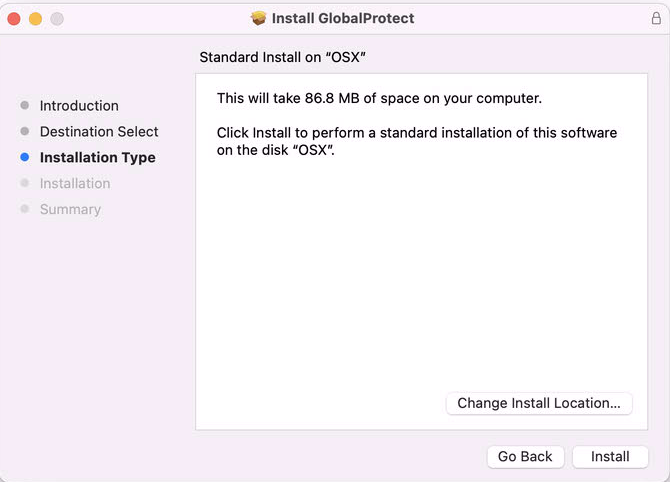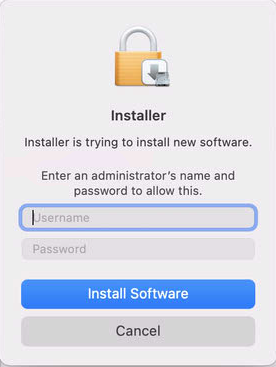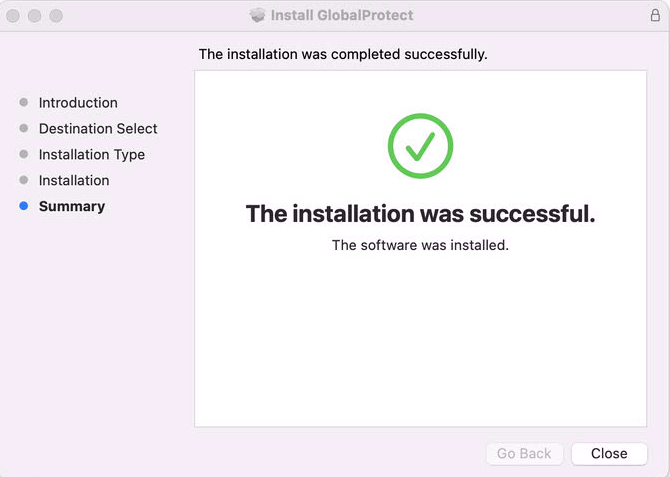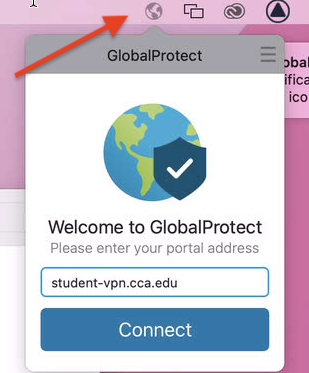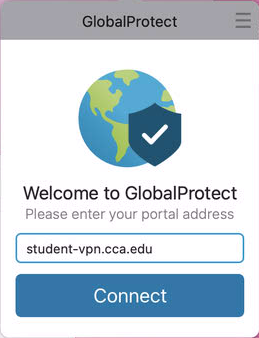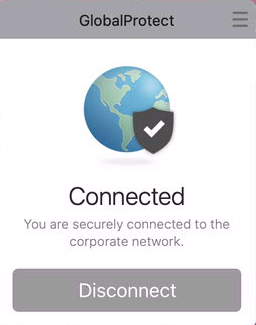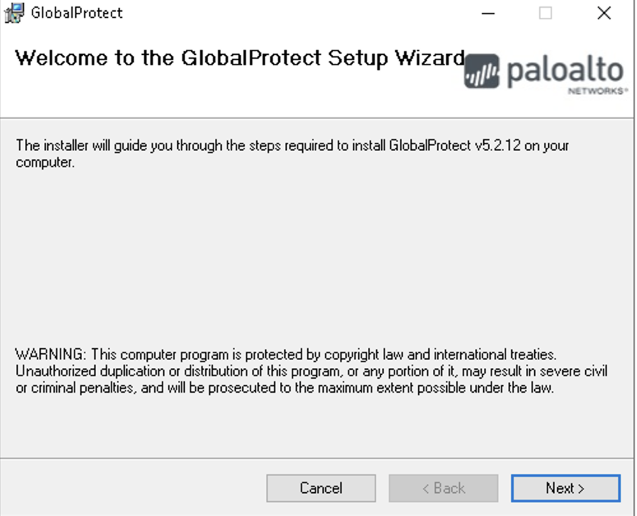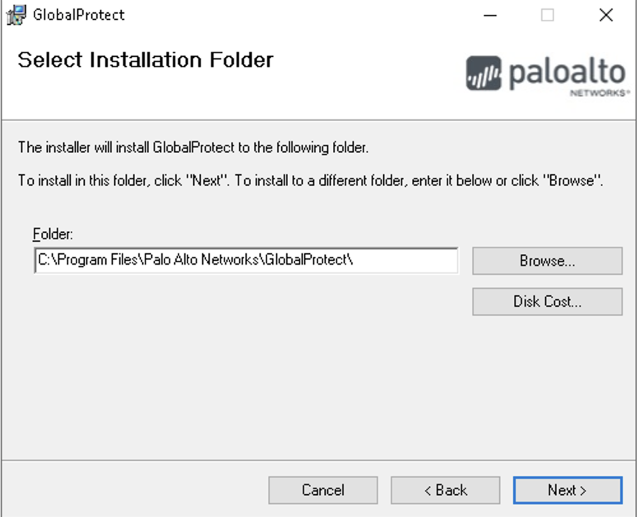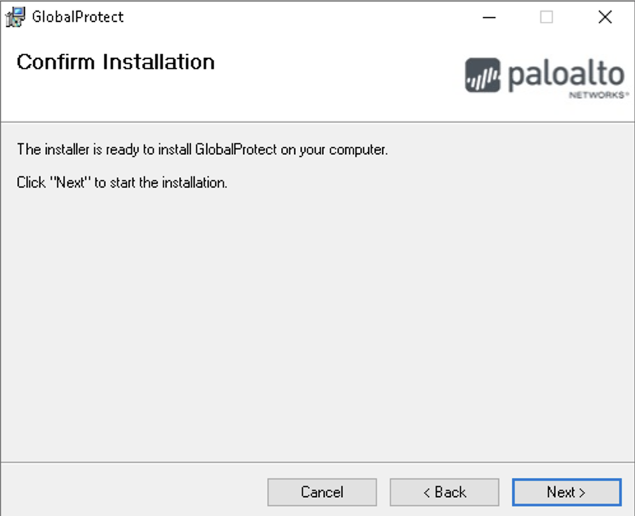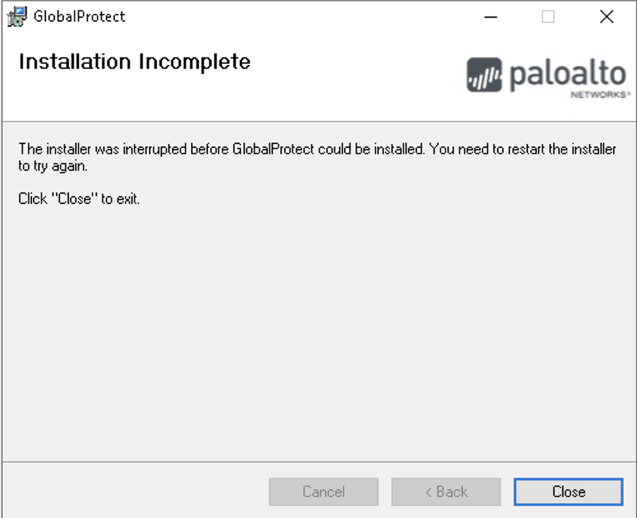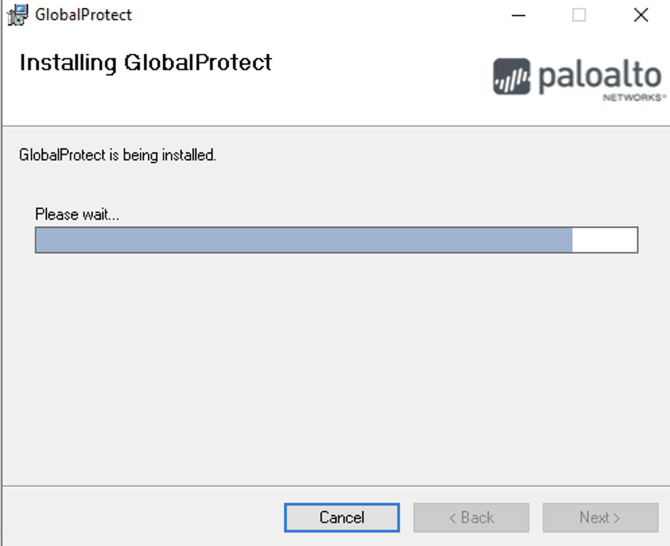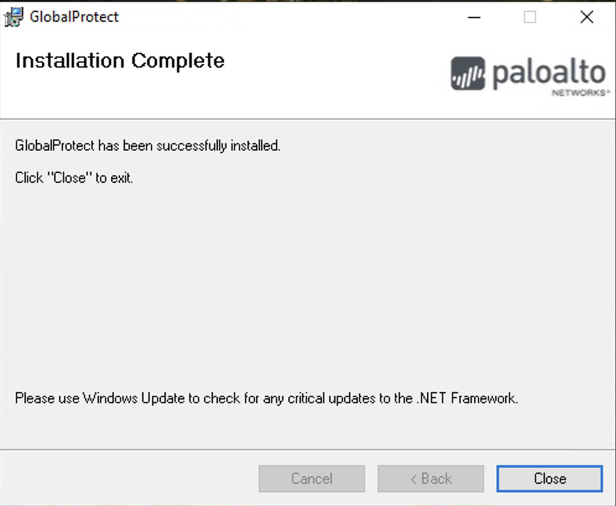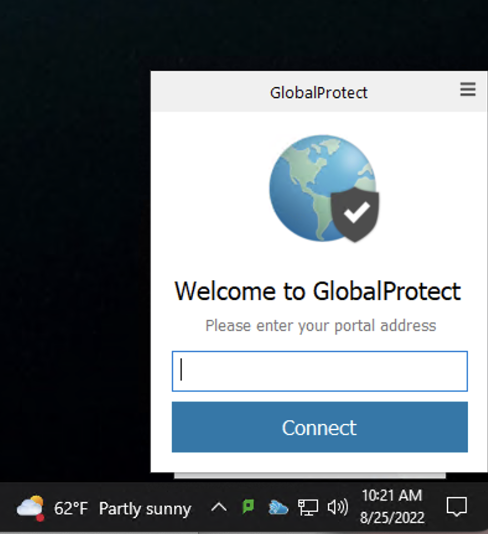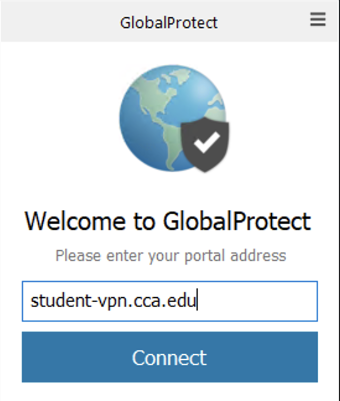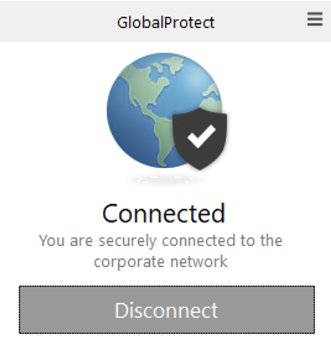CCA VPN Access for Students + Faculty
Before you begin
VPN access will be necessary when OFF CAMPUS to license and run some software titles, where noted on the Creative Software Portal page (or see below):
3D Coat, ArcGIS Desktop, ArcGIS Pro, Dragonframe, Keyshot, Rhino 3D, RhinoCAM, Solidworks, TVPaint Pro, Toon Boom Harmony, Toon Boom Storyboard, V-Ray for Maya, V-Ray for Rhino ,and ZBrush.
To install VPN, please follow the instructions for your operating system
VPN Installation (macOS)
1 Click on the 'Setting up VPN (macOS)' link below:
Setting up VPN (macOS) then click on the GlobalProtect icon to begin installation
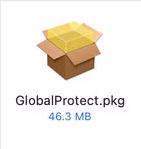
2 Click 'Continue' at Introduction
3 Click 'Continue' at Destination Select
4 Click 'Continue' at Installation Type (1 of 2)
5 Click 'Install' at Installation Type (2 of 2)
6 When prompted, enter your username and password
Click 'Install Software'
7 Click 'Close' at Summary
VPN Access (macOS)
Once you've installed GlobalProtect on your computer, using it is very simple:
- The first time you use GlobalProtect, you will need to enter the Student + Faculty VPN address
- Click 'Connect'
- Sign-in using your CCA credentials and DUO authentication
1 Click the GlobalProtect icon in your menu bar
2 Enter 'student-vpn.cca.edu', click Connect
- You only need to enter the address the first time you connect to GlobalProtect VPN
- Students + Faculty use the same address
3 Sign-in using your CCA credentials and DUO authentication
You are now connected to the CCA VPN. Please remember to disconnect when done.
VPN Installation (Windows)
1 Click on the 'Setting up VPN (Windows)' link below:
Setting up VPN (Windows) then click on the GlobalProtect download to begin installation
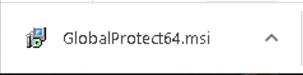
2 Click 'Next' at the Welcome window
3 Click 'Next' at the Select Installation Folder window
4 Click 'Next' to confirm installation
5 Click 'Close' to begin the installation
6 Please wait while the GlobalProtect client installs
7 Click 'Close' to complete installation
VPN Access (Windows)
1 Click the icon to set-up the VPN connection
Once the client has been installed, the GlobalProtect icon will appear in the notification area in the taskbar at the bottom right of your screen
2 Enter 'student-vpn.cca.edu', click Connect
- You will only need to enter the address the first time you connect to GlobalProtect VPN
- Students + Faculty use the same address
3 Sign-in using your CCA credentials and DUO authentication
You are now connected to the CCA VPN. Please remember to disconnect when done.