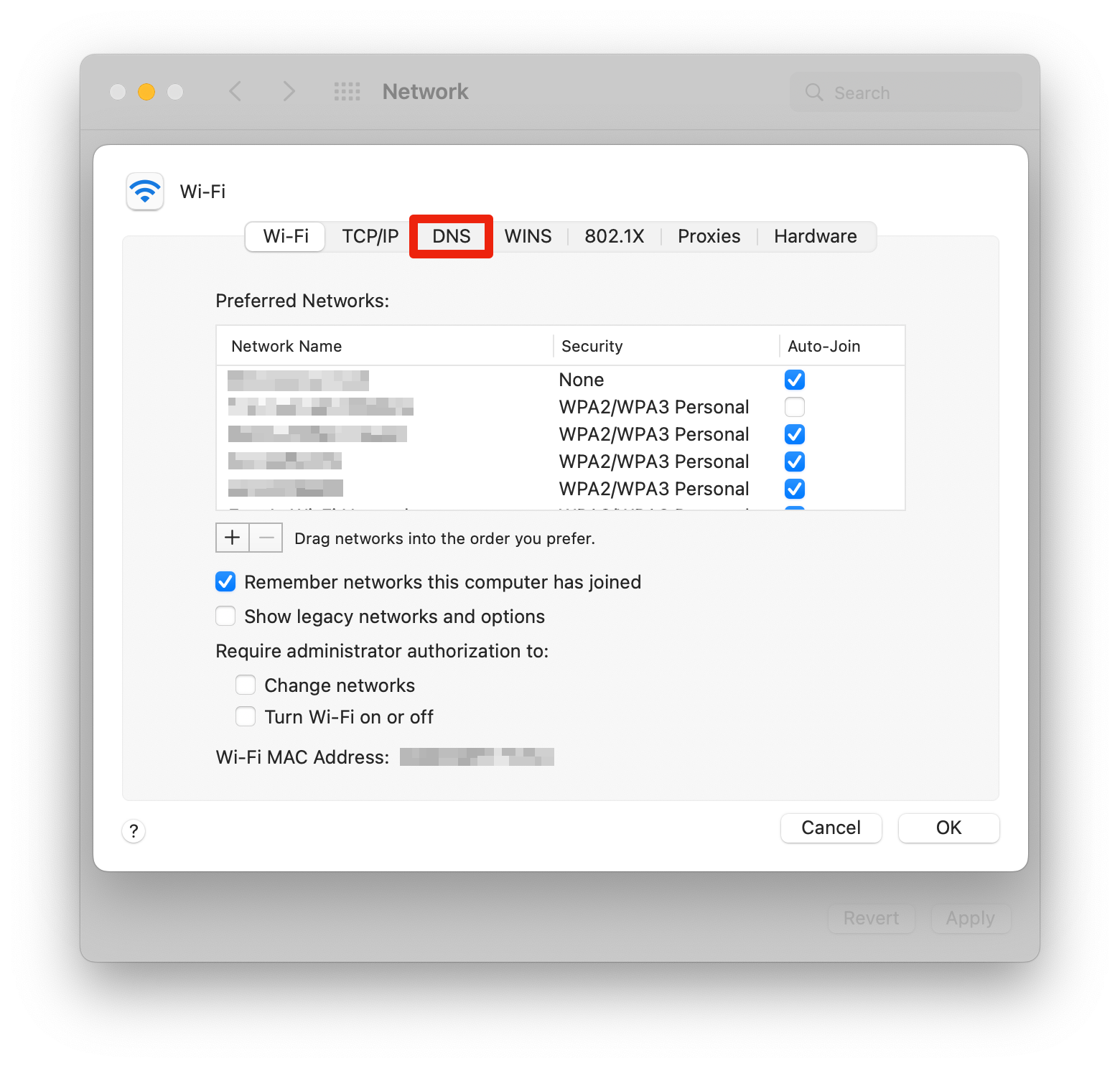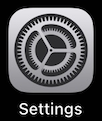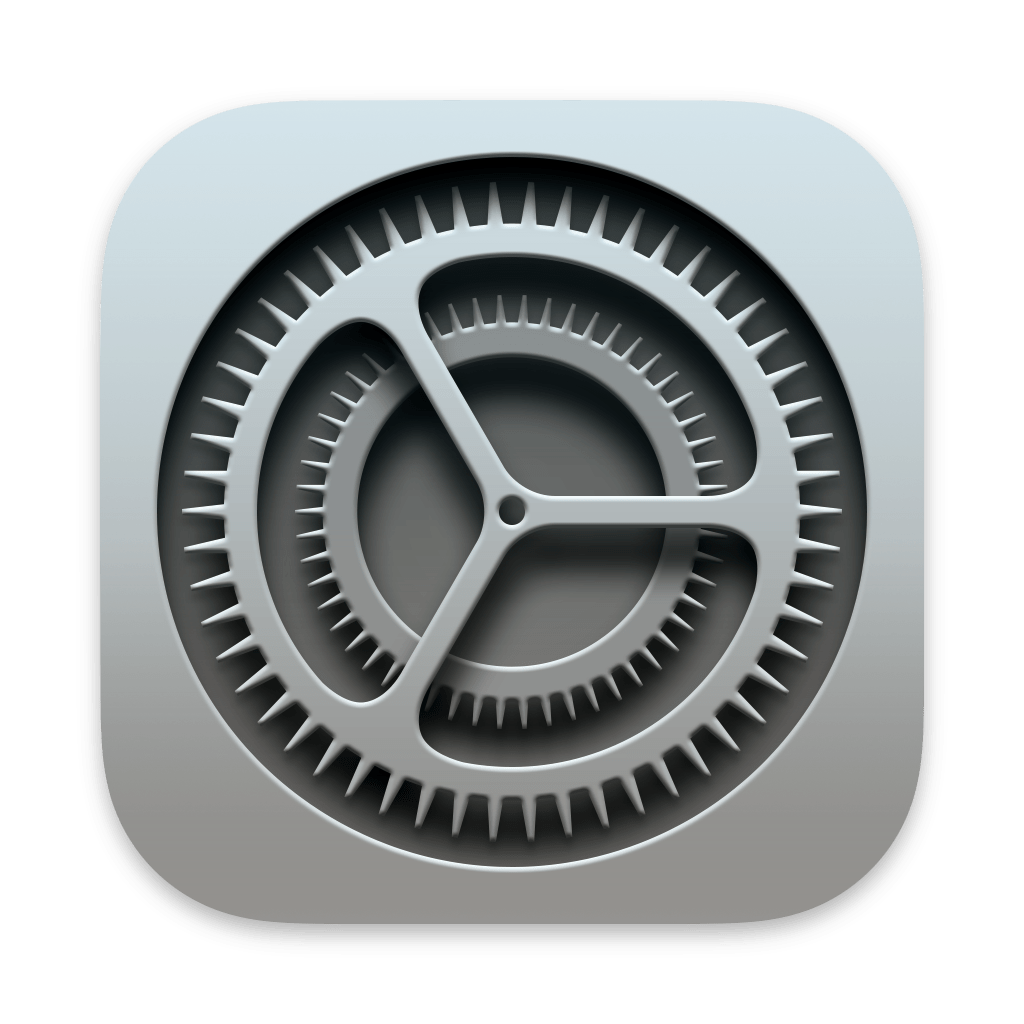Find Network Details for a Device
Before you begin
In order to see some details like the IP address, you must be connected to the CCA network (but do not need to be fully logged in).
On a Mac
1 Open Wi-Fi menu
See most network details by holding the option ⌥ key then clicking the WiFi button in the menu bar

2 View network details
Note: MAC Addresses are known as “Address”
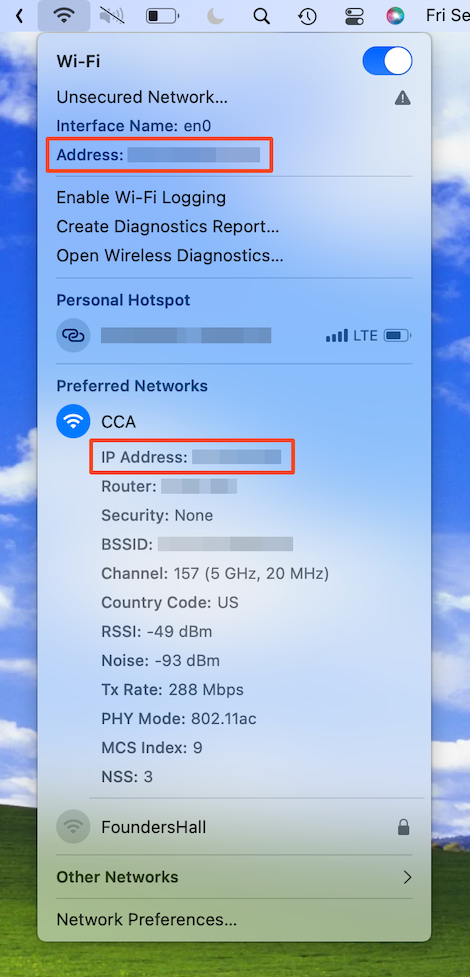
On an iOS device
View network details on devices like an iPhone or iPad.
1 Open "Settings"
2 Tap the blue ⓘ
You must be connected or connecting to the CCA network to have access to the blue ⓘ.
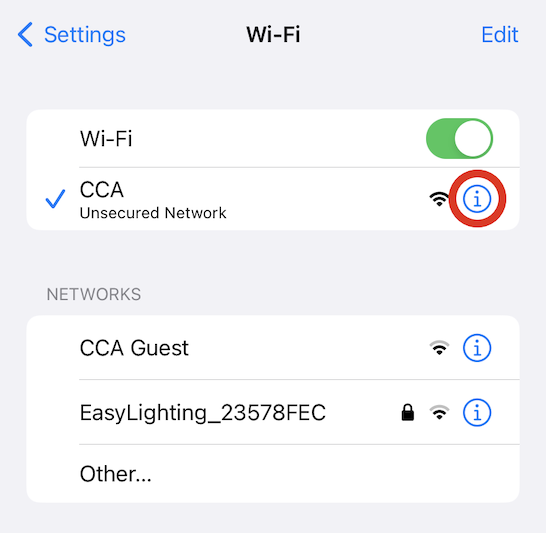
3 View network details
Note: MAC Addresses are known as “Wi-Fi Address”
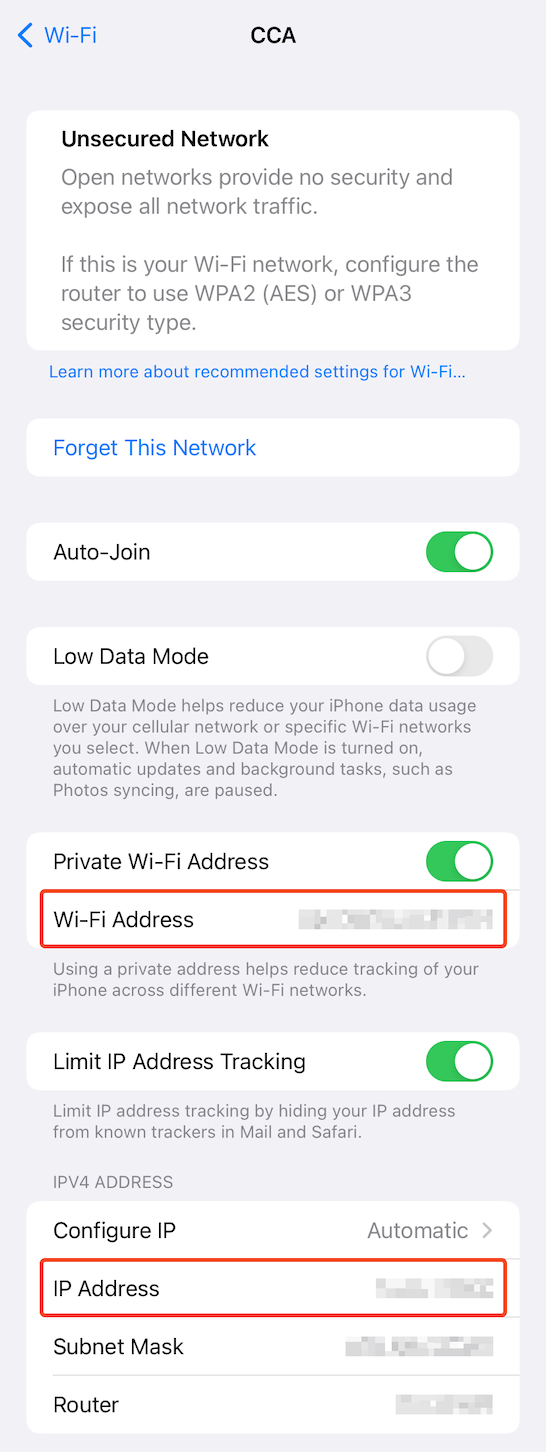
On Windows
1 Open Settings
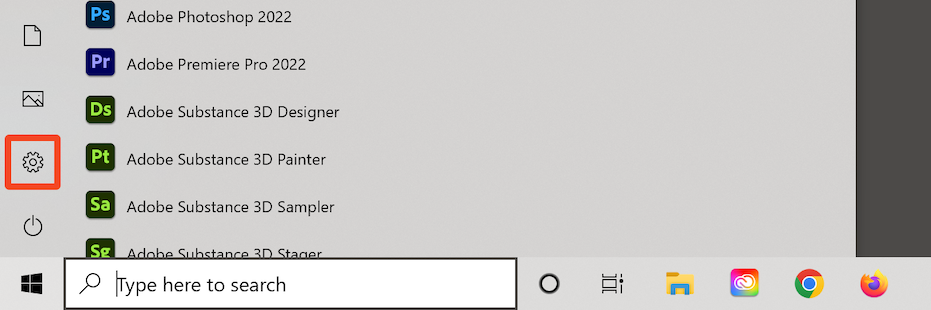
2 Click "Network & Internet"
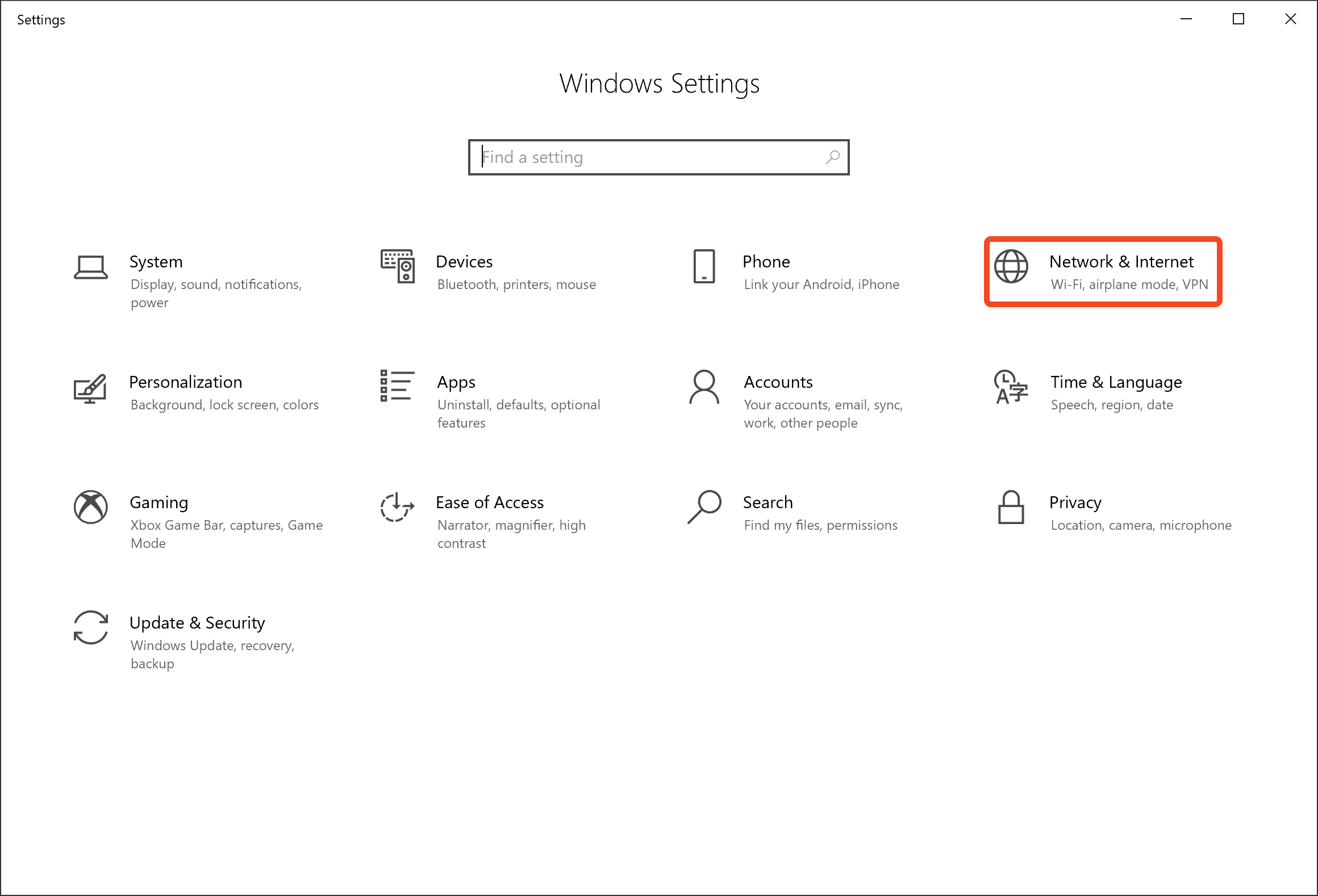
3 Click "Properties"
Choose the "Properties" button for your internet interface. This image shows a Windows computer using a wired Ethernet connection, for Wi-Fi the button is in the same place.
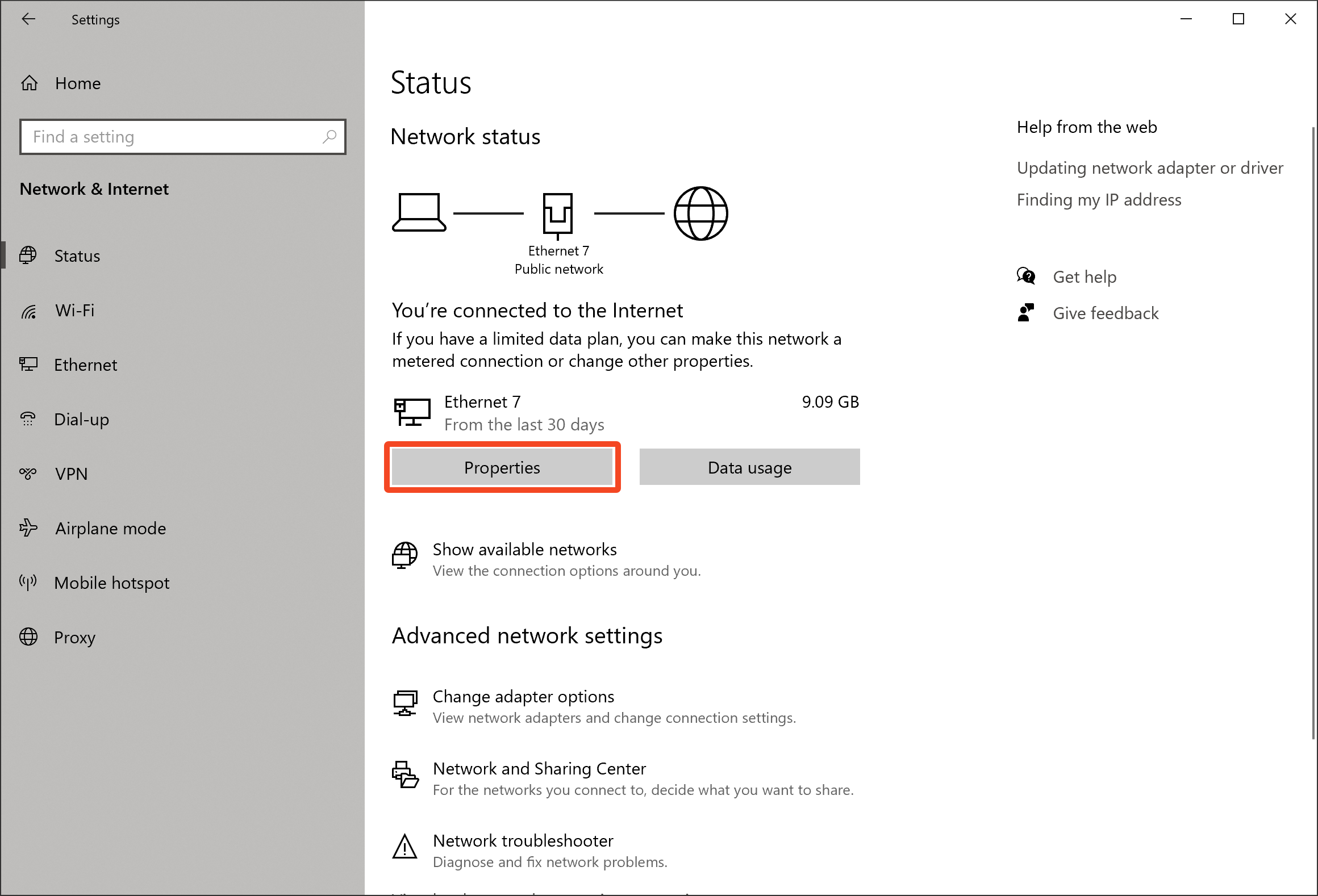
4 View network details
Scroll down to "Properties" section
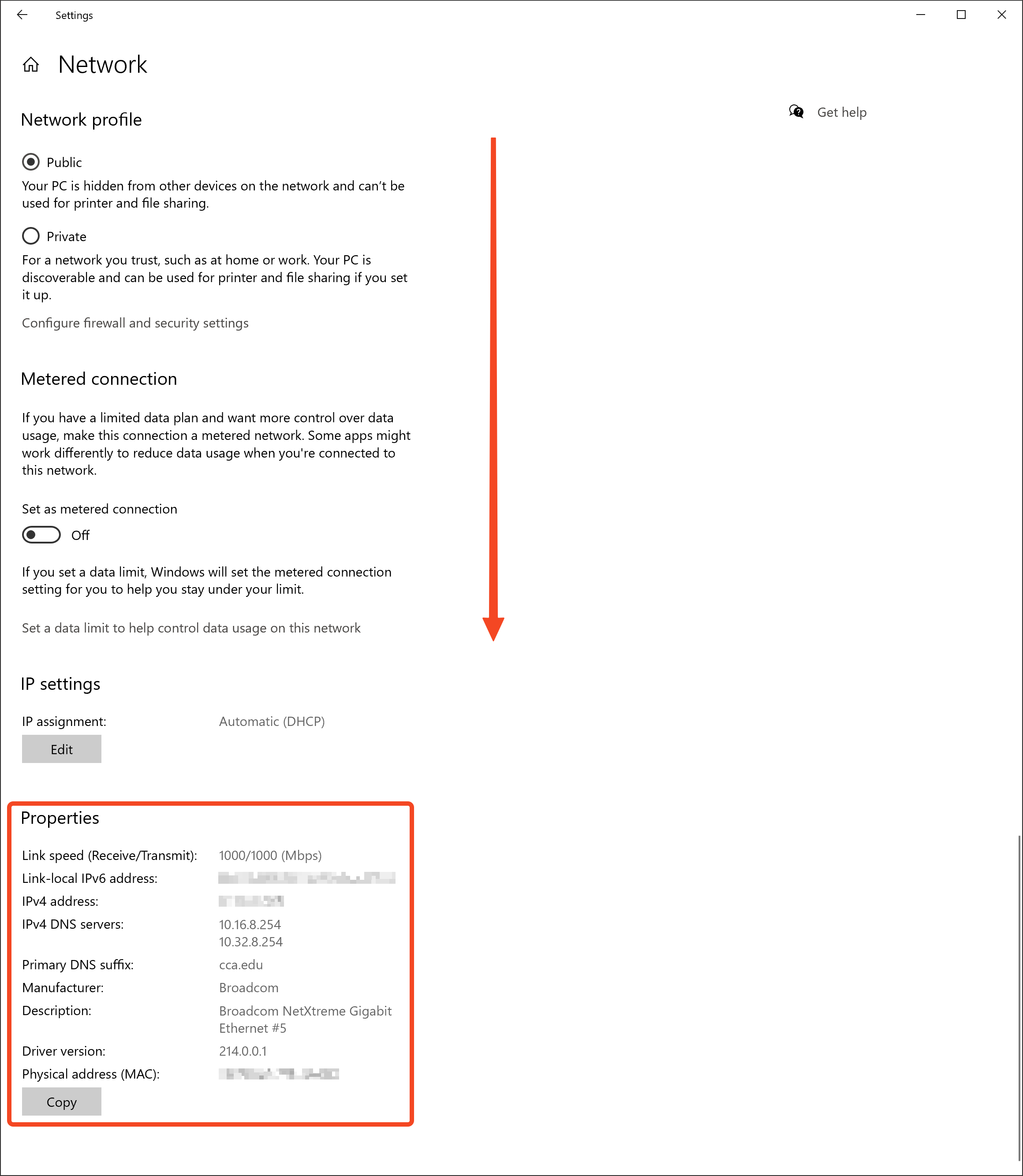
On Android
1 Open "Settings"
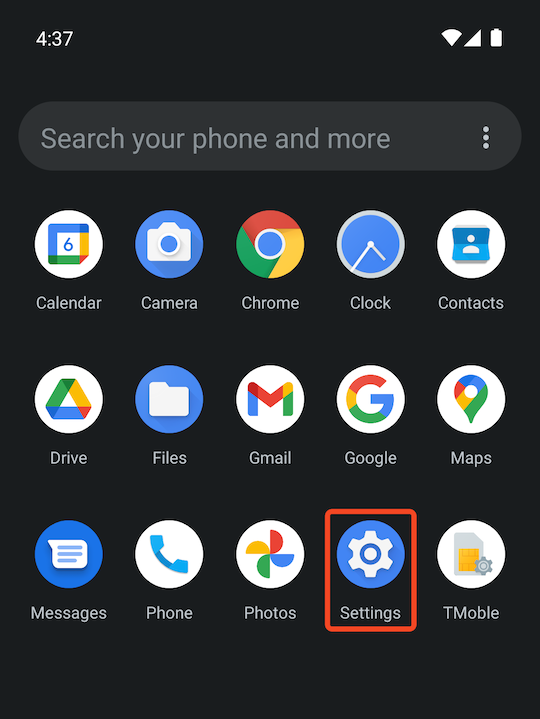
2 Tap "Network & Internet"
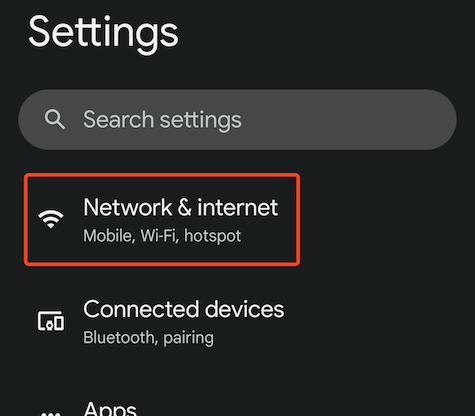
3 Tap "Internet"
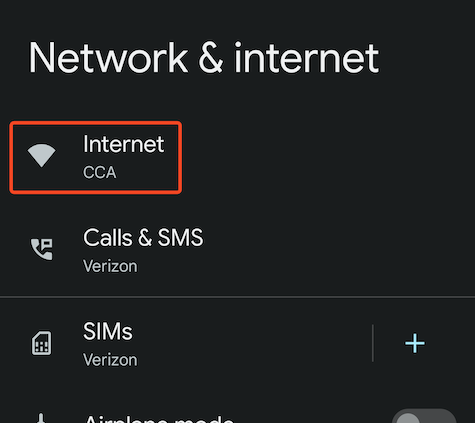
4 Tap the CCA entry
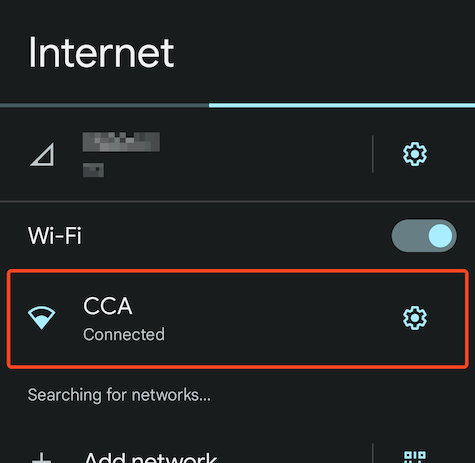
5 View network details
Note: Different devices may refer to the MAC address as a “Randomized MAC Address”
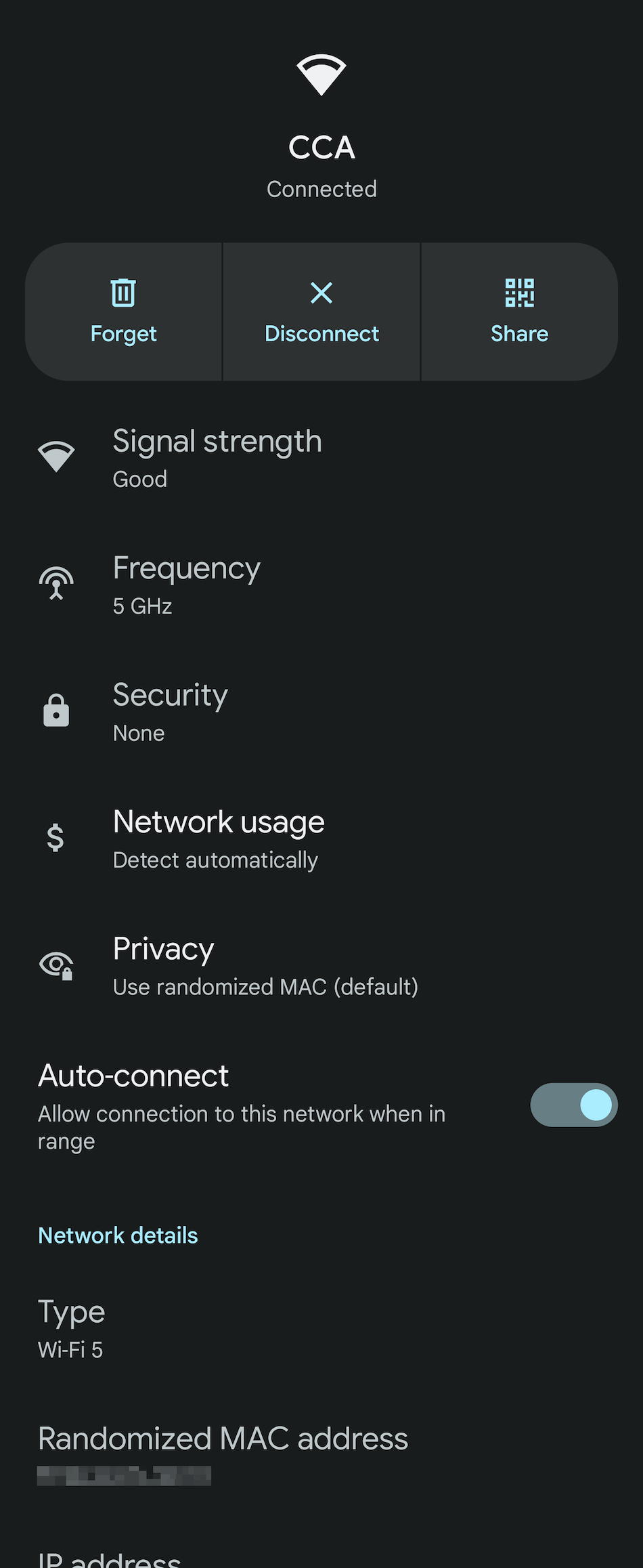
On a Mac (DNS information)
If you need to review DNS information, follow these steps.
1 Open System Preferences
2 Select "Network" menu
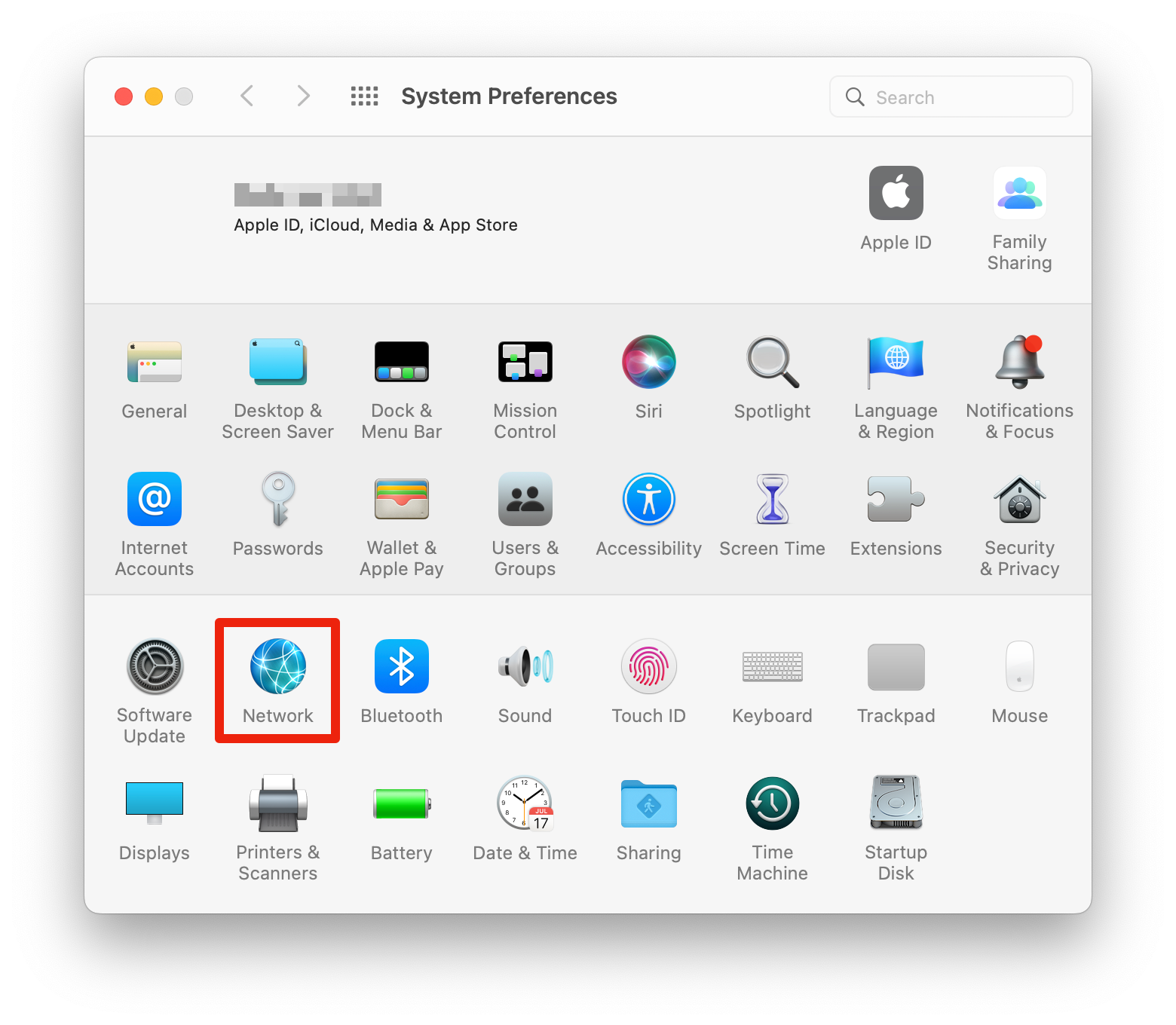
3 Click "Advanced"
With the Wi-Fi device selected in the left panel, click the Advanced button.
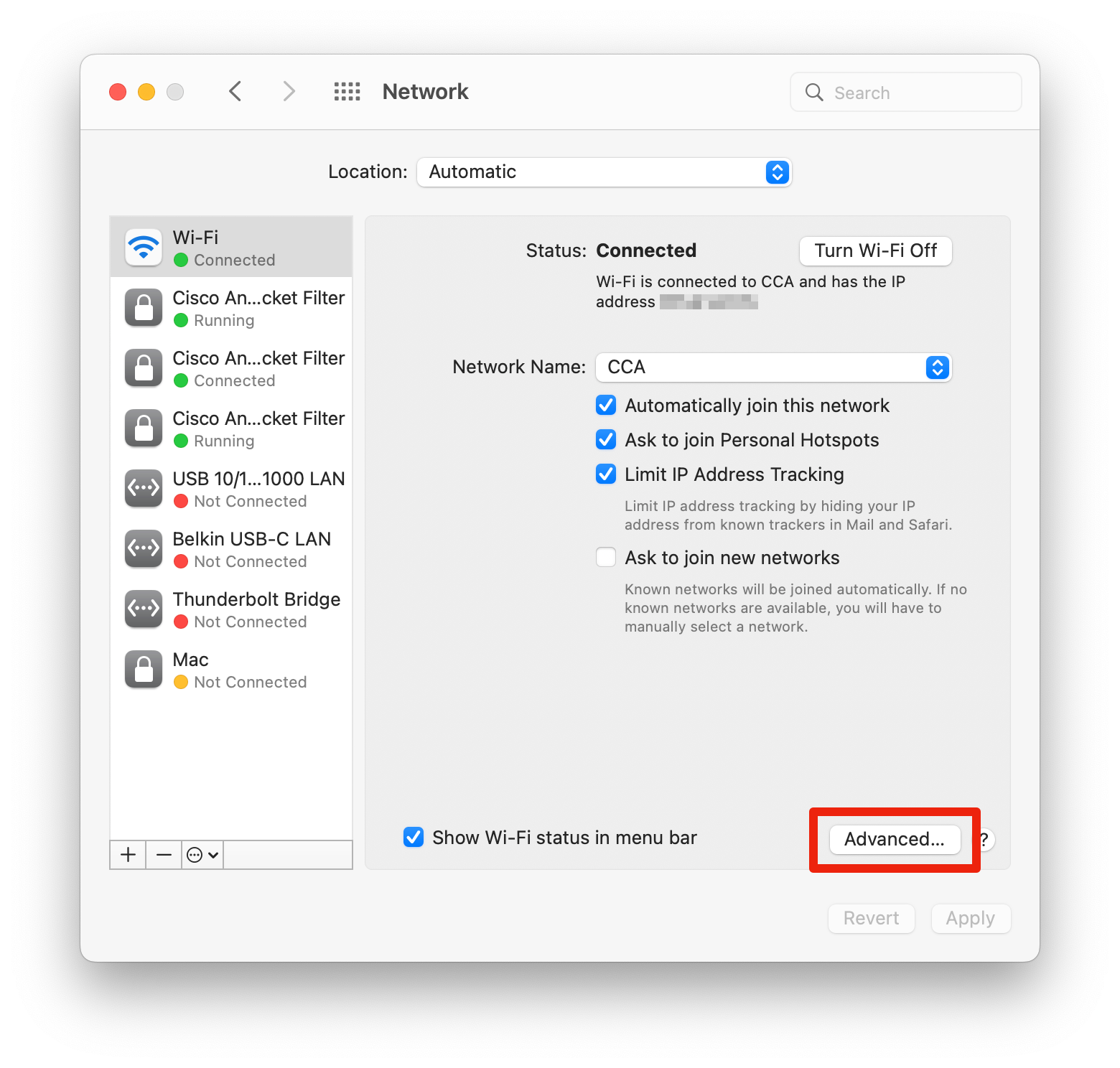
4 Click "DNS" tab to view