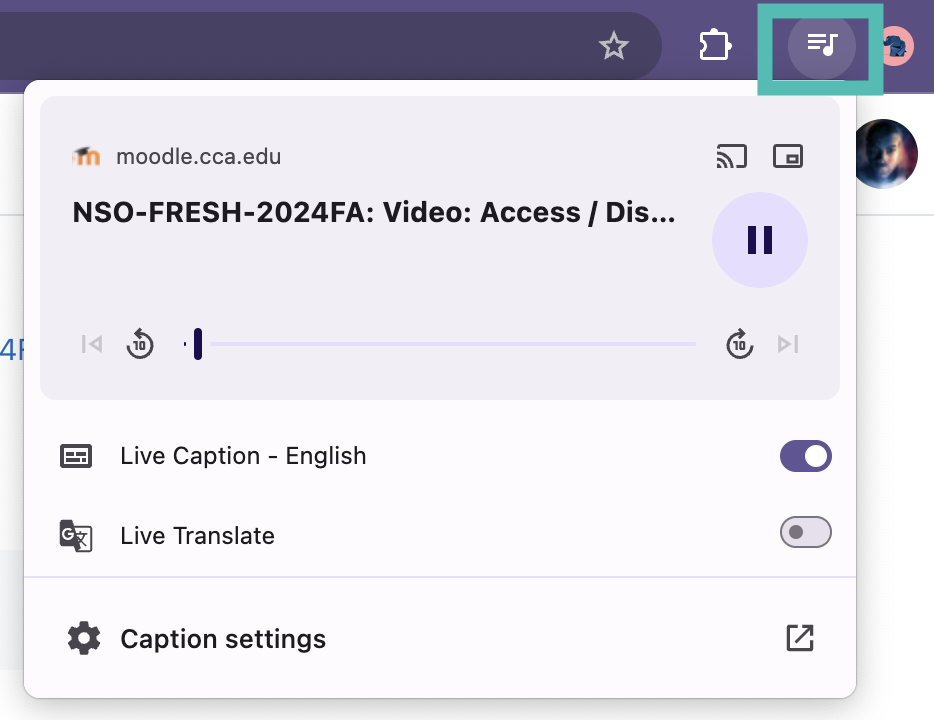Manage captions and translations in Chrome
Before you begin
You can generate captions and send them to Google to translate videos, podcasts, games, live streams, video calls, or other audio media from the Chrome browser.
Note: As with any automatically generated captioning or translation service, there may be errors or mistakes, especially with specialized terms or proper nouns. Should you require an accurate transcript or captions, please contact the media's original creator for assistance. If you are the original creator and have questions about creating and editing captions, please contact the Help Desk.
1 Enable Live Captions.
In Google Chrome, click the vertical ellipsis ( ⋮ ) button next to your profile in the top-right corner and select Settings. On the Settings page, click Accessibility in the navigation menu on the left and enable Live Caption using the Live Caption toggle.
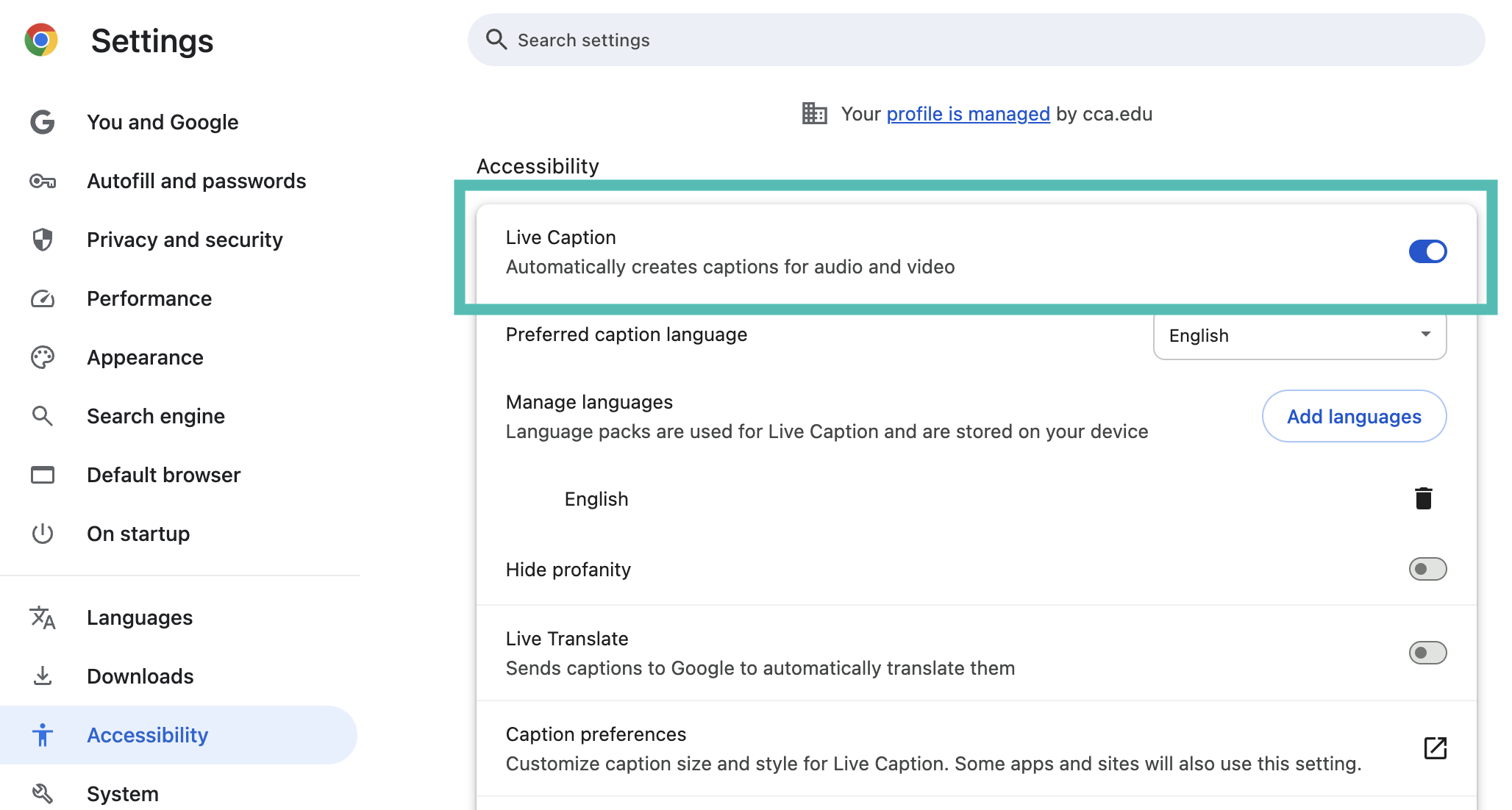
2 Start playing your video or other media.
Once Live Caption is enabled, captions will appear at the bottom of the page. You can collapse or expand them using the arrow on the caption box. The caption box can be dragged to any location on the page. When you leave the page, live captions will appear in a hover-bubble that can be dragged or closed as needed.
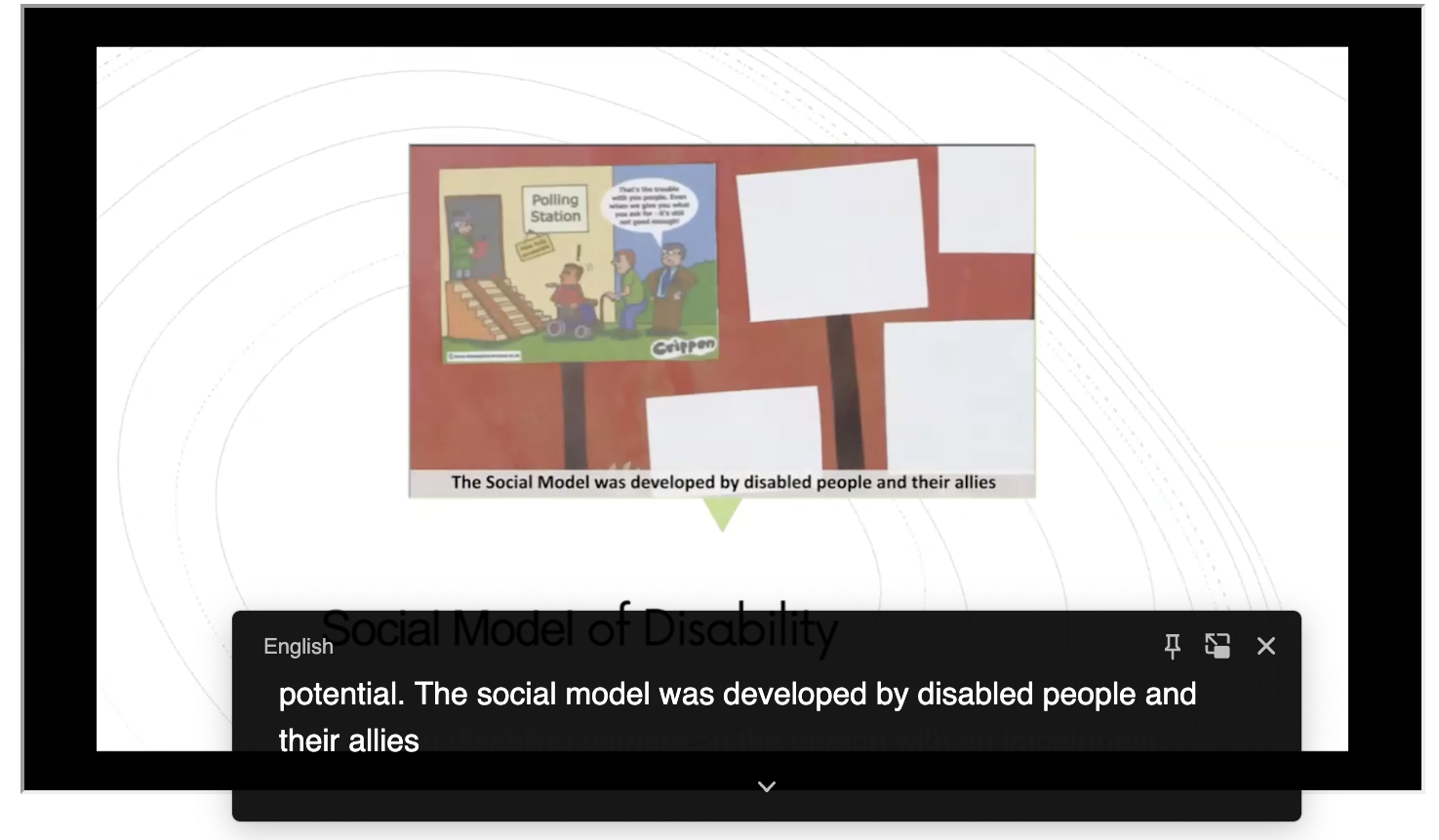
Adjust caption settings and translation options
When you're playing a video, such as a lecture embedded in Moodle, a Vimeo video, a YouTube video, or any video or audio played in Google Chrome, look for the Media control button in the top-right corner of Chrome, next to your profile thumbnail.
Click on it to turn on Live Translate, stop the Live Caption, or change any Caption settings, such as size and format.
Questions?
Please contact the Help Desk.