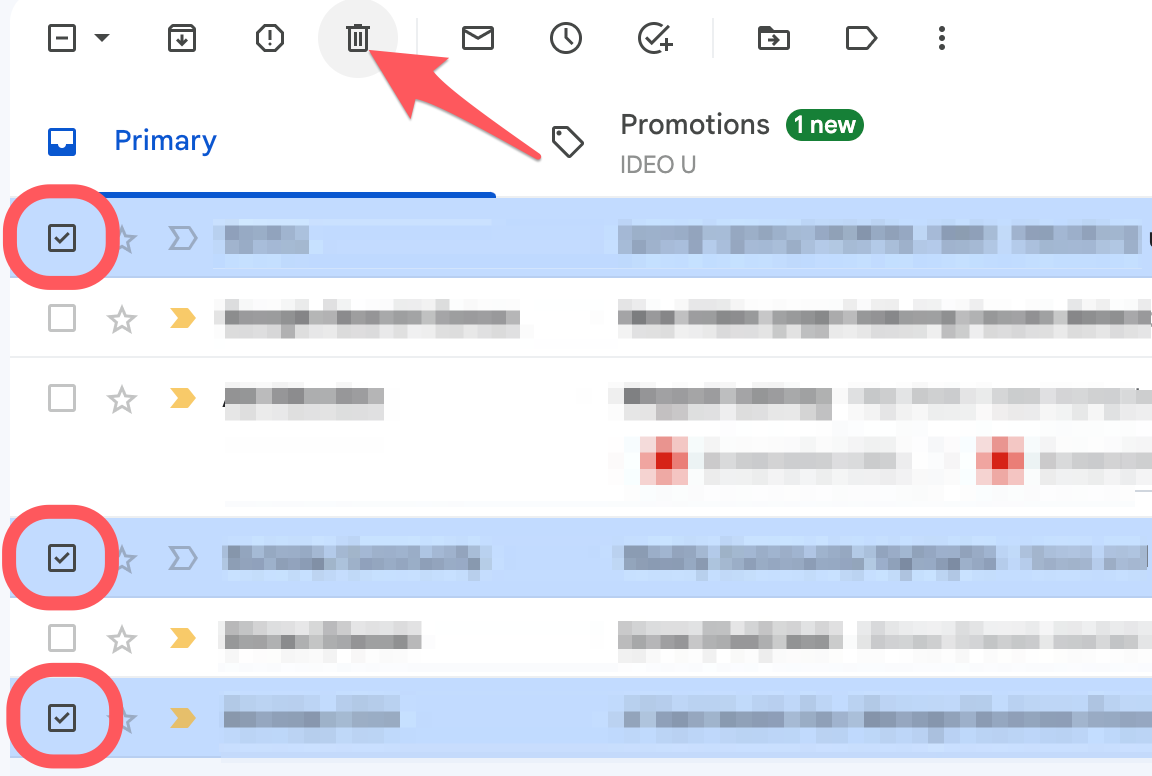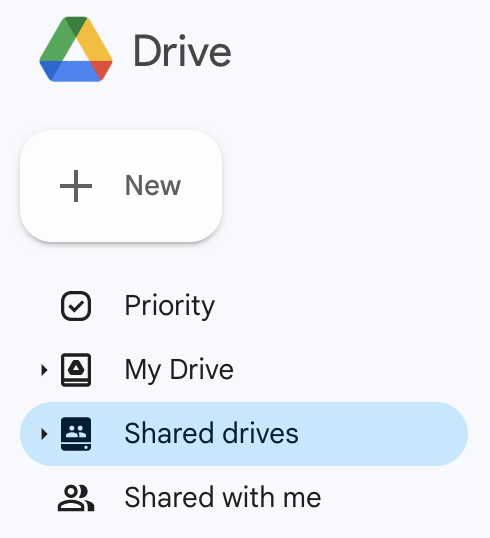Manage Your Google Account Storage & Files
Before you begin
Current students, faculty, and staff all have Google accounts which provide access to Gmail for email, Drive for digital file storage, and a suite of other Google tools.
In response to Google's new storage limits for educational accounts, CCA has imposed some storage limits to individual CCA accounts. The following best practices outlined below will help you manage your Google Workspace storage.
Checking your storage usage
Click the 'Storage' tab in Google Drive to view storage usage
The 'Storage' tab in Google Drive displays storage usage across Drive, Gmail, and Photos, as well as a list of your largest files.
This is a good starting point to understand how close you are to your designated storage limit and to review which files you may wish to delete.
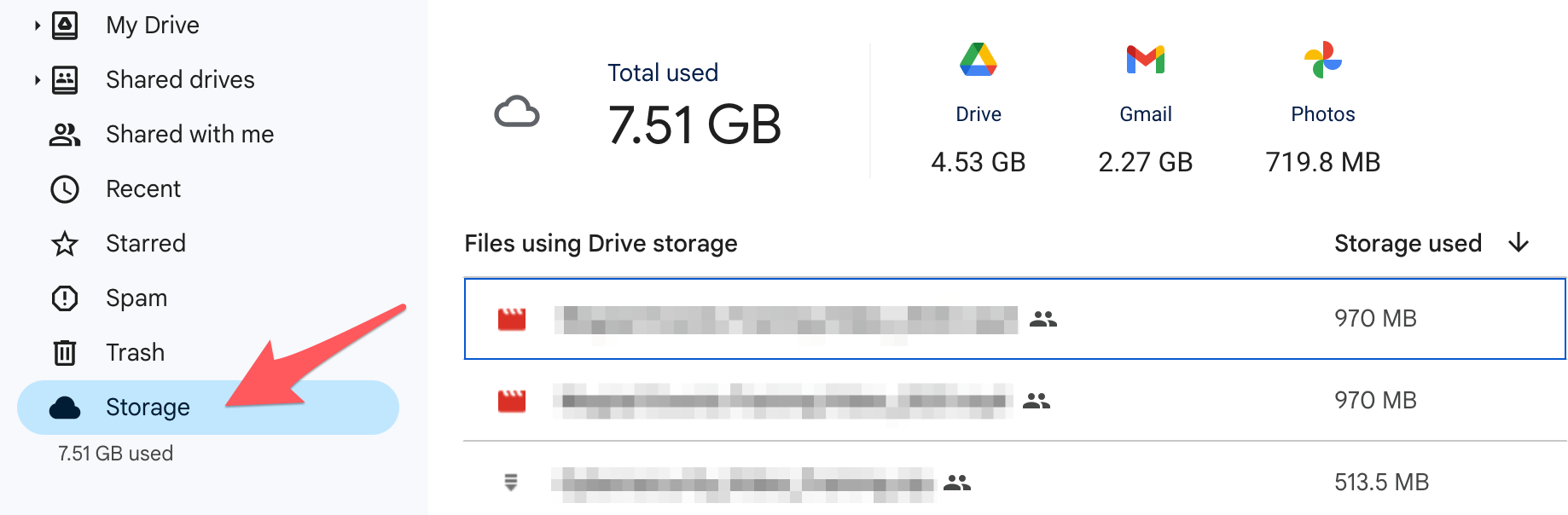
Undergraduate and graduate students, as well as CCA faculty and staff have a 500GB account storage limit.
Using shared drives
Benefits of shared drives
Shared drives allow members of a project, team, or department to access shared assets more easily. Here are a few advantages of shared drives:
- Edit/access permissions can be managed for the whole shared drive rather than for each file
- Individual files can still be shared with people outside of the shared drive
- Files within a shared drive persist even if the person who created the file leaves CCA
Learn more about shared drives below, or check out Google's shared drive documentation and best practices for using share drives.
Accessing shared drives
You can see which shared drives you have access to within Google Drive's main menu tab. Double-click on any available shared drives to view folders/files in detail.
Access to create new shared drives is restricted to team managers (see steps below for details on creating/managing shared drives).
What's appropriate for a shared drive?
Consider the following questions:
- Is this file of interest to the majority of project or team members?
- Does this file share a theme or purpose with other assets shared with this same group?
- Will anyone need or want to reference this file in the future?
If you answered yes to two or three of the questions above, your file may best belong in a shared drive!
Creating and managing shared drives
Team managers have the ability to create new shared drives and manage access to them.
Check out Google's Shared drives cheat sheet for step-by-step guidance on:
- Creating a shared drive
- Adding members
- Adding files or folders
- Changing a member's access level (see How file access works in shared drives for a detailed breakdown of access roles)
Transferring ownership of files
Why transfer ownership of files?
You're automatically the "owner" of any file you create within your personal Drive, but sometimes it makes sense to transfer ownership of one or more files to someone else, such as when you switch to a new position or if someone else should be managing sharing/organization moving forward.
Note that shared drives are usually preferable to merely transferring ownership from one individual to another, but this isn't always possible or prudent.
Transfer ownership of a file from an individual document, sheet, or slide deck
- Select 'Share' to open file share settings
- Share your file with the intended owner (you can skip this step if they can already have editing permissions)
a. Enter and select intended owner's CCA email
b. Ensure their access level is 'Editor,' and update notification settings as needed
c. Select 'Share' and/or 'Send' - Reopen file share settings (if needed)
- Find the intended owner under 'People with access,' and click the access dropdown next to their name (e.g., Editor)
- Select 'Transfer ownership' from the dropdown list
- Read the file transfer warnings/restrictions, and select 'Yes' to complete transfer
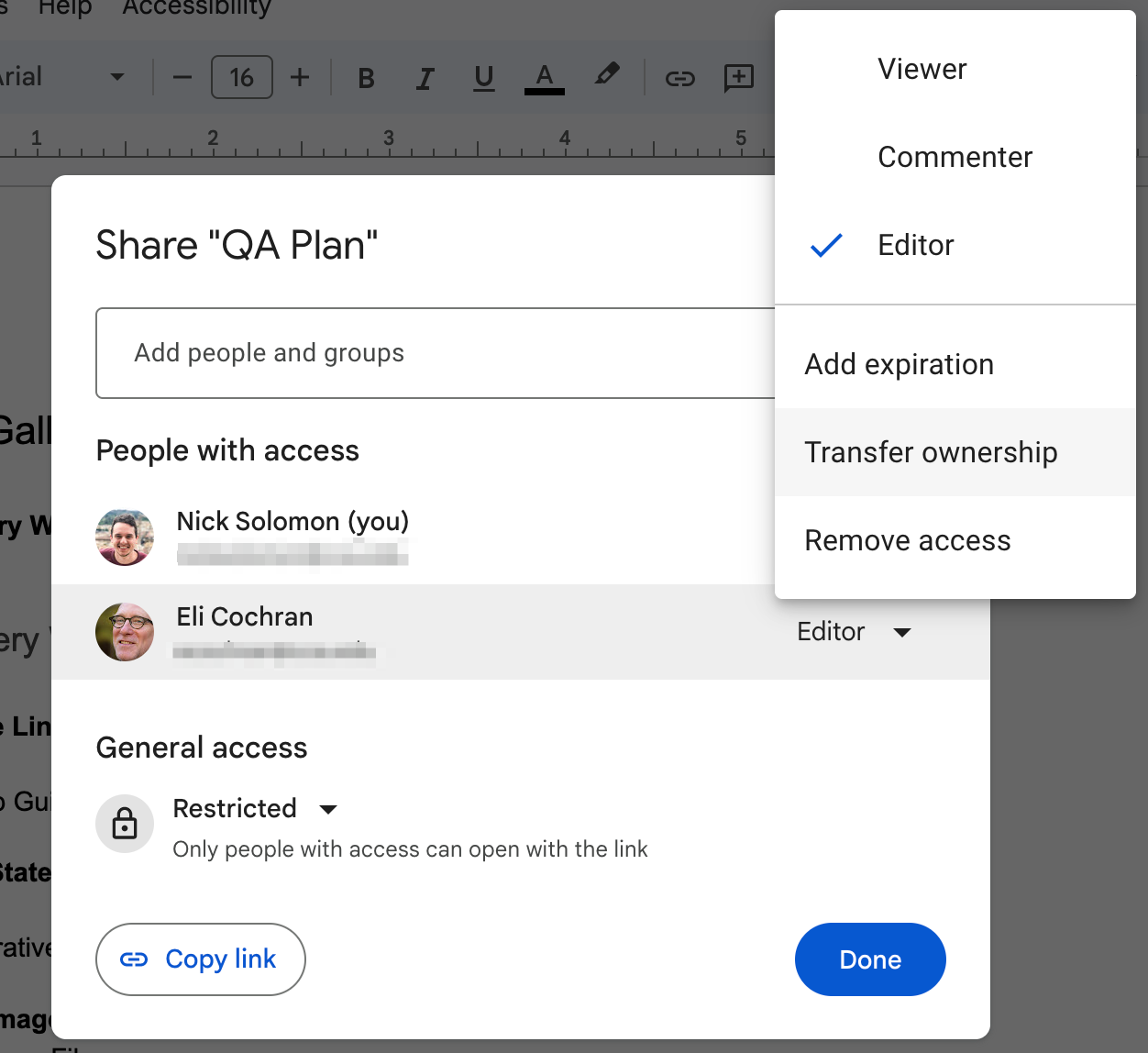
Transfer ownership of a file from 'My Drive' menu
- Find file and/or folder from the list in 'My Drive'
- Click the 'More Actions' button (three dots)
- Select 'Share' to open file share settings
- Share your file with the intended owner (you can skip this step if they can already have editing permissions)
a. Enter and select intended owner's CCA email
b. Ensure their access level is 'Editor,' and update notification settings as needed
c. Select 'Share' and/or 'Send' - Reopen file share settings (if needed)
- Find the intended owner under 'People with access,' and click the access dropdown next to their name (e.g., Editor)
- Select 'Transfer ownership' from the dropdown list
- Read the file transfer warnings/restrictions, and select 'Yes' to complete transfer
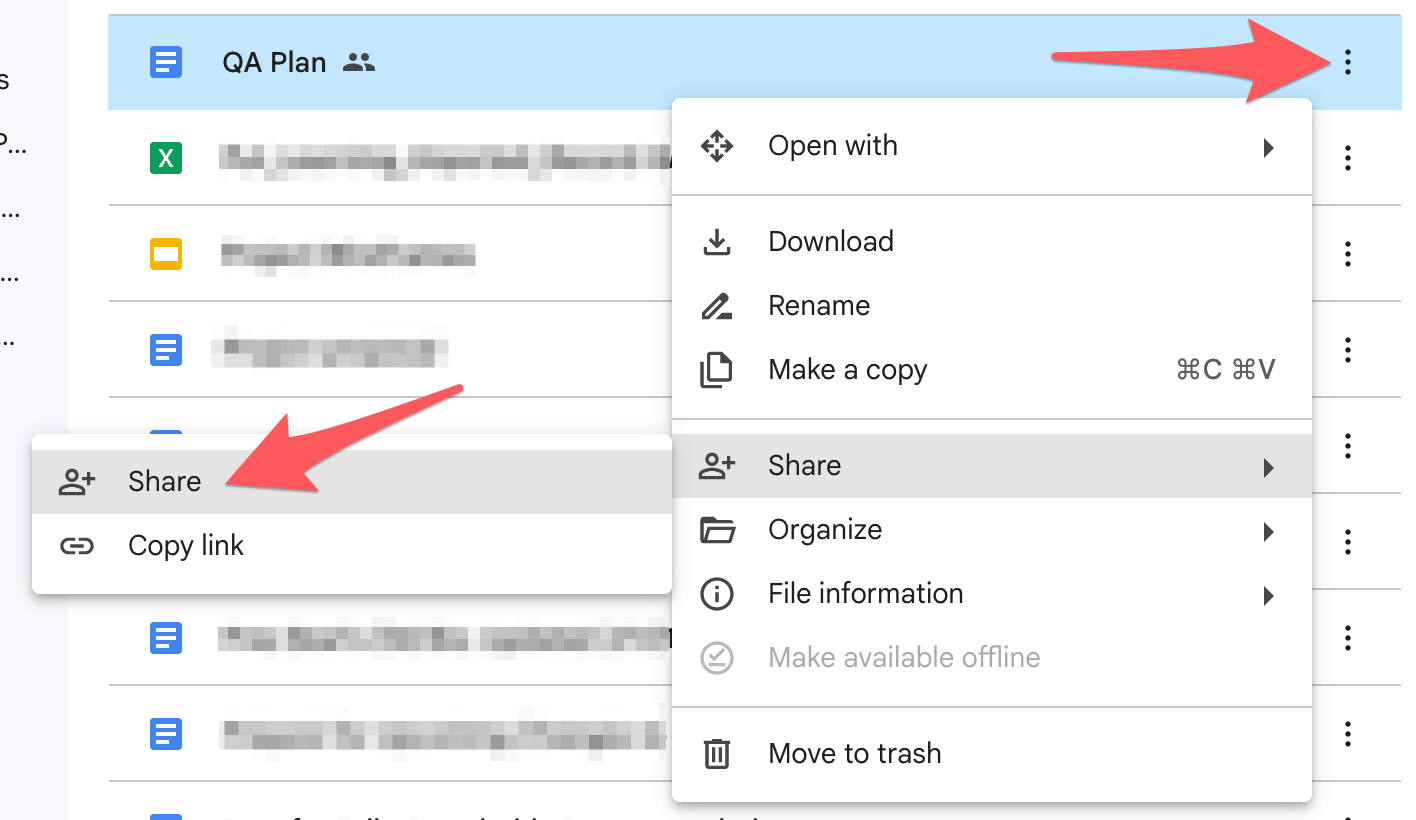
Transfers are limited to other CCA accounts
You can only transfer ownership of files to other CCA accounts/emails. If you have personal files on your CCA account that you wish to remove, use an alternative tool like Google Takeout to export data (more on this below).
Exporting personal files
CCA account holders should not store personal data/files on their CCA Google Drive. Access to your account and files is contingent upon your standing with the college, either as an active employee or an active student:
- Terminated employees lose access to their Google accounts immediately
- Withdrawn or dismissed students lose access to their Google accounts after 3 months
- Graduated students lose access to their Google accounts after 6 months (see Technical Offboarding for Departing Students for more details)
If you need to move personal files from your CCA account to your personal storage accounts and/or devices, please review options below based on your role.
Exporting personal data for faculty and students
Download Files/Data for Any Google Workspace Application
You can download personal files/data associated with your CCA account using Google Takeout, Google's built-in data export tool.
Transfer Gmail and Drive Data Only
You can also Transfer Gmail and Drive Data to a Personal Google Account, which provides a more streamlined experience than Takeout for those only interested in their Gmail and/or Drive data.
Transfer Photos
If you use Google Photos to store personal images on your CCA account, you may consider Transferring Your Google Photos to Another Account.
Exporting personal data for staff
CCA staff do not have access to Google Takeout and other data export/transfer tools. As noted above, ownership of individual files cannot be transferred to a non-CCA account/user.
As such, staff have a couple of options for exporting personal files:
Download file and upload to a personal storage solution
- Download personal file from Drive (click 'More Actions' > 'Download')
- Save downloaded file to a cloud storage account or external storage device
- Delete downloaded file from your CCA computer's hard drive
- Delete personal file from your CCA Google Drive
Share file with a personal account, then create a new copy
- From your CCA account, share a personal file with a personal account (note that this will not transfer ownership of the original file)
- Go to Google Drive for your personal account
- Locate shared file and make a copy of it (click 'More Actions' > 'Make a copy'); the copied file will now be owned by your personal account
- Delete original file from your CCA Google Drive account
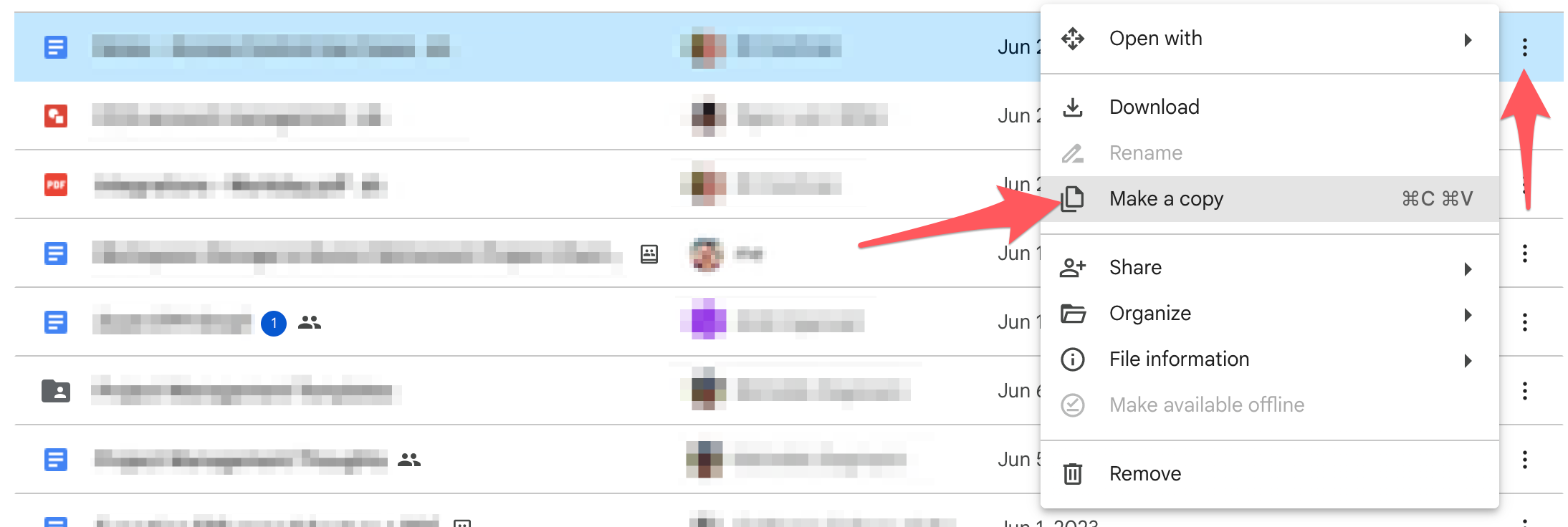
Note that you may be limited by the storage space you have available on your personal accounts and/or devices. If needed, consider purchasing additional digital cloud storage and/or storage devices.
If you don't already have a personal Google account, you can create one for free. Google provides 15GB of free storage with these accounts, and you can purchase additional account storage for a monthly fee.
Practicing Good File Hygiene
Aside from keeping your personal data separate from your CCA account, you should also adopt regular file hygiene practices. Here are two of the most important:
1 Delete files you no longer need
For any file within your Drive:
- Select the 'More Actions' button (three dots)
- Select 'Move to trash' from the menu
- Confirm selection in the popup menu
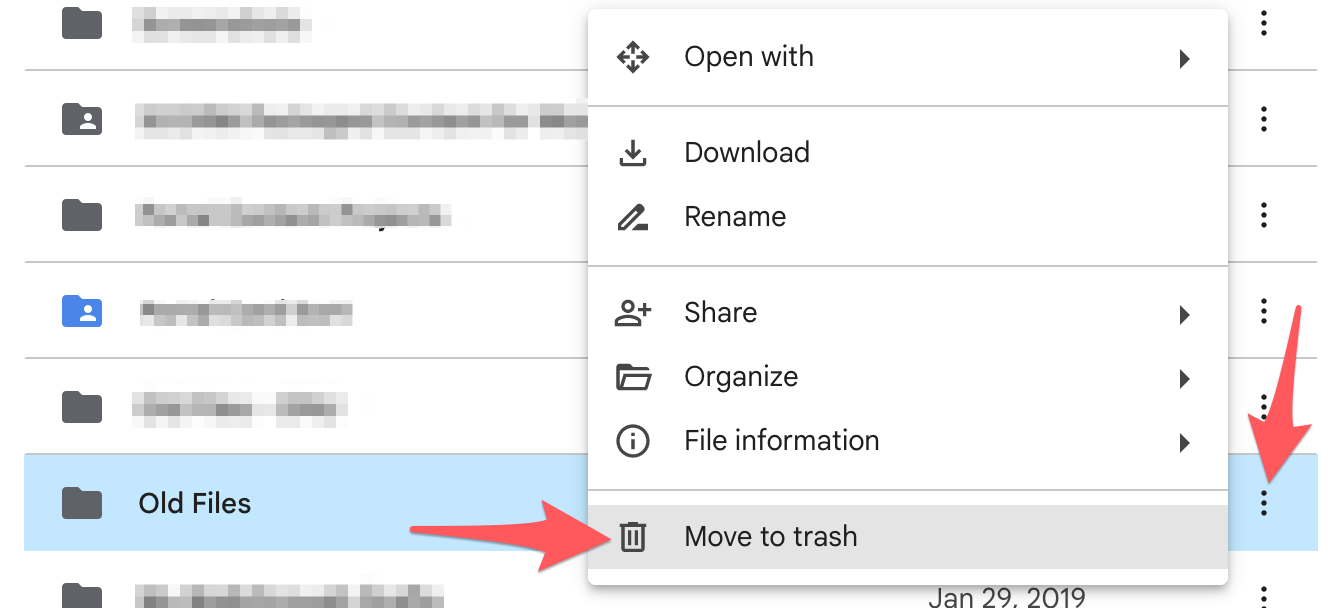
2 Minimize the number of versions of a file you keep
You may generate multiple versions of a file over time, which, for large files, can add up to a lot of storage. Consider which versions of a file you need to retain, then delete any versions you no longer need.
3 Review and backup or delete large files
The 'Storage' tab in Google Drive displays your storage usage across Drive, Gmail, and Photos, as well as a list of your largest files. Review this list for files you may wish to delete.
You may also consider backing up and/or exporting large files to a separate storage solution in order to minimize storage used in your CCA account.
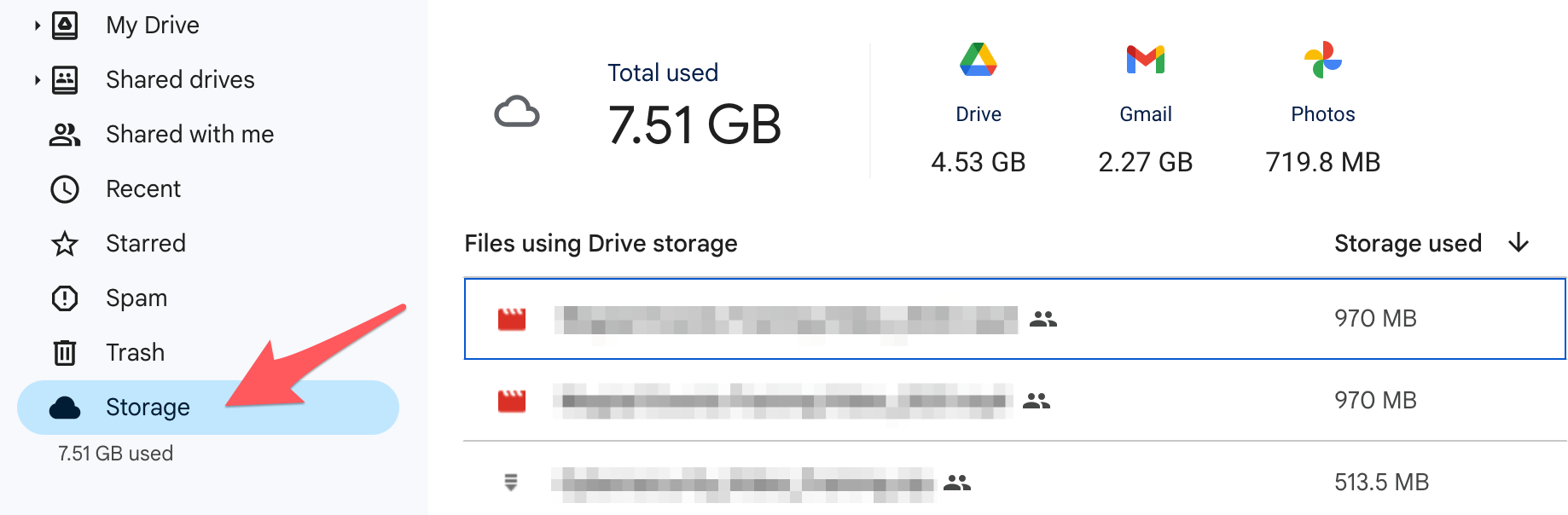
4 Delete email you no longer need
You can save a bit of storage space (and reduce clutter) by deleting any email messages you no longer need. Use the delete button while viewing any email message or from browse view.
From Gmail's browse view you can also select and delete multiple emails at once.