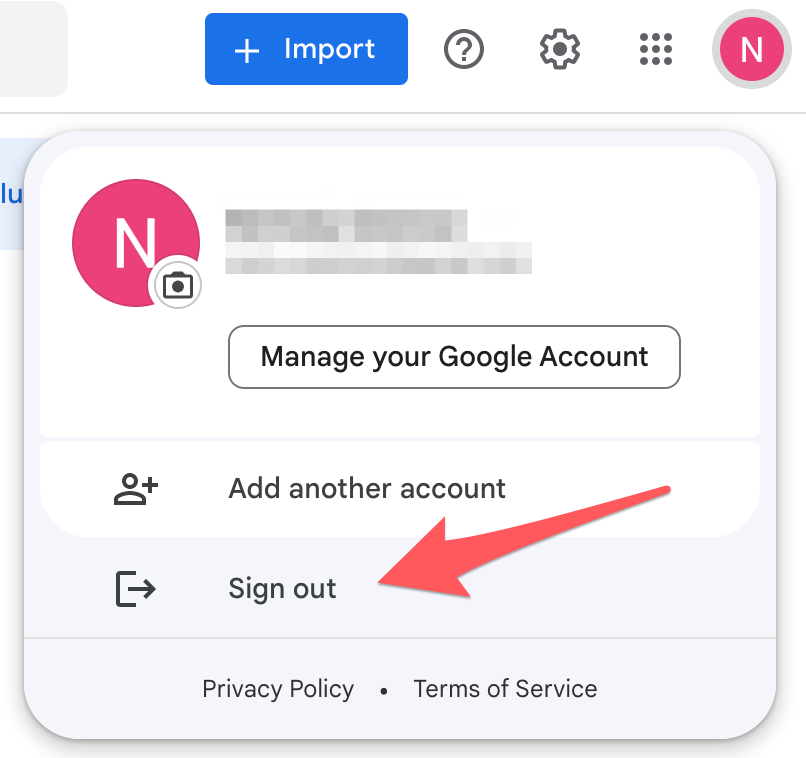Transfer Your Google Photos to Another Account
Before you begin
With Google's new storage limitations, current students, staff, and faculty must remain within designated storage quotas, and CCA alumni must prepare for the deactivation of their accounts.
If you use Google Photos with your CCA account, you may want to transfer or export your photo data to clear storage space. There are a couple ways of doing this:
Transfer Photos to a Personal Account
You can find these instructions below. Transferring Google Photos is best when:
- Google Photos data from your CCA account amounts to less than the available storage in your personal Google account (though additional storage can be purchased for a monthly fee)
- You want your photos to remain in the Google platform
Download your Google Photos Data
Alternatively, you can download your Google Photos files using Google Takeout. This is best when:
- Google Photos data from your CCA account exceeds the available storage in your personal Google account
- You do not wish to purchase additional Google cloud storage
- You wish to store your photos through another storage platform or device
Share photos with your personal Google account
1 Log in to Google Photos using your CCA account
- Go to photos.google.com.
- When prompted, enter your CCA email and password.
2 Select the 'Sharing' tab
3 Under 'Partner sharing' select 'Get started'
Alternatively, you can select 'Share with partner,' which does the same thing.
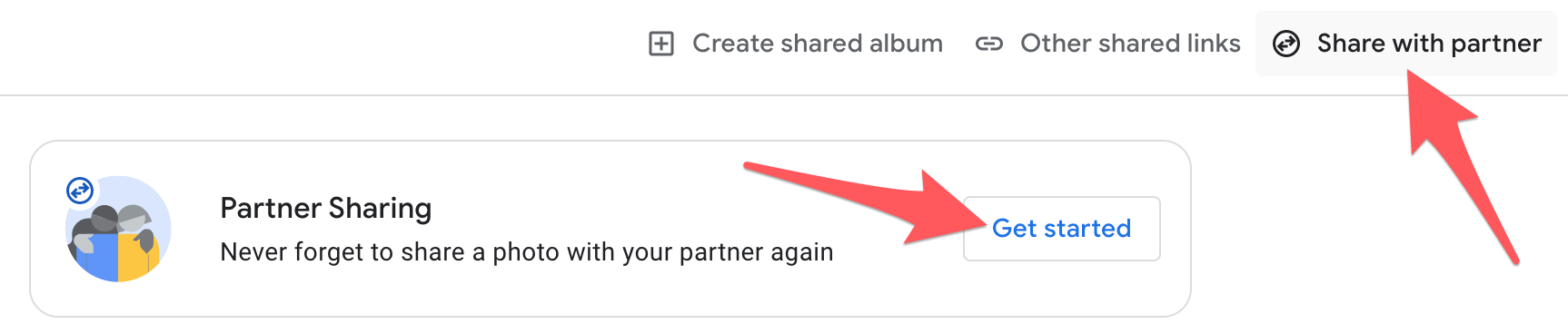
4 Select 'Next'
We recommend leaving the default share settings as is. Alternatively, you can restrict photo sharing according to date and/or facial recognition (if enabled).
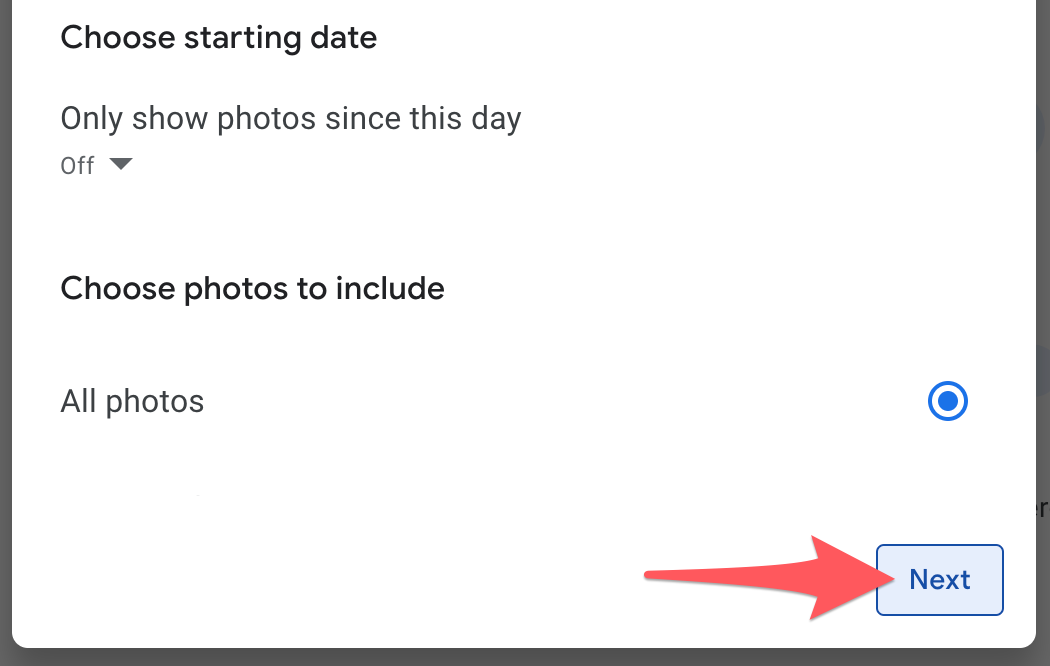
5 Enter your personal Gmail address
- Type your personal Gmail into the 'To' field
- Select your account from the results list.
- If you want to share your photos with more than one account, search for and select additional accounts as needed.
- When you're ready, select 'Next' to proceed.
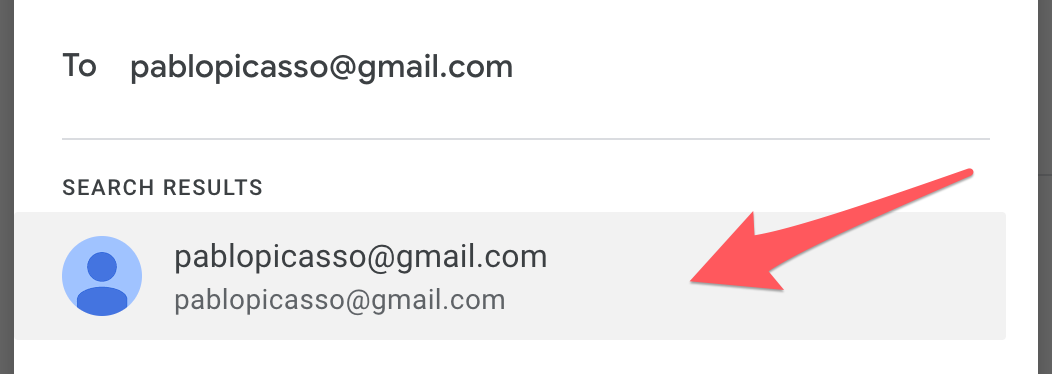
6 Send invitation
Review share settings, then select 'Send invitation.'
7 Sign out of your CCA Google account
Click your profile icon, then select 'Sign out' from the menu.
8 Sign in to your personal Google account
Go to photos.google.com, then enter your personal Google account credentials to sign in.
9 Select the 'Sharing' tab
10 Select 'View invite'
Within the 'Sharing' tab you should see an invite from your CCA account. Select 'View invite.'
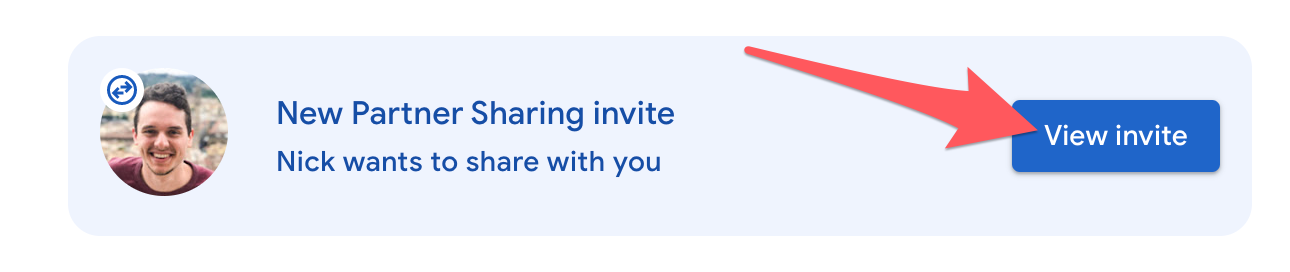
11 Select 'Accept'
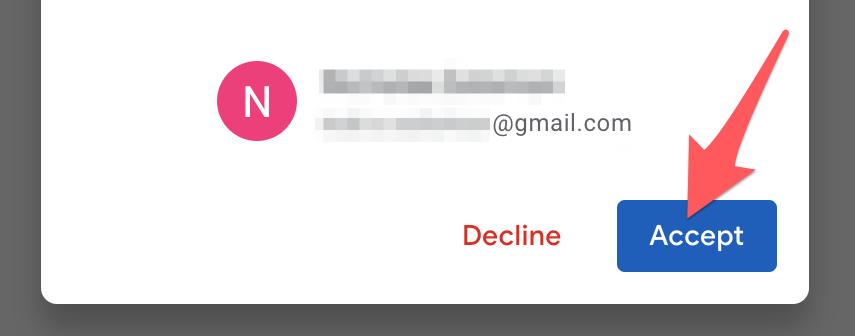
12 Decline option to share back
Within the 'Share back' popup, select 'Not now.'
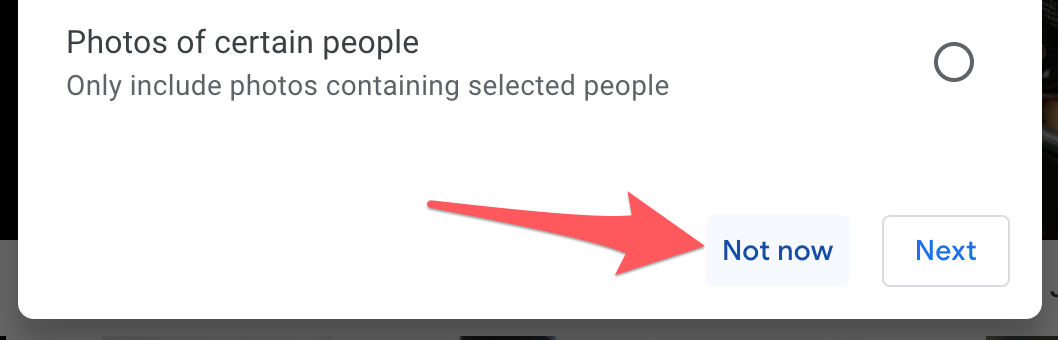
Save shared photos to your personal account
While logged in to your personal Google account, make sure you save photos shared from your CCA account.
You'll need to do this before deleting any photos from your CCA account.
Save select photos
Follow these steps for selecting specific shared photos that you'd like to save to your personal Google account.
1 Click the new shared folder from the 'Sharing' tab

2 Select photos
Click the check icon in the corner of any photo to select it.
To select multiple items at once, hold 'Shift' and click additional photos.
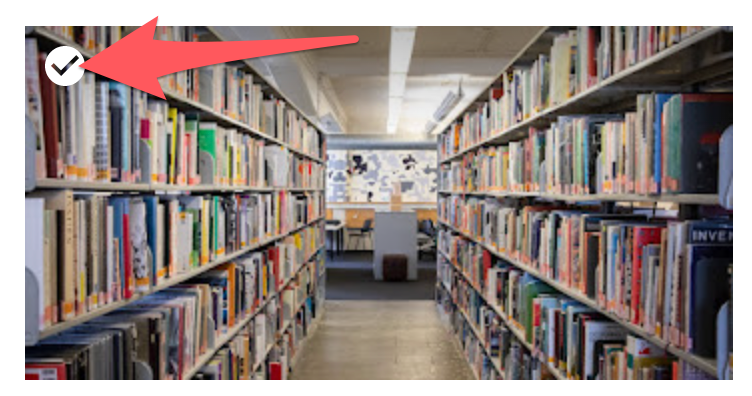
3 Save selected photos
Click the cloud icon (the one with the down arrow) to save selected photos.
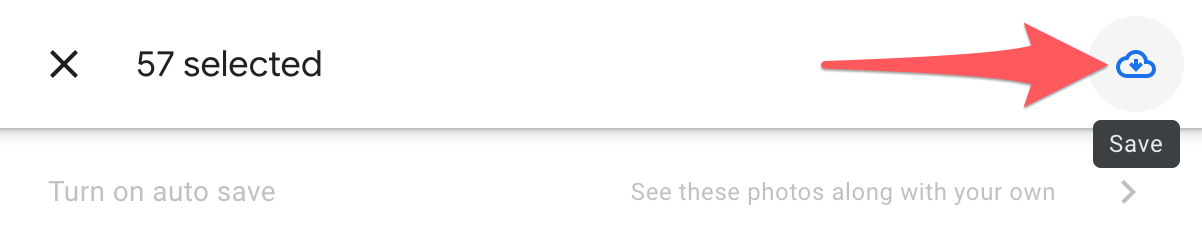
Save all shared photos (automatically)
You can also set up autosave so any new or additional photos shared from your CCA account will be saved automatically to your personal account.
1 Select the new shared folder from the 'Sharing' tab

2 Select 'Turn on autosave'
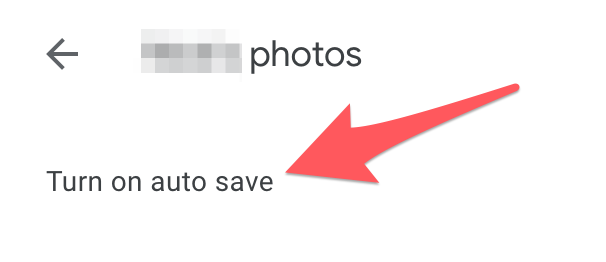
3 Configure autosave for all shared photos
Select 'Save all photos' (recommended), then 'Done' to confirm.
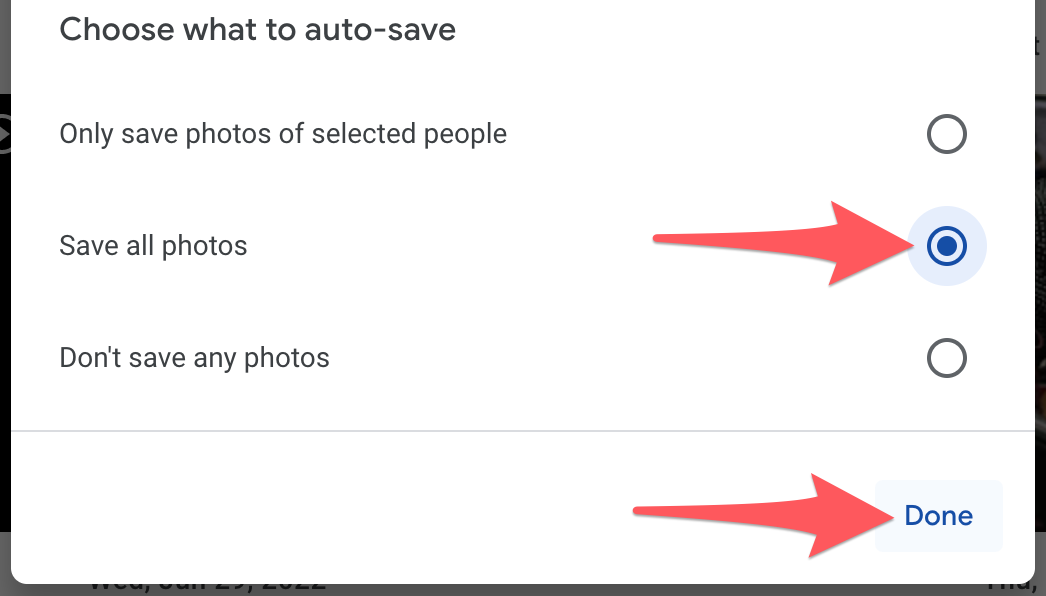
Delete photos from your CCA account
Once you have successfully backed up your photos to your personal Google account (or downloaded your photos via Google Takeout), you may want to delete the photos from your CCA account.
1 Log in to Google Photos with your CCA account
- Go to photos.google.com.
- Enter your CCA email and login credentials as prompted.
2 Select photo(s) to delete
Click the check icon on any photo to select it. To select multiple items at once, hold Shift, and click additional photos.
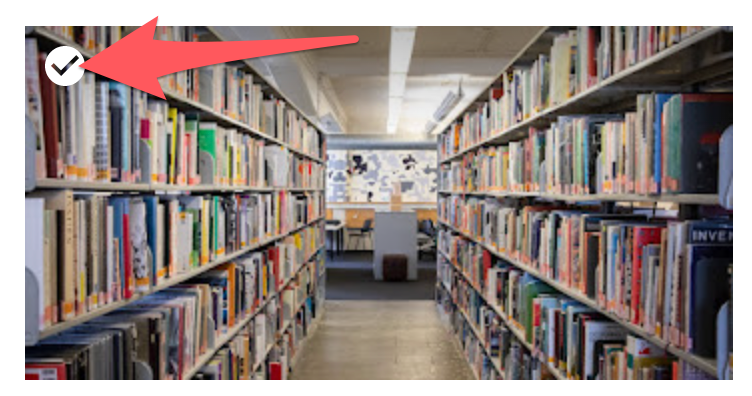
3 Click the trash icon
- Click the trash icon.
- Then, click 'Move to trash' to delete selected photos.

4 Confirm deletion
Click 'Move to trash' to delete selected photos.
- Photos in the trash will not count against account storage quotas.
- Trashed photos will be permanently deleted after 60 days. Until that time, you can recover trashed photos from the 'Trash' tab.
- You can 'Empty trash' to permanently delete all trashed photos immediately.
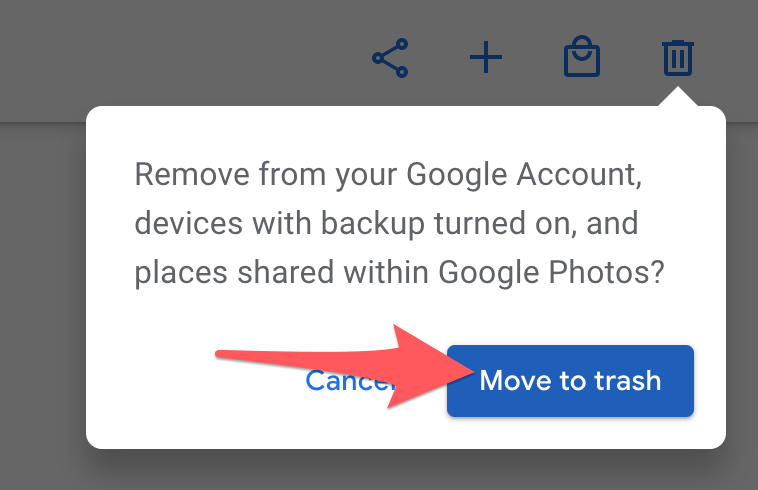
Do shared photos count against my personal account storage?
Photos you’ve shared and saved to a personal Google account will not count against your personal account storage unless any of the following are true:
- You delete the photos from your CCA Google account
- Your CCA Google account is deactivated
- You revoke sharing permission from your CCA account
Note that if you revoke sharing permissions, any shared photos you haven't saved will no longer be available from your personal account.