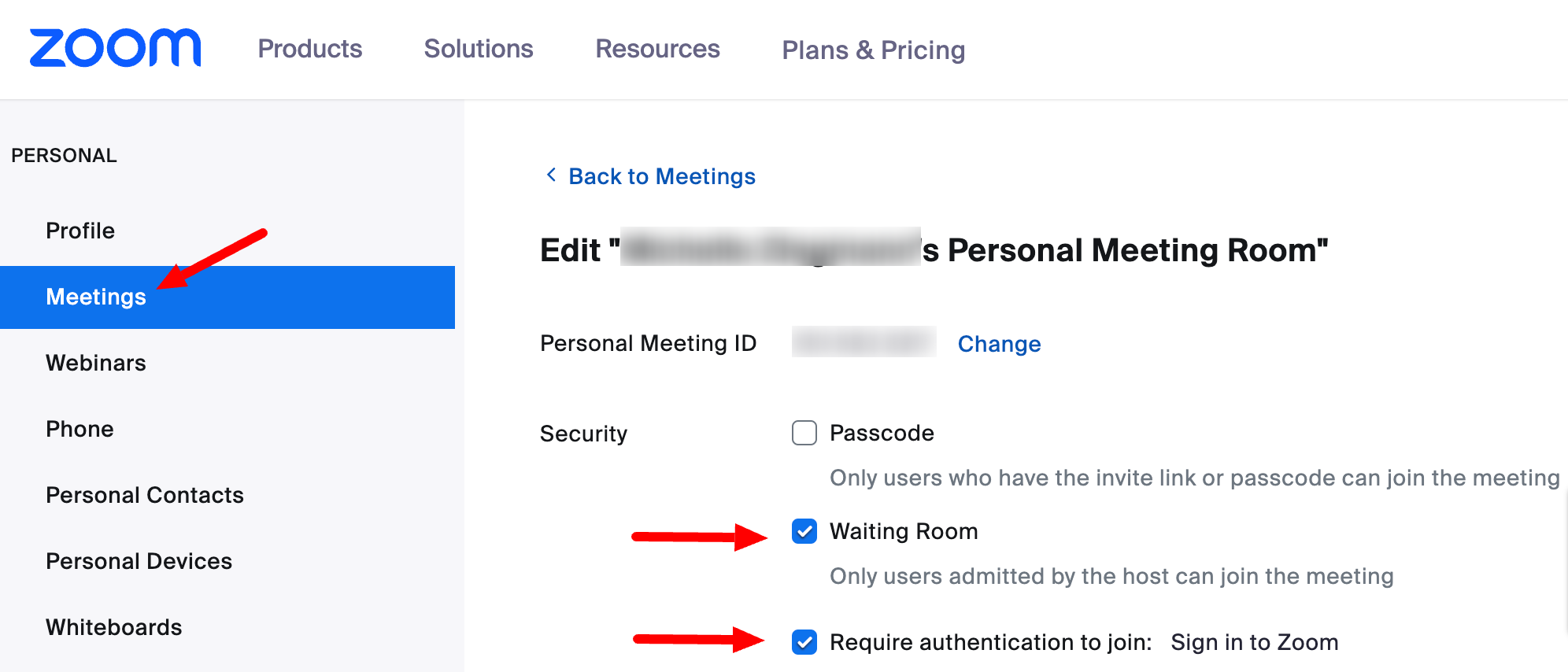Zoom Settings to Block Note-Taking Bots
Before you begin
To update your Zoom settings, navigate to https://cca.zoom.us/, and click on the Sign In link in the top right corner.
Login with your CCA credentials.
At a minimum, we recommend applying the setting in step 1 and 2 below, which will require all participants in your meetings to login to a Zoom account. This includes, but does not require, a CCA account. Attendees will be prompted to login, and if they do not have a Zoom account, they can create one for free. CCA users should login to their CCA Zoom accounts when joining a CCA meeting.
Otter.ai and other bots are not able to login to Zoom accounts, so they will not be able to join your meetings with this setting enabled.
Optionally you can apply steps 3 & 4 below, which will force all non-CCA users to go to a waiting room, where a host will need to admit them. All CCA users will automatically be able to enter the meeting room, bypassing the waiting room.
1 Require Authentication to Join Your Meetings
From the left sidebar, navigate to Settings.
Navigate to the Meetings tab.
Scroll down to find this setting, and enable it:
- Only authenticated meeting participants and webinar attendees can join meetings and webinars
Your changes will automatically be saved.
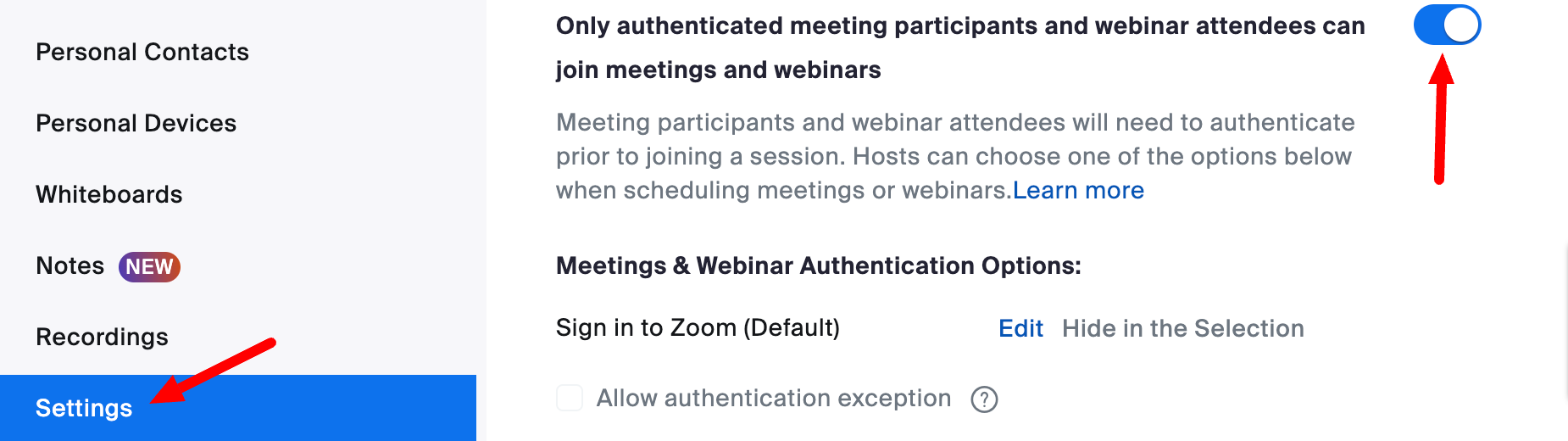
2 Require Authentication to Join Meetings in your Personal Meeting Room
- From the left sidebar, navigate to Meetings.
- Navigate to the Personal Room tab.
- Click Edit at the bottom of the page.
- Next to Security, enable the option:
- Require authentication to join
Click Save to save your changes.
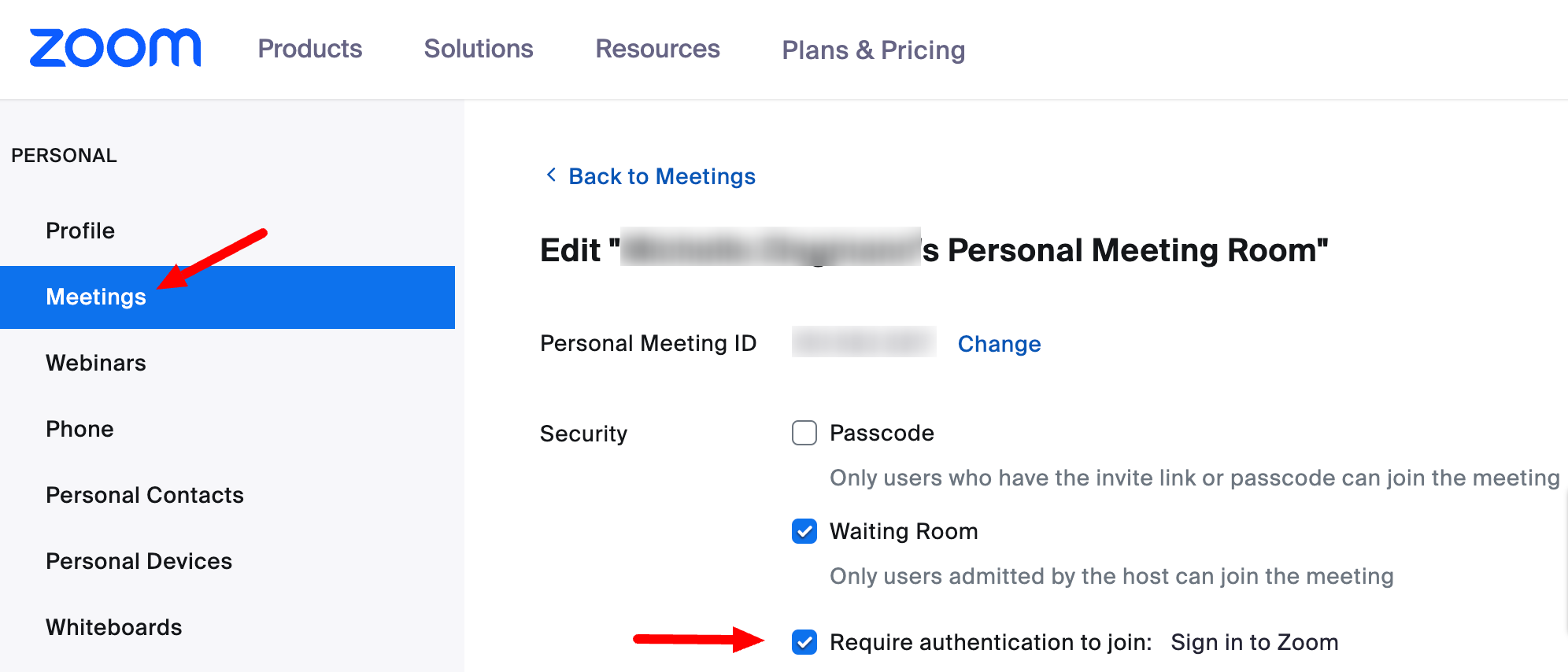
Optional: Enable Waiting Room with Auto-Admit for CCA Users
3 Enable Waiting Room and Allow CCA Users to Bypass (optional)
- From the left sidebar, navigate to Settings.
- On the Settings page, select the Meeting tab.
- Click the switch next to Waiting Room to enable it
- Under Waiting Room Options, select Edit Options, and apply these settings:
- Who should go in the waiting room? Users not in your account
Click Continue to save these settings.
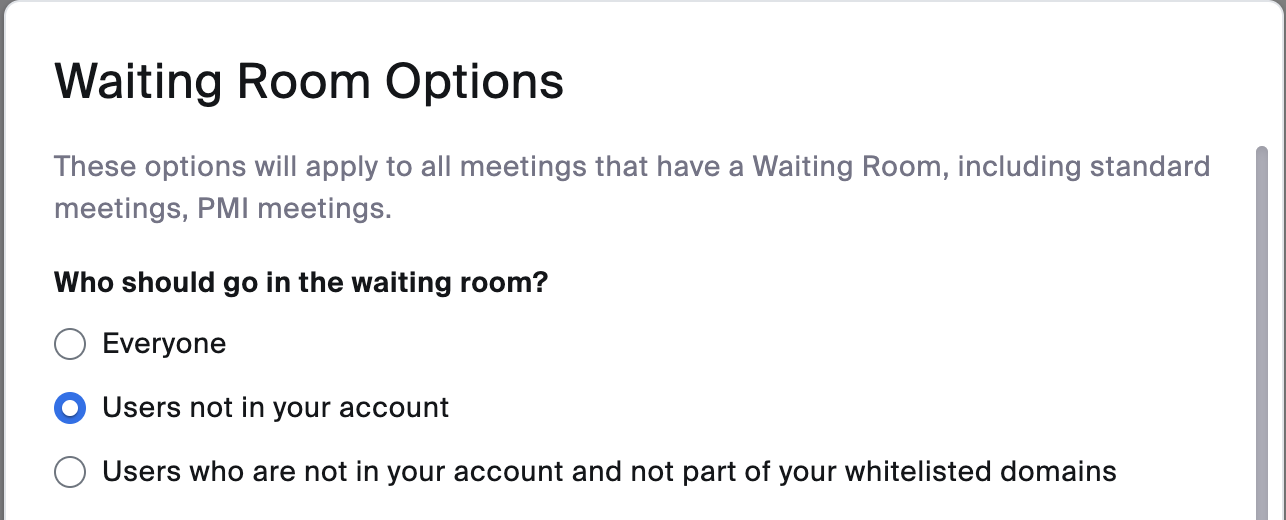
4 Enable Waiting Room and Allow CCA Users to Bypass in Personal Meeting Room
- From the left sidebar, navigate to Meetings.
- Navigate to the Personal Room tab.
- Click Edit at the bottom of the page.
- Next to Security, enable the options:
- Waiting Room
- Require authentication to join
Click Save to save these settings.