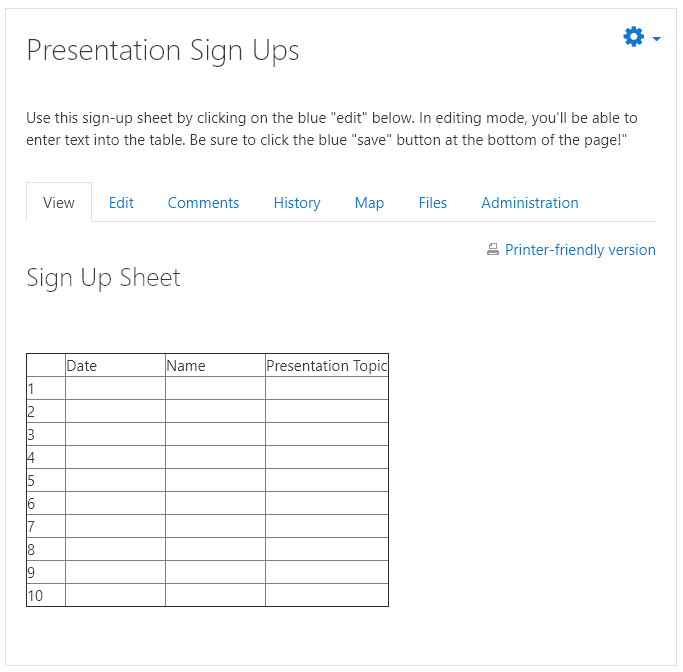Creating Wikis
About the Wiki Activity in Moodle
The Moodle Wiki activity is similar to Wikipedia because it allows you to create a collaborative document. Wikis can be used for group note taking, class projects, brainstorming, and other collaborations. Find out more about how it works here.
Creating a Sign-Up Sheet in Moodle Wiki
Faculty can create a custom sign-up sheet with Moodle Wiki. While other activities, such as Choice or Scheduler can be used as a sign-up sheet, Moodle Wiki allows students to write in information, a feature unavailable in the other two alternatives.
You will need access to a spreadsheet application, such as Google Sheets or Excel.
1 Create your sign-up sheet in Google Sheets or Excel.
Make sure to have at least one item in each row and column, such as a date or just a number to identify the row. Formatting will not carry over, but column widths will.
2 Highlight and copy the cells you'd like to be in your sign-up sheet.
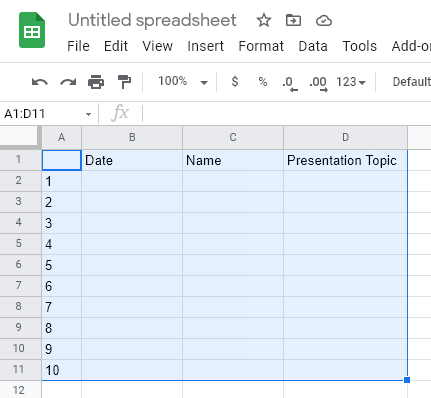
3 Go to your Moodle course, and use the gear in the upper right-hand corner to "turn editing on."
4 In the section you'd like your Sign-up sheet, click on "add an activity or resource."
5 Select Wiki from the list of options and click "Add."
6 Fill out some of your settings.
- Wiki name: This can be the name of your activity. This can be edited later.
- Description: Here you can add instructions for your students. This can be edited later.
You may want to include instructions for the students such as:
"Use this sign-up sheet by clicking on the blue "edit" below. In editing mode, you'll be able to enter text into the table. Be sure to click the blue "save" button at the bottom of the page!" - First page name: This can be something simple like "Sign-Up Sheet." This cannot be edited later, so please make sure it is correct.
7 Scroll to the bottom of the page to "Save and Display."
8 You'll be asked to confirm your format. HTML is fine, so you can click "Create Page" to finish.
9 In this next screen, paste your table directly into the text editor field.
10 Use Preview to preview your sign-up sheet or Save to view the completed Wiki.