Using Mass Actions Block for Bulk Editing
Before you begin
To use the Mass Actions Block, you have to be in the role of Instructor, TA, or Manager of a course.
Overview
The Mass Actions Block
The Mass Actions Block allows instructors to perform actions upon multiple resources or activities in a Moodle course simultaneously, rather than having to perform repeated actions on individual items.
Mass Actions Block allows for the following mass or bulk editing actions:
- Duplicate activities or resources
- Delete activities or resources
- Move activities or resources
- Show or Hide activities or resources
- Indent or outdent activities or resources
These editing options apply to any activity (e.g., assignment, quiz, & forum) or resource (e.g., pdf file, page, URL) added to a Moodle course. It does not apply to content added to the section summary.
Steps
1 Add the Mass Actions Block
- On your course page, click the Edit mode toggle (top right). Click Add a block at the top of the Blocks drawer (right column).
- Find and select Mass Actions. The Mass Actions block will appear below the other blocks in the right column, and a checkbox will be added to the left of each Resource and Activity on your course page as seen below.
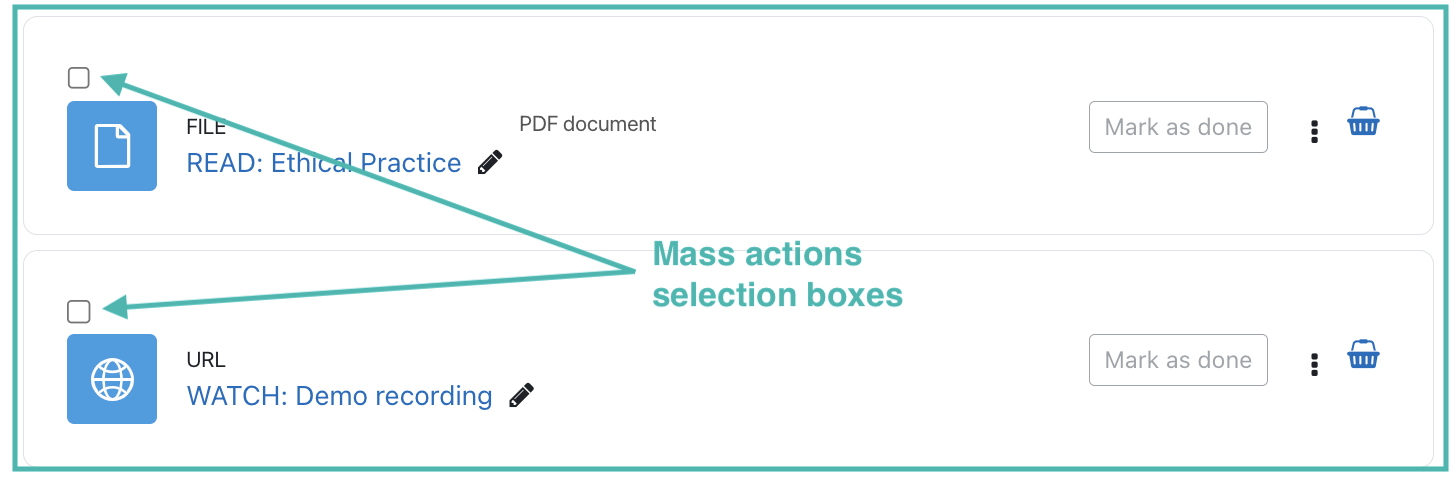
2 Select Items
Depending on the need, instructors can select all the activities or resources in the course, all the items in a section, or individual items within a section or across sections.
- To select all the items in a course, in the Mass Actions block, click Select all. You should see all the items on the course page are checked. To deselect all, click Deselect all.
- To select all the items in a specific section, in the Mass Actions block, use the Select all in Section drop-down menu to select the section. You should see all the items are now checked in that section.
- To select or deselect individual items, check or uncheck the boxes to the left of individual items.
3 Choose Action to Perform
Once the items are selected, instructors can click or select one of the following actions in the Mass Actions Block they would like to perform.
- Show or Hide.
- Show or hide the selected items.
- Delete.
- Delete the selected items. You will see the following warning. Click “Delete” to confirm deleting the selected items.
- Indent or Outdent (see the screenshot below).
- Moving the selected items to right or left to show visual hierarchy. For example, “WATCH: Demo recording” and “Assignment: Sketchbook (part 1)” are indented, creating a visual hierarchy.
- Duplicate
- Duplicate the selected items. The duplicated items will show up below the other items in the same section with “(copy)” added to the item titles.
- Duplicate to section drop-down menu
- Use the drop-down menu to select the destination section and click on the arrow to the right of the drop-down menu to perform the duplicate action.
- Duplicate to another course
- Duplicate the selected items to another course. You need to be in the role of Instructor, TA, or Manager in the destination course. Search for the target course and then specify the destination section in that course. If you are an Export-Only Instructor in a course and wish to duplicate items to your own course, please use Import or Sharing Cart.
- Move to section drop-down menu
- Use the drop-down menu to select the destination section and click on the arrow to the right of the drop-down menu to perform the move action.
- Send content changed notification
- This option will trigger a notification to be sent to students about changes to course content.
Once an action is performed, a notification with a light green background will appear at the top of the course page and say "The action you requested has been executed."
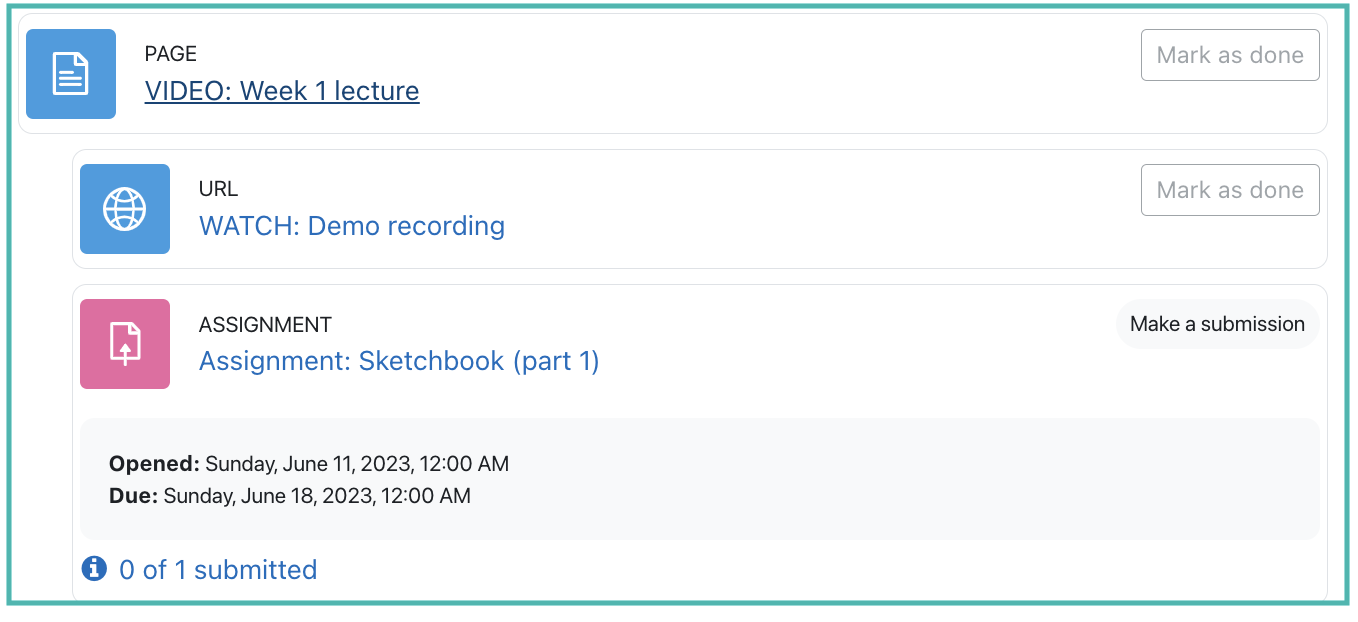
Notes
Note: Indentation is not an option if you use the Grid course format.
Note: For any of the duplicating actions, five or fewer items can be duplicated at the same time without Moodle running the process as the background task. If more than five items are selected at the same time and an action is performed, a warning will appear at the top of the course page and say "The action you demanded is being executed in the background. You can continue your work while waiting for it to finish." Refresh the course page later to view the result as needed.
