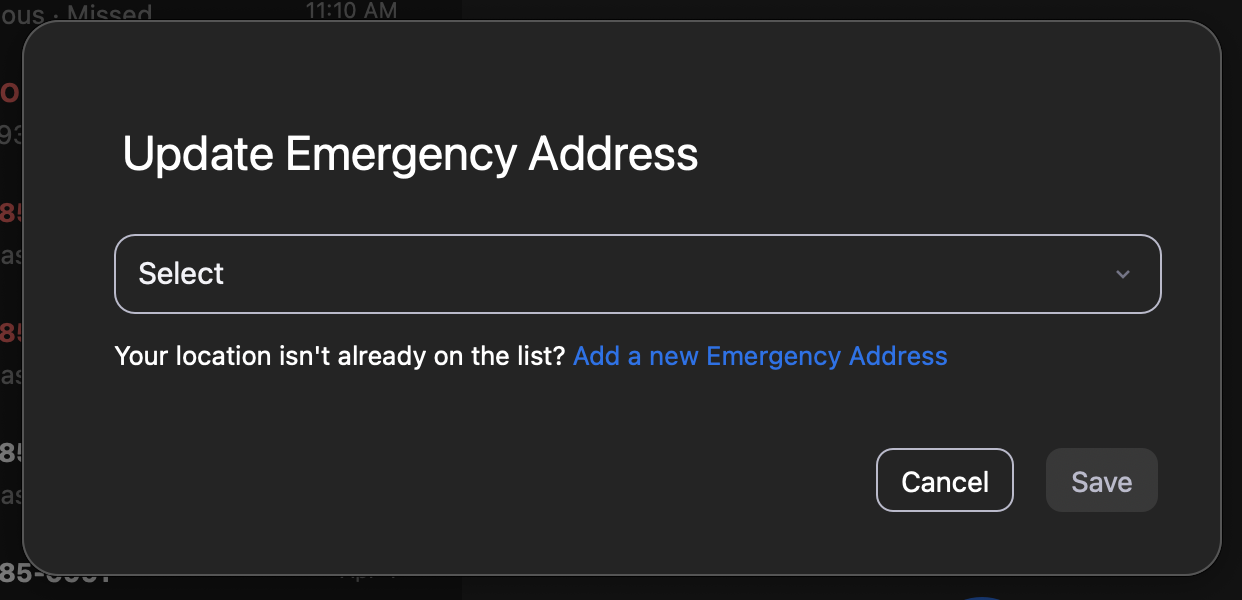Emergency Calling Features and Settings for Zoom Phone
Before you begin
Staff can access their Zoom Phones from anywhere using a laptop or mobile device, so location data is crucial for emergency responders.
In order to enable location sharing on your CCA-issued laptop, you'll need the following:
- A personal Zoom Phone line (not a shared/department line)
- The latest version of Zoom (desktop client)
Enable location sharing in Zoom Phone (initial prompt)
1 Open Zoom Phone
Launch the Zoom desktop client, then select the 'Phone' tab.
2 Allow location sharing
If you haven't yet specified location sharing settings, Zoom should ask you for permission to access your location information.
Please read the information provided and click Allow. (The exact process may vary depending on your device.)
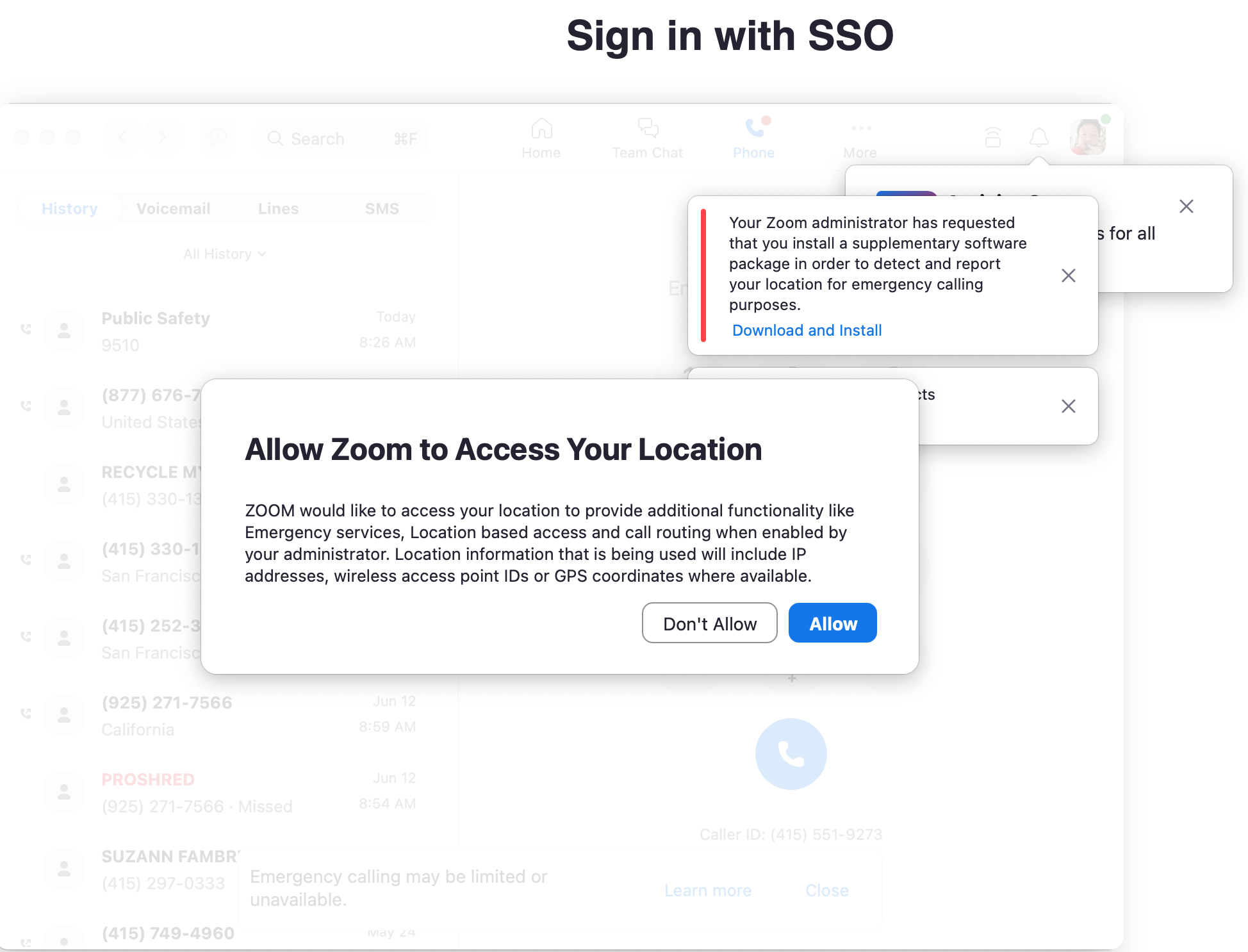
3 Location Services Settings
In the next window, click the lock icon, enter your laptop password, and check the zoom.us box:
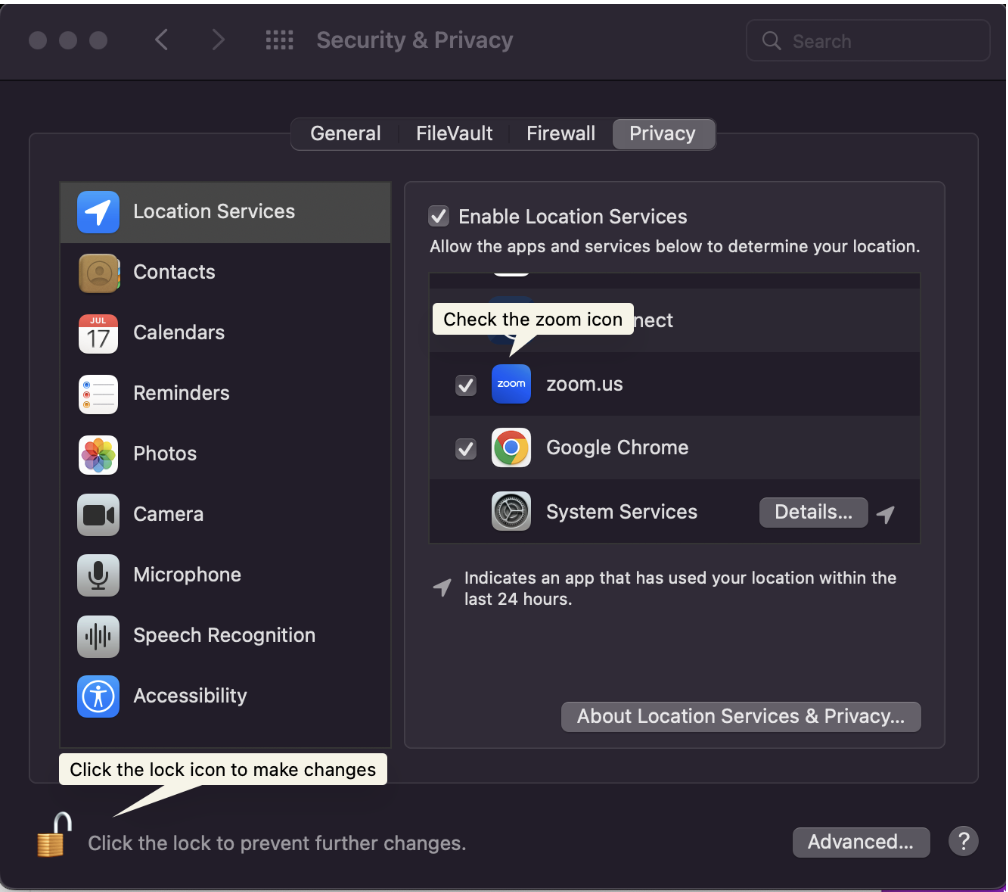
If you clicked Don't Allow or the pop up does not show up, please go to System Preferences -> Security & Privacy -> Location Services and make sure location services are allowed for Zoom app before proceeding to the next step.
Download and Install Network Helper
1 Click Download and Install
The Zoom desktop app will give you a location helper pop up. If you do not see this pop up, please restart your Zoom app. Click Download and Install, and go through the installation steps.
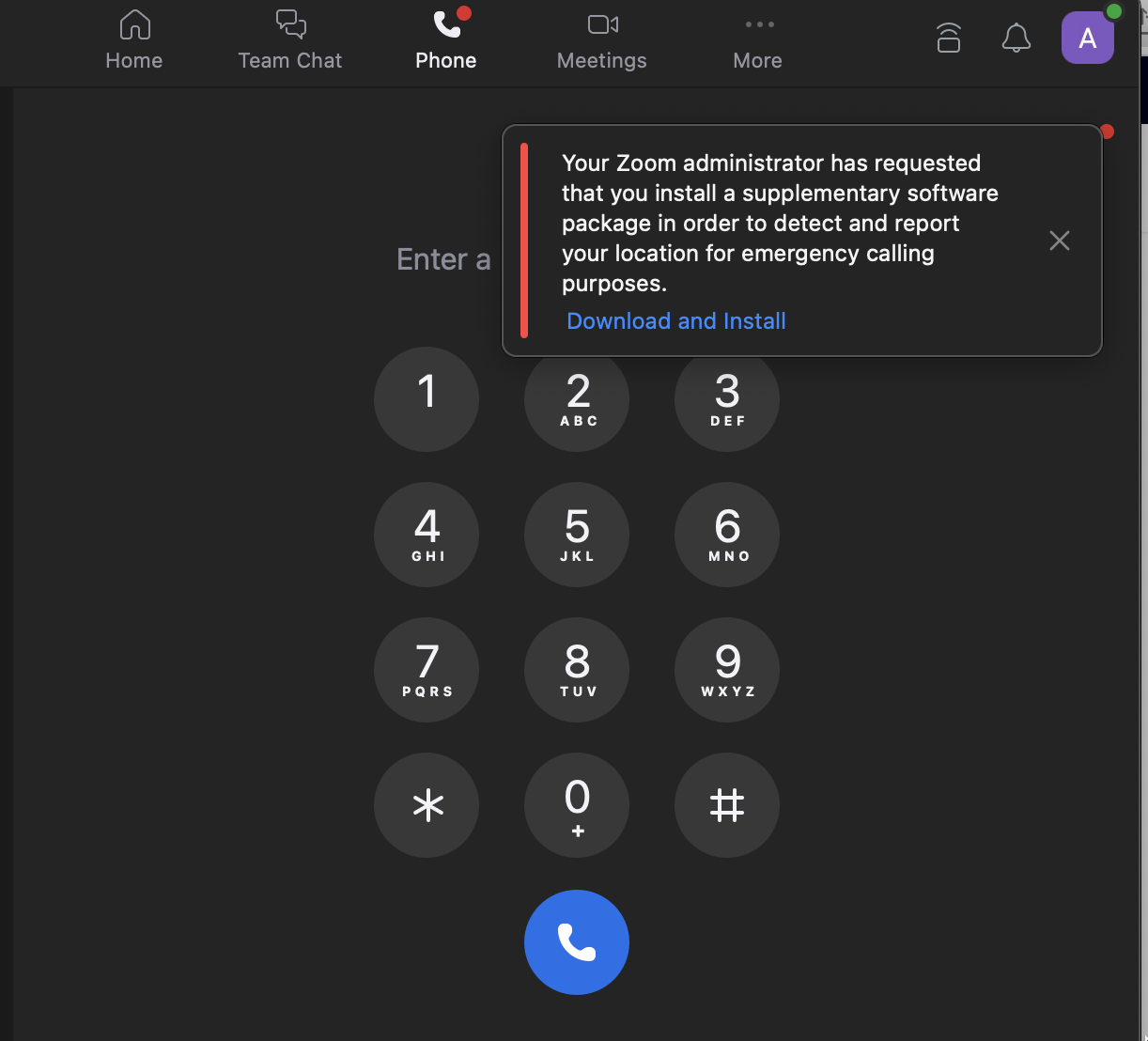
2 On Campus Location
Once the network helper is installed, the Zoom app should automatically detect your location if you are on campus, and the red notification dot will go away. To confirm, you can check your location under Preferences -> Phones

3 Off Campus Emergency Location
If you are not on campus, you will still see a red notification dot under the phone tab . In this case you will have to provide an emergency address.
Click the location icon and click Update:
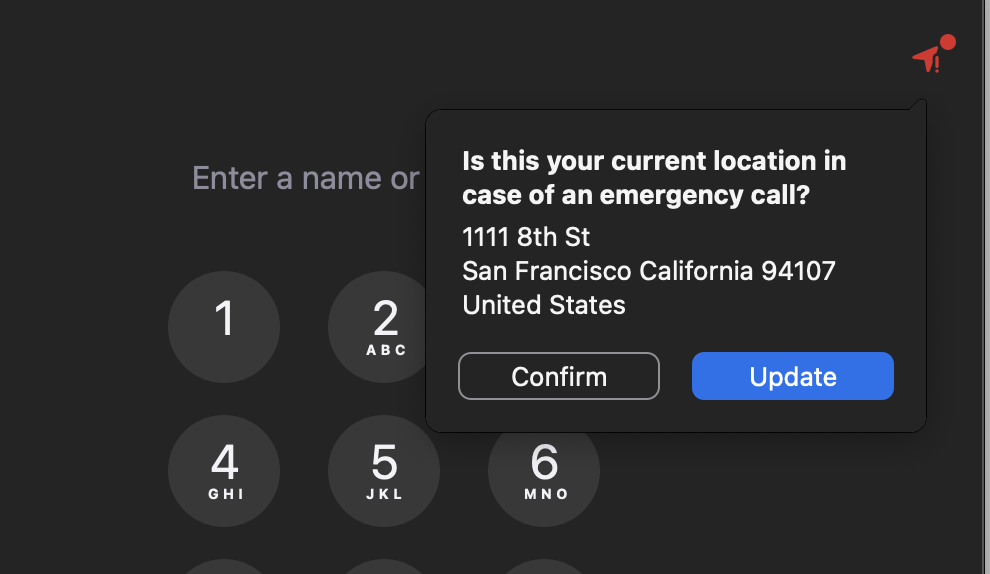
4 Update Emergency Address
Click Update and choose “Add a new Emergency Address”. If you already have addresses on file in Zoom, you may also make a selection from the Select dropdown.
5 Add Personal Emergency Address
Fill out the Add Personal Emergency Address fields, and check both of the check boxes if this address is your primary working location:
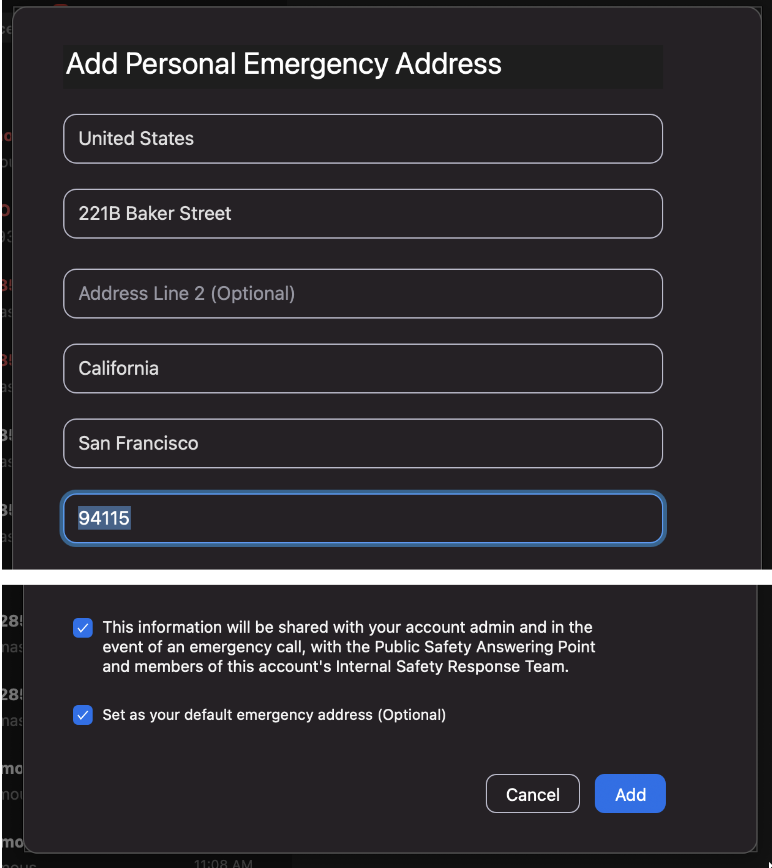
6 Verify the address and click Use this address
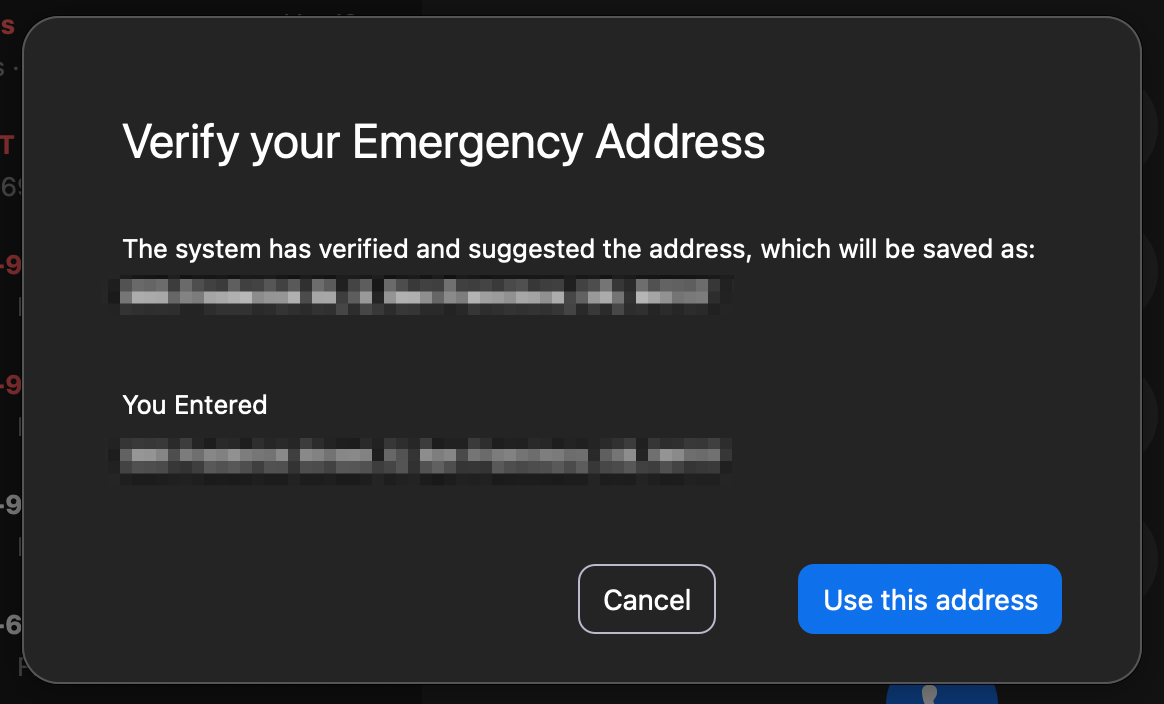
Verifying a 'suggested' emergency address
Address formats vary slightly, so if the emergency address you've entered doesn't exactly match with a verified address Zoom has on file, you may be prompted to use a suggested address.
Review that the suggested address corresponds with the address you entered, then select 'Use this address' to confirm.
Manage emergency address(es) on file
You may want to keep more than one emergency address on file in Zoom Phone, especially if you work from multiple locations.
Once you've added one emergency address, you can update it or add more from the Zoom web portal (cca.zoom.us). See Zoom's How to manage your personal emergency addresses for detailed instructions.
Emergency calling from mobile phones
If you need to place an emergency call using a mobile phone, you should place the call over the device network and built-in phone functionality rather than over Zoom Phone.
Emergency calling from desk phones on campus
More information about calling 911 from one of the phones on campus is coming soon. In the meantime, please call 911 from your smartphone or the Zoom application in your computer.