Printing to Kyocera Printers (Staff Only)
Before you begin
Access to print
The Kyocera printers are for administrative use only. Staff will be granted this access upon hire.
ID badge issues
Staff with print access can use their CCA ID badge to log in to any Kyocera printer to access their print jobs. If you find your CCA ID badge does not work, please contact the Help Desk.
Network connectivity
In order to use the Kyocera printers, your laptop must be connected to the CCA wifi network. If you are off-campus, you must connect to the staff VPN in order to send print jobs to Kyocera printers.
Quick Steps
- Download and install the latest version of Kyocera OS X Driver from the Kyocera website (the one for "New models")
- Open your Mac's System Preferences. Select "Printers and Scanners"
- Click the "+" to add a new Printer.
- Right-click in the empty space in the dialog toolbar and select "Customize Toolbar"
- Drag the icon for "Advanced" settings up to the toolbar.
- Click on Advanced settings and enter the information below (CASE SENSITIVE):
- Type: LPD/LPR Host or Printer
- URL: lpd://docuflow.cca.edu/Secure_Printer
- Name: Secure Printer
- Use: Select Software, then find and select "Kyocera CS 5551ci (KPDL)"
Click OK. In the screen that follows, select:
- Paper feeders: Cassettes 3,4
- Right job separator: [X]
- Document finisher: 1000-sheet finisher
- Optional disk: Hard disk
Click OK.
Detailed Steps
1 Download the Mac Print Driver
Please download and then install the latest version of the Mac Print Driver from the Kyocera website (the one for "New models").
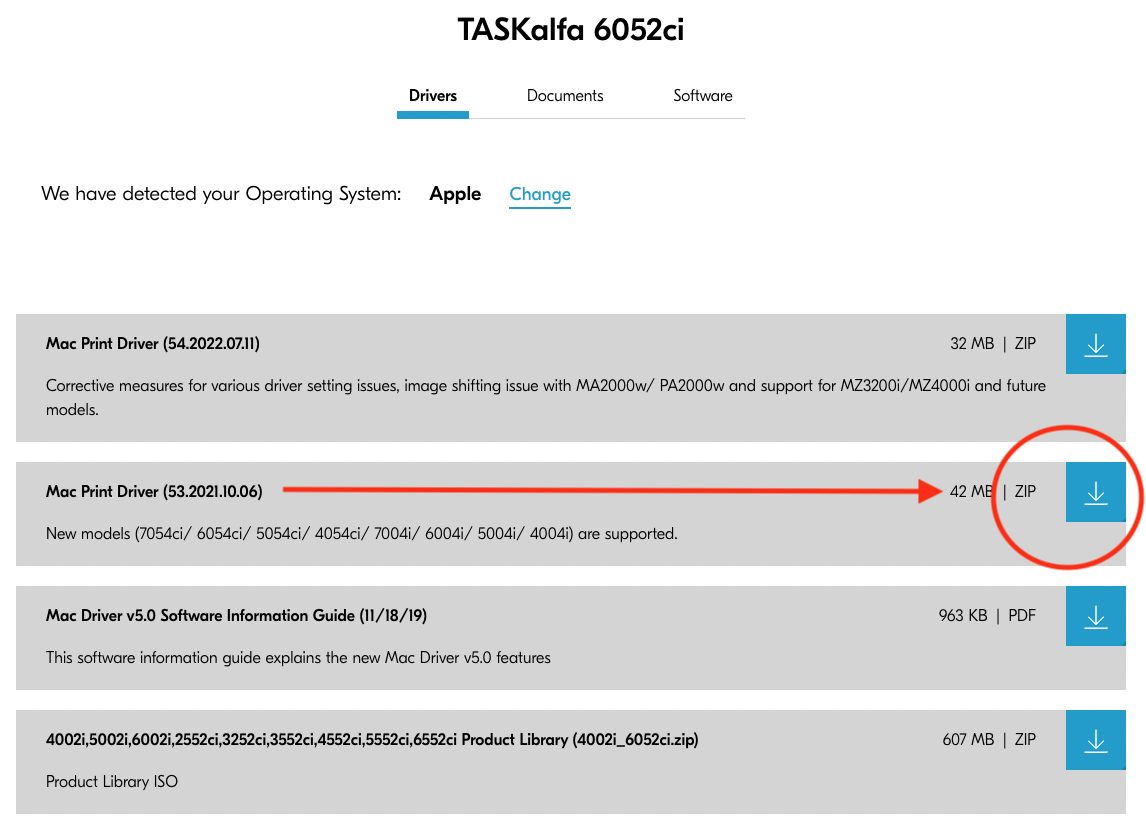
2 Install the Driver
After the driver downloads, double click to unzip. Double-click on the PKG installer file to open it.
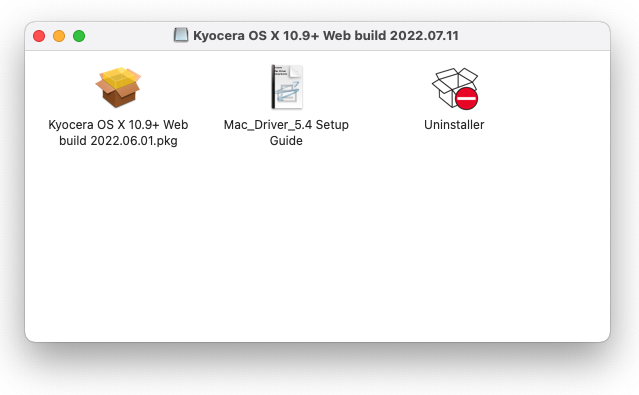
3 Complete Installation
Follow the steps of the installer, accepting all of the default options and the license agreement. When complete, you'll see a confirmation that the installation was successful, and you can close this window.
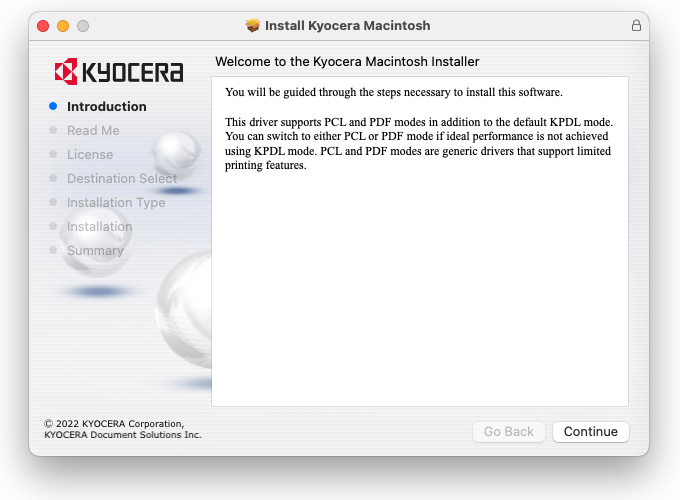
4 Add Printer in System Settings
Go to System Settings (or System Preferences), and go to Printers & Scanners.
Click the "Add Printer, Scanner or Fax.." button (on OS 13 Ventura or later, pictured below), or click the "+" icon in the bottom left corner of the printer list and choose "Add Printer or Scanner..."
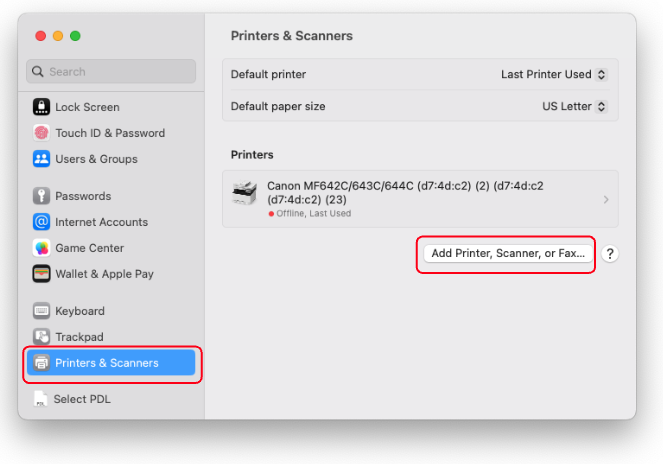
5 Go to Advanced Settings
Go to the gear(s) icon at the top of the screen to access the Advanced menu.
If you don't see the gear icon or Advanced menu, you may need to add it. Do this by:
- Right-click in the grey area next to the last icon on the top row.
- From the menu that appears, select "Customize Toolbar".
- Click and drag the "Advanced" icon onto the toolbar of the original window and click done.
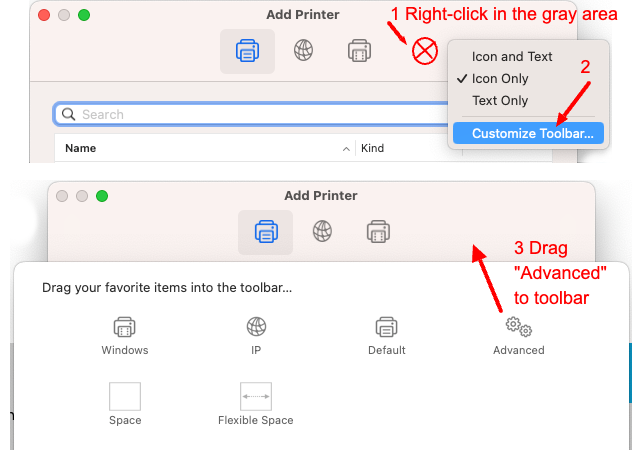
6 Enter Advanced Settings
Go to the Advanced Settings by clicking on the gear icon. When you first arrive at this screen, you'll see a spinning wheel that says "Searching for printers...". Wait for that window to go away, which should take about 10 seconds.
Enter the following information in the fields on the Advanced tab. This information is CASE SENSITIVE, so please copy carefully. The screenshot below shows exactly what this screen should look like:
- Type: LPD/LPR Host or Printer
- URL: lpd://docuflow.cca.edu/Secure_Printer
- Name: Secure Printer
- Use: Select Software, then find and select "Kyocera CS 5551ci (KPDL)"
Click OK
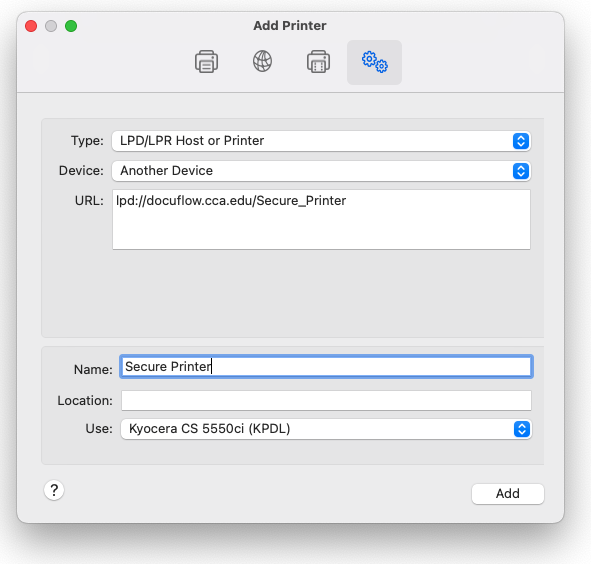
7 Enter Additional Printer Options
In the next screen, select the following options:
- Paper feeders: Cassettes 3,4
- Right job separator: [X]
- Document finisher: 1000-sheet finisher
- Optional disk: Hard disk
Click OK.
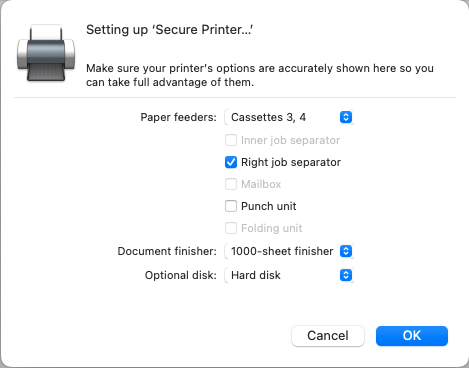
8 Print!
Your printer should be successfully added!
To print to a Kyocera printer, choose the "Secure Printer" when printing.
Go to a Kyocera printer and swipe your ID badge on the card reader (red light near the control panel).
Once logged in, you should see your pending print jobs, ready for you to print.
