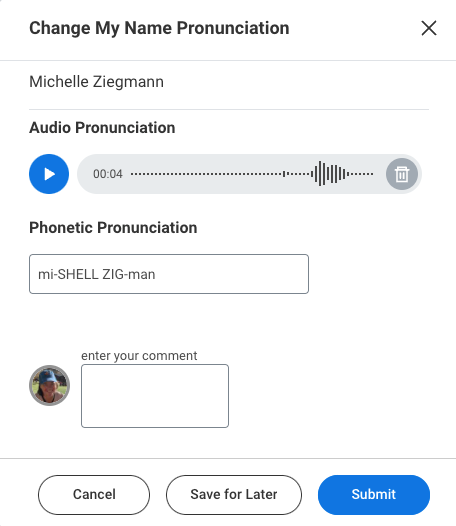Adding Your Name Pronunciation in Workday
Before you begin
You can set the phonetic spelling and audio recording of your name in Workday (https://workday.cca.edu) or using the Workday mobile app.
All employees and students are able to provide their name pronunciation in Workday. Name pronunciation can be represented in 2 ways:
- Phonetic spelling, e.g. mi-SHELL ZIG-man
- Audio recording
Name pronunciations are visible on your profile page in Workday, under your name, to all other users who can see your profile. For employees, this is everyone in Workday (all active students and other employees). For students, this is anyone who works with students, including instructors and administrative staff.
1 Generate a phonetic spelling of your name (Optional)
In entering a phonetic spelling of your name, you will need to generate that phonetic spelling in order to enter it into Workday. Phonetic spelling is a tool to help others pronounce your name correctly. It is a written version of how your name sounds, which is often different than how it is spelled. Here are a few examples:
- Michelle = mi-SHELL
- Ngoc Nguyen = nahk nuhWEN
Note the use of a "-" to separate syllables, and ALL CAPS to indicate the syllable that is emphasized. You can also use a familiar word that sounds like your name, for example:
- Ngoc Nguyen = sounds like “knock” “WIN”
Resources
- Carnegie Mellon provides this guide to generate a phonetic spelling.
- You could also try an online phonetic spelling generator, such as this one from Proctor & Gamble.
2 Access the Change My Name Pronunciation task
- Log into Workday at https://workday.cca.edu
- Navigate to your profile by clicking the photo or icon in the upper right corner of the page. This article offers more detailed instructions for navigating to your profile.
- Use the Actions button under your name in the left side panel, and select Personal Data > Change My Name Pronunciation
3 Add Audio Recording and/or Phonetic Spelling pronunciation
- Click the Record (microphone) button to record your name as you would like it to be pronounced. Click the STOP (square) button when finished recording.
- Click the Play button to hear your recording. You can re-record your name until you are satisfied with the recording.
- In the Phonetic Spelling field, add the phonetic spelling of your name.
- Click Submit to save your name pronunciation.