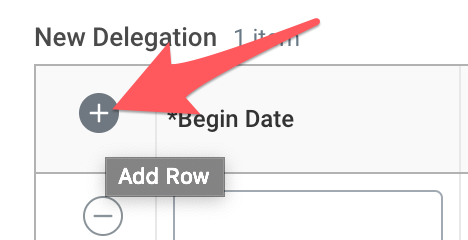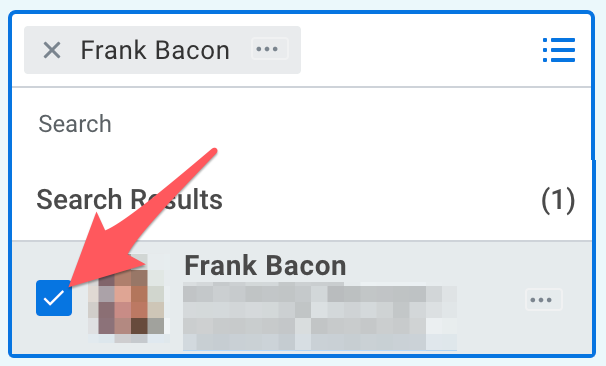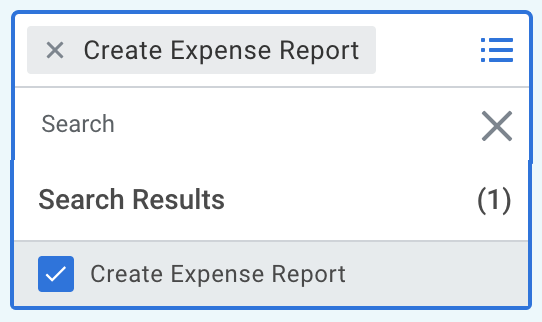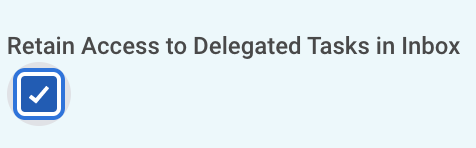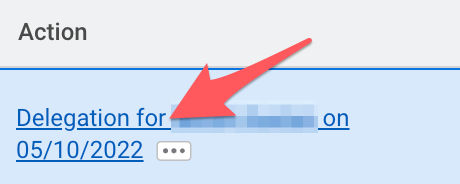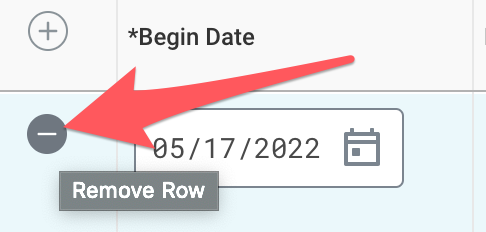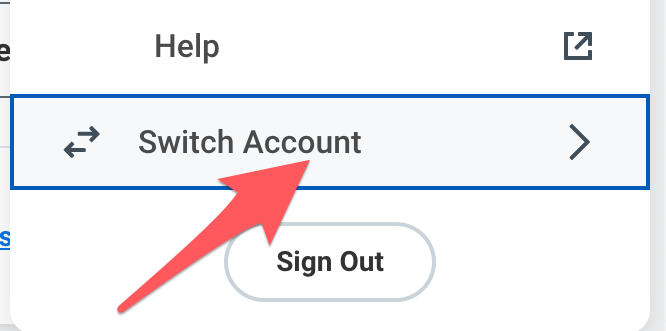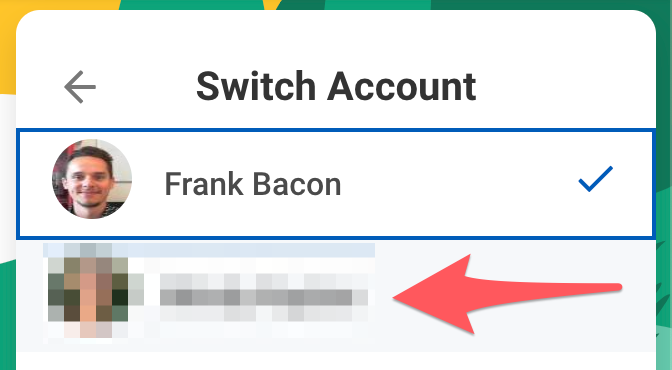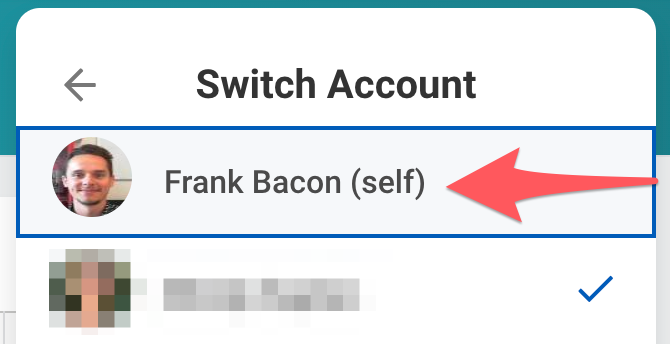Delegate Your Workday Inbox or Tasks
Before you begin
Who can delegate inbox items or tasks?
You must be a CCA employee in order to delegate your Workday inbox or tasks.
What are delegations?
By delegating your Workday inbox and/or tasks, you enable another employee to view and respond to specified Workday inbox items or Workday tasks on your behalf, either permanently or temporarily.
For example, you can delegate a colleague to submit expense reports on your behalf.
When you delegate tasks to a fellow worker, that staff member will also have access to your history for that task (such as past expense reports).
What if someone delegates inbox items or tasks to me?
As a delegate, you can access approved tasks or inbox items on behalf of your colleague using a specific Workday viewing mode.
How long do delegations last?
Delegations may be perpetual or they may last the duration of a vacation or leave of absence.
Set up a new delegation
1 Run the 'My Delegations' report in Workday
You can access 'My Delegations' here.
You can also find this report by typing 'my delegations' into the Workday search bar.
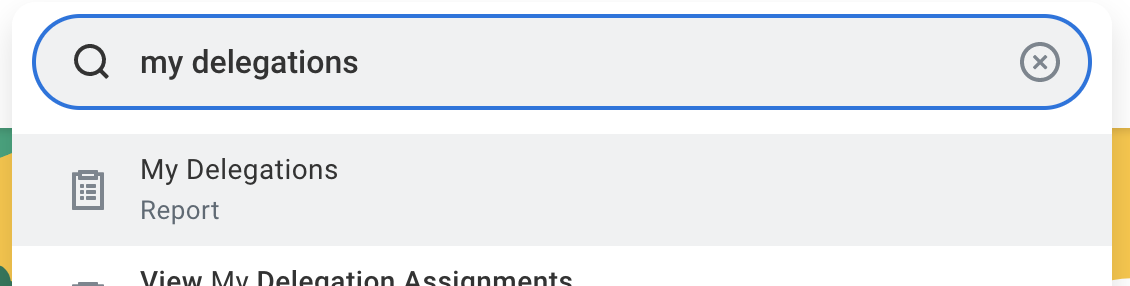
2 Select 'Manage Delegations'
Read the instructions at the top of the following screen before proceeding.
3 Use the plus icon to add a new row (if needed)
Otherwise, use the blank row provided to specify parameters for a new delegation.
4 Enter the 'Begin Date' and 'End Date' for the delegation.
If you want to delegate a task perpetually, leave 'End Date' blank, though this is generally not recommended.
5 Use the 'Delegate' field to search and select colleague(s)
Type to search by name, then click the appropriate checkbox within the results list to confirm your selection.
Repeat the above to select additional colleagues as desired.
The colleague(s) specified here will have access to the inbox items and/or tasks you choose to delegate.
6 Select the task(s) you would like to delegate
Use the 'Start On My Behalf' dropdown field to search and select business process/tasks you wish to delegate.
Delegates will have access to your "history" for any task(s) specified here (such as viewing past expense reports).
If you only want to delegate inbox tasks, leave this field blank and proceed to the steps below.
Mini Guide – Delegate Expense Reports
- Type 'expense report' into the 'Start On My Behalf' field to search for related business processes.
- Select 'Create Expense Report' from the result list.
7 Select delegates' level of inbox access
Under 'Do Inbox Tasks on My Behalf,' specify the business process(es) delegates should be able to access from your inbox:
- For all Business Processes – Delegates have access to your entire inbox. Be mindful of any sensitive information you may be delegating when selecting this option.
- For Business Process – Select specific inbox tasks/items from the dropdown menu provided.
- None of the above – Select this if you’re only delegating other tasks/business processes outside of your inbox.
Mini Guide – Delegate managerial approval tasks
- Type 'time' into the 'For Business Processes' field to search for related business processes.
- Select the following items from the results list:
- Enter Time
- Request Time Off
- Correct Time Off
8 Check 'Retain Access to Delegated Tasks in Inbox'
When delegating your Workday inbox, you should still receive any delegated items yourself.
9 Select appropriate 'Delegation Rule(s)'
If you are delegating a specific business process, select use 'Delegation Rules' to control which types of inbox items the delegate will receive for that business process.
10 Select 'Submit' to save your delegation(s)
Delegate(s) will receive a notification upon submission.
After submitting, select 'Done' to exit the submission confirmation screen.
Edit or delete existing delegation
1 Run the 'My Delegations' report in Workday
You can access 'My Delegations' here.
You can also find this report by typing 'my delegations' into the Workday search bar.
2 Select 'Manage Delegations'
3 Resolve draft delegations (if applicable)
If you don't have any pending delegations, proceed to the next step.
If you have a draft delegation (saved but not submitted), you won't be able to proceed until you "resolve" the pending delegation.
From the 'Pending Actions' table:
- Click the link in the 'Action' column.
- Select 'Revise' on the next screen.
- Proceed to the next step.
4 Delete an existing delegation (as needed)
Click the minus icon in the left-most table column corresponding to that delegation.
5 Make changes to existing delegations (as needed)
- You can edit existing delegations using the editable table fields.
- Add a new delegation by clicking the plus icon in the upper-left table cell.
6 Select 'Submit' to process changes
Access delegated tasks on behalf of a colleague
1 Select your Workday profile icon
This will open a profile dropdown menu.
2 Select 'Switch Account'
This option will only appear if you have delegate status.
3 Select a coworker whose delegated tasks you wish to access
By default, your own account will display with a checkmark beside it.
Alongside your name, anyone for whom you have delegate status will display in this accounts list as well.
4 Review the Delegation Dashboard
This is your home screen while you are acting as a delegate and will show the tasks and reports you can access as a delegate.
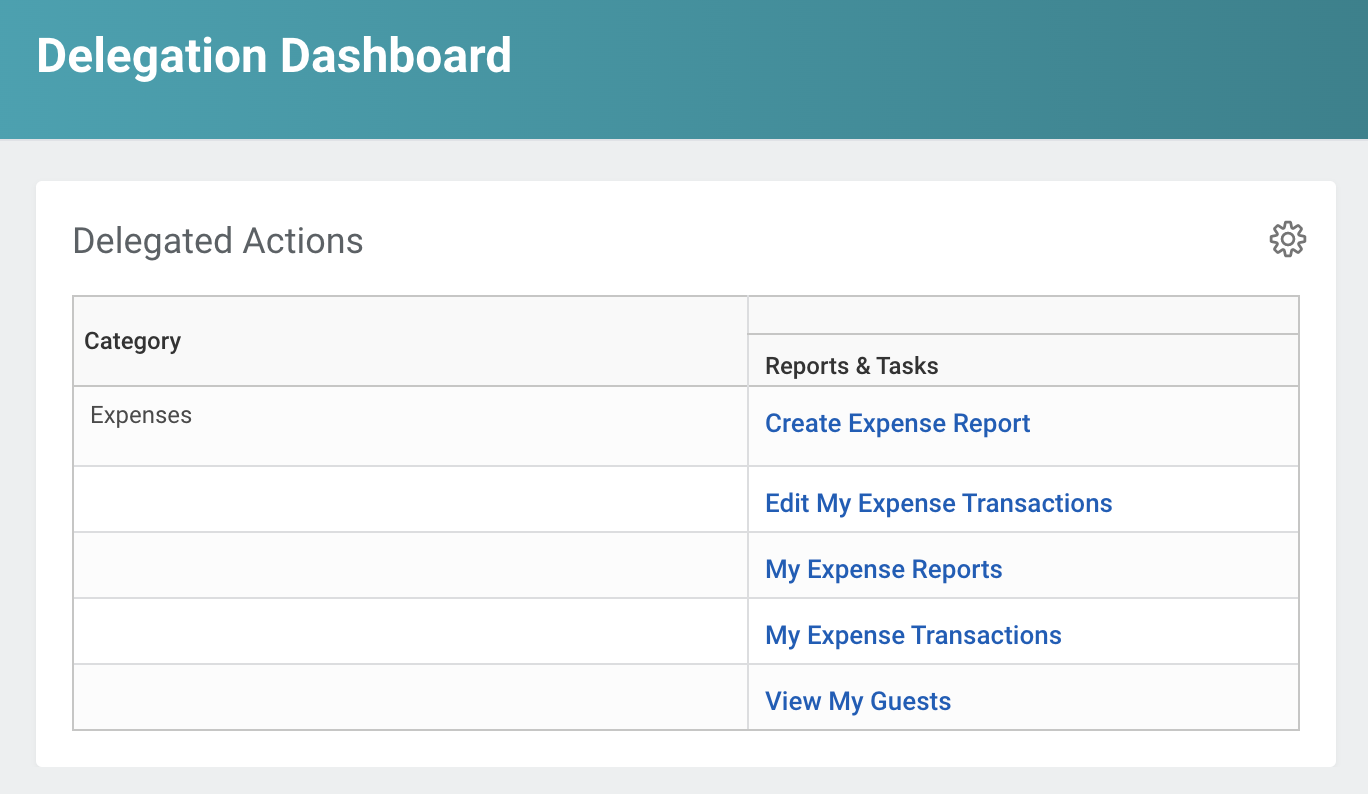
5 Run the delegated task
Select the task or report you wish to initiate from the links within the Delegation Dashboard.
6 Switch back to your own account
You can do this following the same steps outlined above:
- Select the Workday profile icon
- Select 'Switch Account' from the dropdown menu
- Select your name from the available accounts
'My Delegations' report tabs
Current Delegations
See who is a delegate on your behalf, as well as the start and end dates of their delegate access.
Current Task Delegations
This table lists delegated tasks that have not yet been completed, as well as the assigned delegate.
Delegation History
This tab displays current and historical delegation requests, including any in-progress/draft delegations.
Delegated Tasks
This tab shows delegated tasks that have been completed on your behalf.
Business Processes allowed for Delegation
This tab provides a table list of all business processes that can be delegated in Workday, either through inbox delegation (Inbox Actions column) or by standalone task (Start Business Processes).