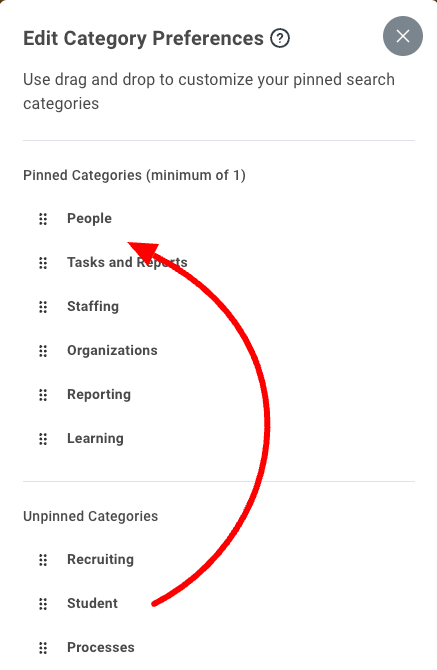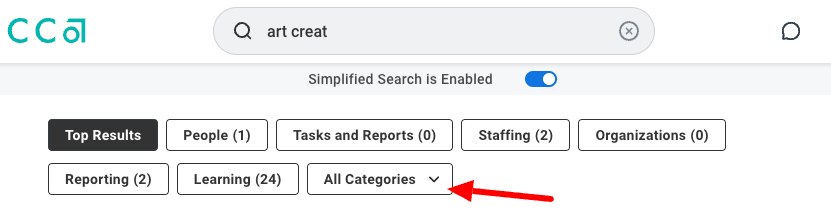Manage Search Results in Workday
Before you begin
When searching for students, courses, employees or other records in Workday, the initial search results you see will be limited to a default set of categories. More search results may be hidden in other categories, so you need to check these other categories if you don't see what you are looking for.
You can also change the default categories for which you'd like to see initial results. To do so, follow the steps below to manage your search category preferences.
1 Enter any search term to get to the search results page
In Workday, enter any terms in the search box and click enter to get to the search results page.
Once here, notice the search categories listed at the top of the page. The initial search will ONLY show results in these categories.
Click the All Categories option to see what other categories might have results for the search terms you entered.
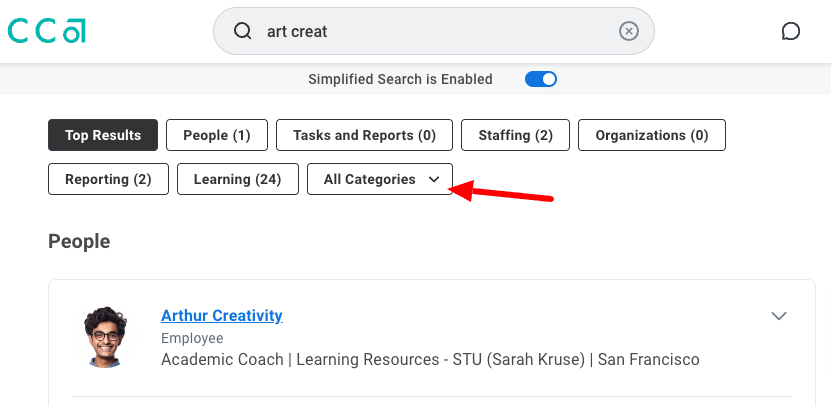
The "People" category does not include Students, unfortunately - only employees. To see students in your search results, you need to look under the "Student" category (which also includes courses). You may find a student listed in the People category if they also have a job, but when you click on it, you will be taken to their Employee profile, not their Student profile.
If you do end up on a student's Employee profile and want to switch to their Student profile, you can switch profiles - look for the Worker and Student links in a box on the "Summary" page of the profile.
2 Edit Category Preferences
Depending on what you are most frequently searching for in Workday, you may want to change your default categories to include those categories that would most likely have the results for which you are looking.
To change the default categories that appear in search results, select the Edit Category Preferences button at the bottom of the All Categories list.
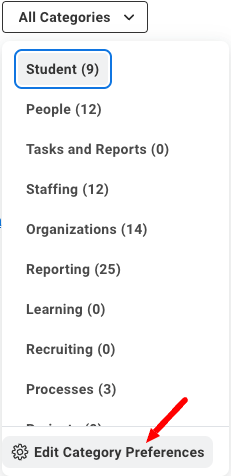
3 Pin and Re-Order Search Categories
From within the Edit Category Preferences screen, drag categories you'd like included by default to the "Pinned Categories" section at the top (above the horizontal line). You can re-order these as well.
Be sure to click the Save button at the bottom of this page.