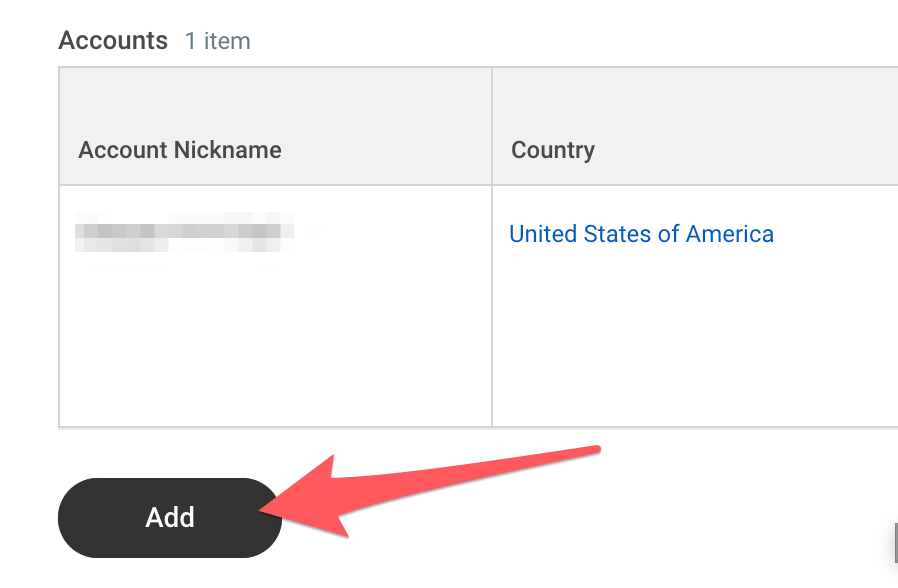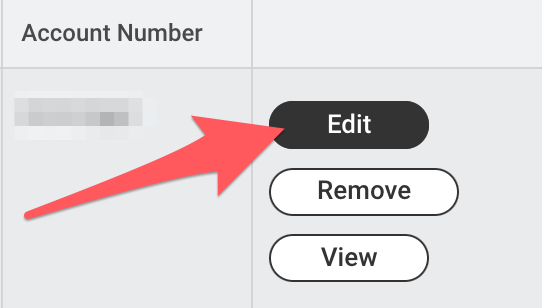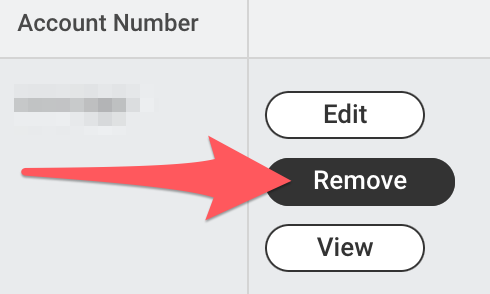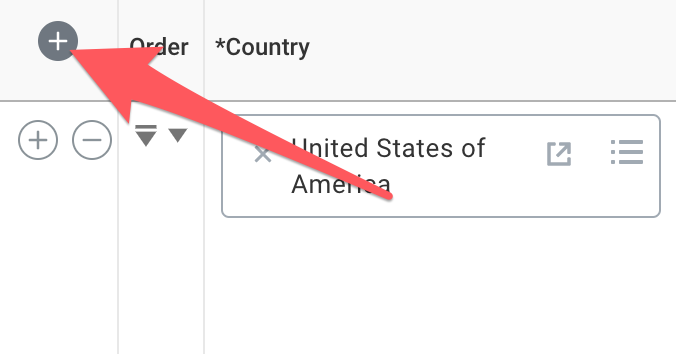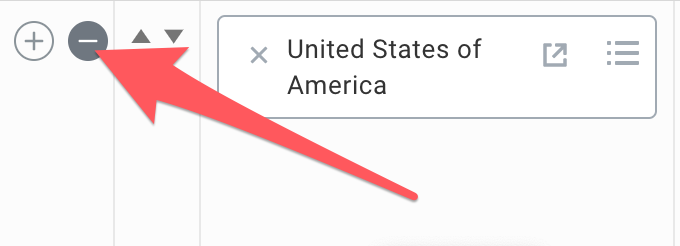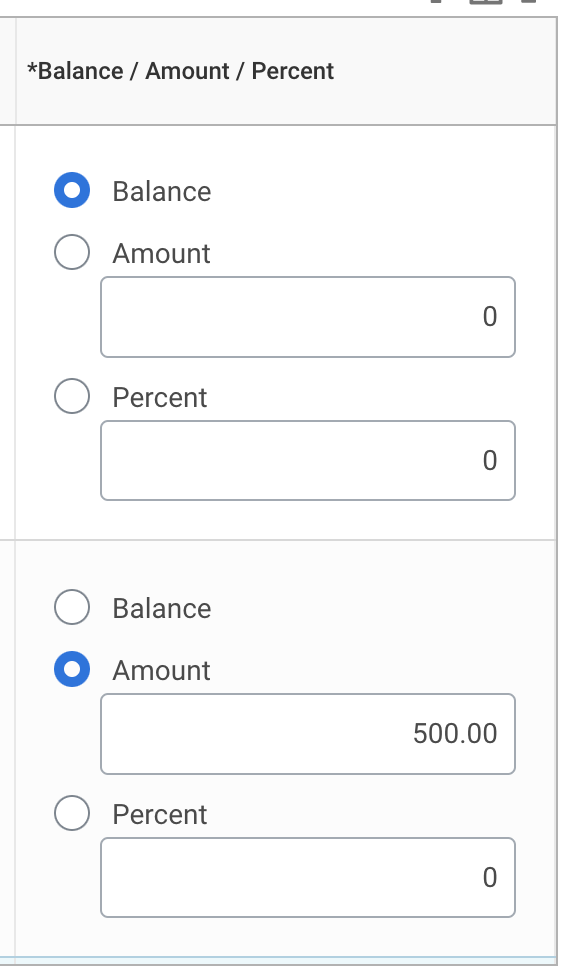Manage Your Payment Elections (Direct Deposit Information)
Before you begin
What are payment elections?
Distribute your payroll and expense payments between different bank accounts (checking or savings) and specify the payment method, such as mailed check or direct deposit.
Why use direct deposit?
CCA recommends all employees to set up direct deposit of paychecks in order to ensure timely, hassle-free, and environmentally-friendly receipt of pay.
Where do I set up payment elections?
Set up your payment elections using the 'Payment Elections' report in Workday, where you can view and manage your bank account info on file.
Are payment elections required?
Employees are required to have payment elections made for payroll and expenses at all times. You will not be able to delete an account when it is linked to a payment election.
If you don’t have an account on file, you’ll need to add an initial account before making payment elections.
Add a bank account for direct deposit
1 Run the 'Payment Elections' report
You can access 'Payment Elections' here.
You can also find this report from the 'Pay' worklet or by typing 'payment elections' into the Workday search bar.
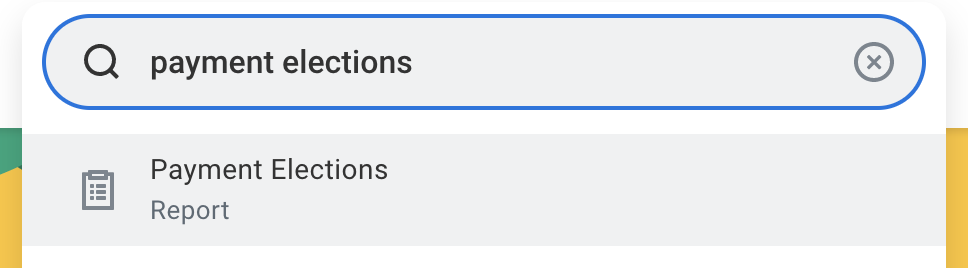
2 Select 'Add'
3 Enter your bank account information in the fields provided
Required fields are marked with a red asterisk.
Reference the sample check shown if you need help locating the Routing Transit Number, Bank Name, and/or Account Number for your checking account.
4 Select 'OK' to save the account
Your newly added account will now appear on the 'Payment Elections' report.
Add additional accounts by repeating the steps above.
New direct deposit information is automatically verified with your bank, which can take up to one (1) pay period to fully process.
This means that the first paycheck you receive after entering your account information may be a physical check, even if you have opted in to direct deposit.
- Contact payroll@cca.edu if you have any questions regarding direct deposit of paychecks.
- Contact businessoffice@cca.edu if you have questions regarding direct deposit for expense reimbursements.
Edit or delete existing bank accounts on file
You can edit or remove bank account info from the Workday 'Payment Elections' report as well.
1 Edit an account on file
- Run the 'Payment Elections' report.
- In the 'Accounts' table, review your accounts currently on file.
- Select 'Edit' next to the account you'd like to update.
- Update the 'Account Information' fields as needed.
- Select 'OK' to save changes.
2 Delete an account
- Run the 'Payment Elections' report.
- In the 'Accounts' table, review your accounts currently on file.
- Select 'Remove' next to the account you'd like to delete.
- Select 'OK' to confirm deletion.
As noted above, you will not be able to delete an account when it is linked to a payment election. Remove the account from payment elections before attempting to delete.
Manage your payment elections
You can designate different types of pay (e.g., Expenses and Payroll) to your account(s) on file using direct deposit, or you can designate certain pay for check payment.
1 Run the 'Payment Elections' report
You can access 'Payment Elections' here.
You can also find this report from the 'Pay' worklet or by typing 'payment elections' into the Workday search bar.
2 Review the 'Payment Elections' table
This table shows your existing payment elections by type of pay (e.g., Payroll and Expenses), as well as the payment type, or method (e.g., Direct Deposit or Check Payment).
3 Select 'Edit' for the payment election you'd like to update
On the following screen, make sure to read all instructions before proceeding.
4 Edit existing line item (as needed)
Click the editable fields on an existing line item to make updates to it:
- Select the 'Payment Type' field to change the payment delivery method, such as Check Payment or Direct Deposit.
- Select the 'Account' field to select a different bank account on file.
- Select the desired 'Balance / Amount / Percent' for this election (see more details in step 7 below).
5 Add a new line item (as needed)
You can add a new line item by selecting the plus icon in the table and filling out the required line fields.
You are permitted up to three payment elections per pay type.
For more information on the 'Balance / Amount / Percent' fields, see step 7 below.
6 Remove an existing line item (as needed)
You can remove an existing line item entirely by selecting the minus icon next to that line.
7 Designate payment amounts for each line item
For each payment election in the table, select the 'Balance / Amount / Percent' of pay you want directed toward that payment election:
- Amount - Define an exact dollar amount of your paycheck to be deposited into the account.
- Percent - Define the percentage of your paycheck to be deposited into the account.
- Balance - The balance of your paycheck (after any other elections have been deducted) will be deposited into the account.
For paycheck payment elections, these selections will determine distribution of payments for each pay period.