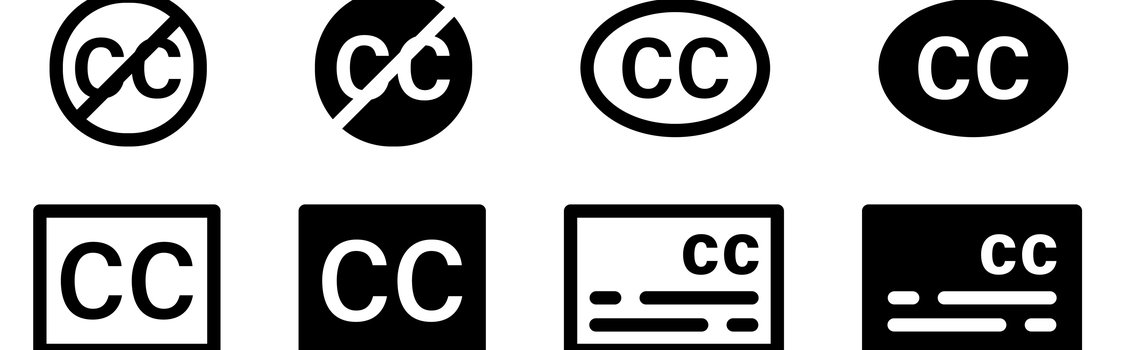Presenting Slides with Live Captioning
If you present lectures using slides, live captioning is an easy way to make your delivery more accessible. When turned on, this feature will use your computer’s microphone to automatically transcribe your speech into captions in real time. Having the information presented both verbally and visually can help provide multiple pathways for student understanding. See the guides below for more information on using live captions in Google Slides and PowerPoint.
Google Slides
PowerPoint
Note: Some students may find live captions distracting, so it’s a good idea to check in with your class before turning them on.
Google Slides
1. Open your Google Slides presentation. Click the Slideshow button in the upper right corner.
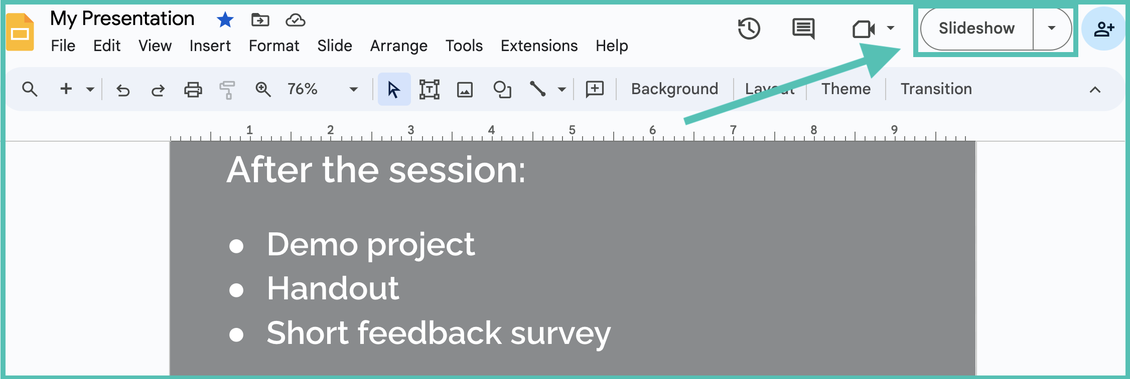
2. Click the 3 vertical dots in the bottom left corner of your screen. Move your mouse pointer to Captions preferences and then choose Toggle captions from the pop-up menu. You can also change the text position or size.
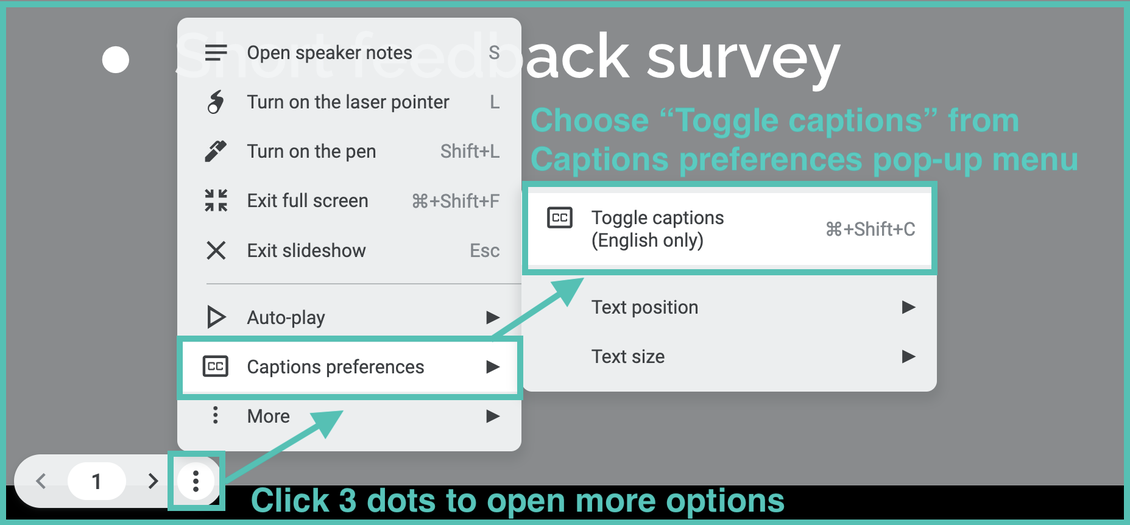
3. You will see a pop-up in the upper left corner asking for permission to use your microphone. Click allow. Live captioning will not work if you do not allow microphone access.
Note: If you run into difficulties with this step, see Google’s official documentation for troubleshooting tips.
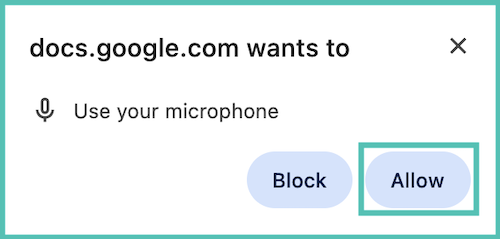
4. Begin speaking and captions will appear at the bottom of the screen.
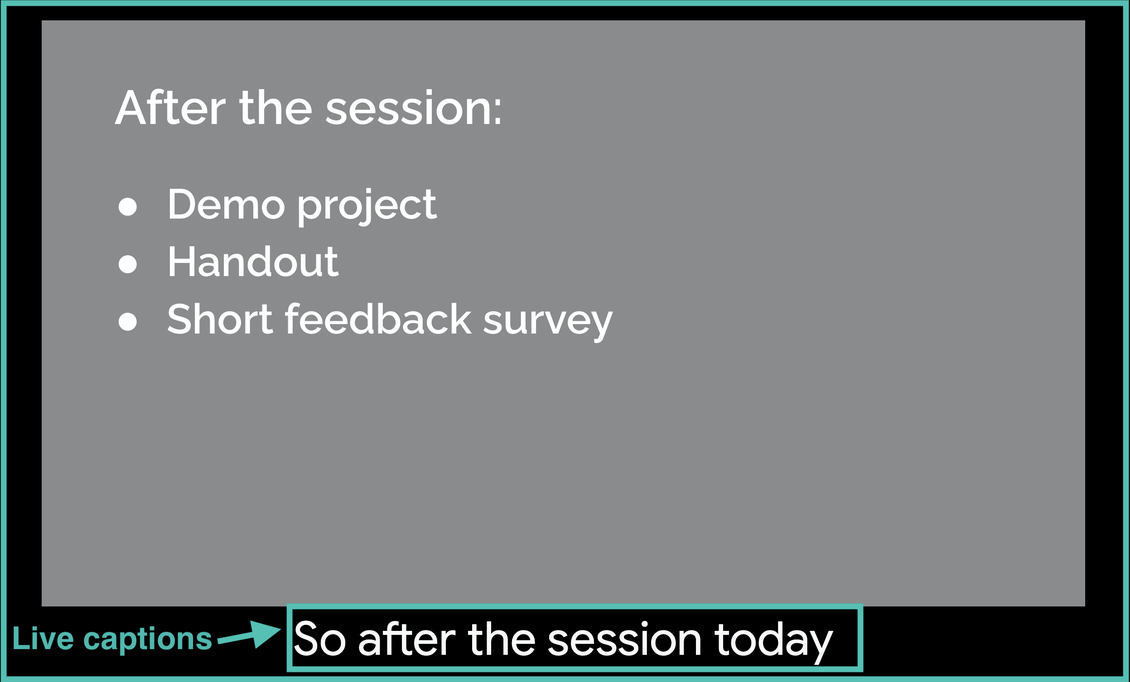
Note: Captions are not saved once you’re finished presenting. Captions and microphone access will automatically turn off after 30 minutes of inactivity.
PowerPoint
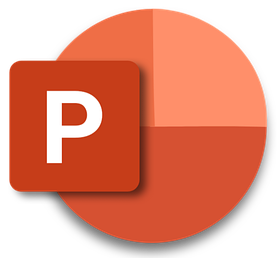
PowerPoint also has a live captioning feature. This can be helpful for faculty who prefer PowerPoint and don’t want to upload their presentations to Google Slides. PowerPoint also has a few more advanced features, such as changing the font and background color, transparency, and font styles of your captions.
Please see Microsoft’s official documentation for detailed instructions on using this feature:
Present with real-time, automatic captions or subtitles in PowerPoint (Mac)
Present with real-time, automatic captions or subtitles in PowerPoint (Windows)