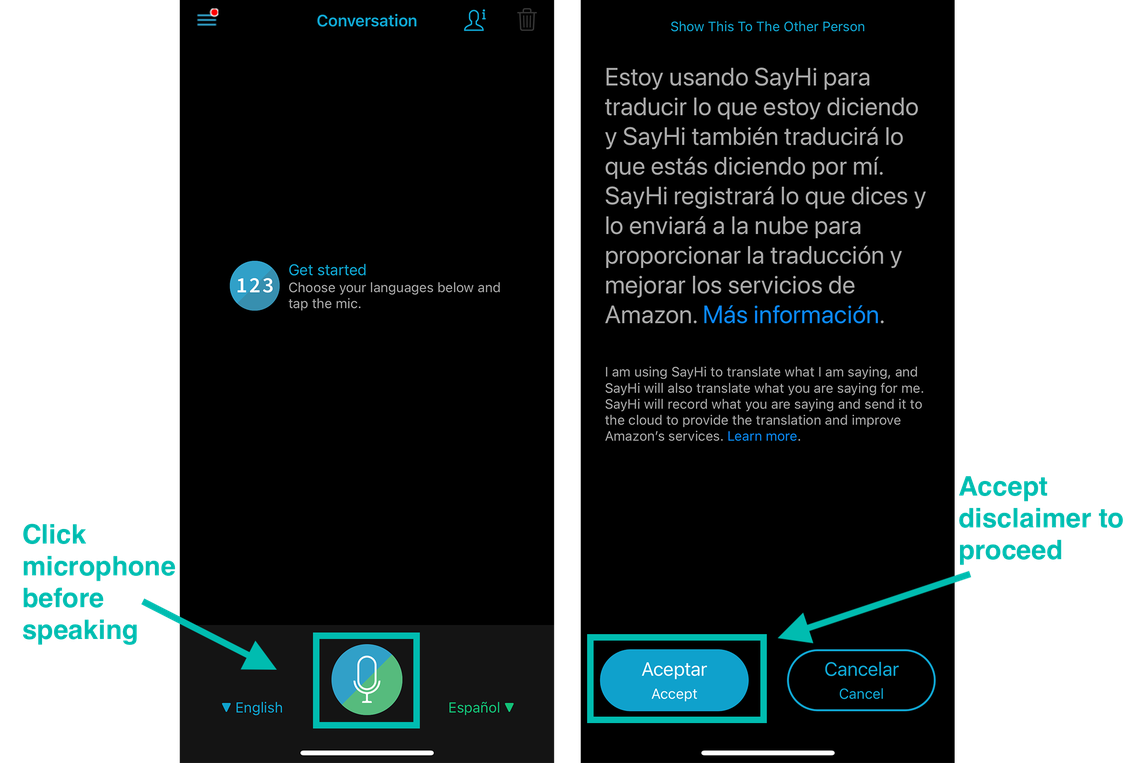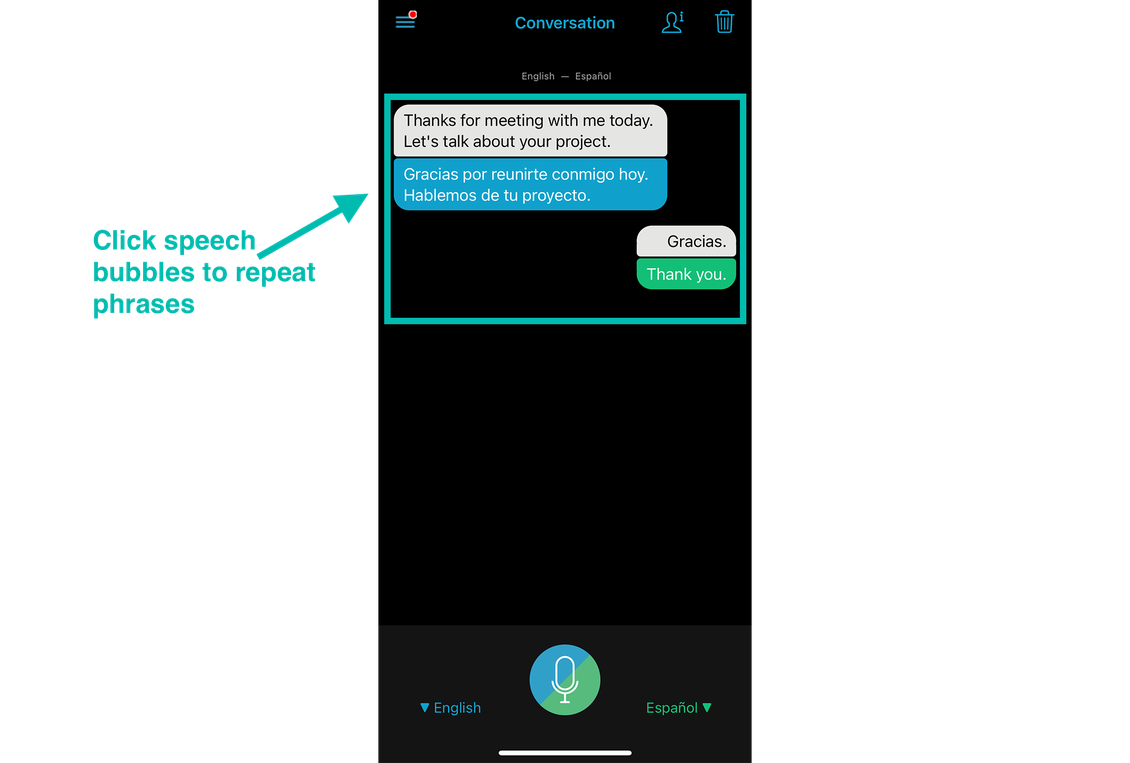Translation Apps for One-on-one Conversations
Many digital translator apps offer a Conversation mode that uses your phone’s microphone and provides live captioning. Translation apps are not perfect; they may lack the ability to pick up on context, slang terms, and cultural nuances. However, they’re still valuable tools for bridging linguistic barriers and fostering better comprehension during one-on-one conversations.
iPhone users have the default Translate app and Android users have Google Translate (which can also be used on an iPhone). These apps are convenient and easy to use since many students and faculty already have them on their phones. See the guides below for more information about free, recommended apps.
Translate (iOS only)
Google Translate (iOS and Android)
SayHi (iOS and Android)
Note: Translation apps struggle to pick up speech when students switch back and forth between their native language and English mid sentence. You may want to encourage students to express a complete thought in their native language first so that you can best take advantage of the translation tool.
Translate (iOS only)
Pros:
- Comes pre-installed on iPhones
- Offers Face to Face conversation mode
- Displays the whole conversation
Cons:
- Doesn’t have as many languages as other apps
Note: This guide is for devices using iOS 17, see Apple’s official help documentation for directions on older versions.
1. Open the Translate app. Click the Conversation button in the bottom toolbar.
2. Use the text bubble dropdown menu to adjust the languages as needed.
3. Click on the 3 dots in the upper right corner to adjust settings. Make sure the Auto Translate and Detect Language options are turned on. You also have the option to turn on Play Translations, which will automatically read translations out loud during the conversation.
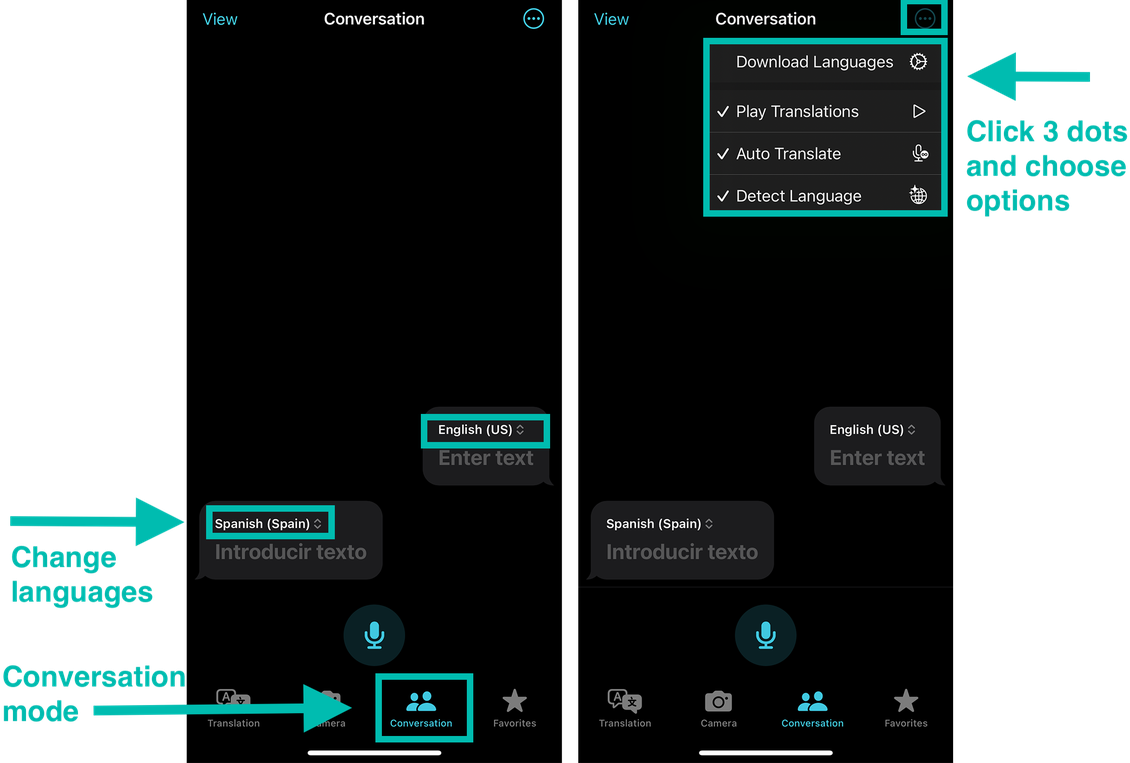
4. Click on the View option in the upper left corner. Select Face to Face mode so that both you and the student can see the conversation without having to move your phone.
5. Click the Microphone icon and begin speaking. The app will automatically translate the conversation. If you selected the Play Translations option, translations will be read out loud after each sentence. You can click the Play button next to a speech bubble to have that passage repeated.
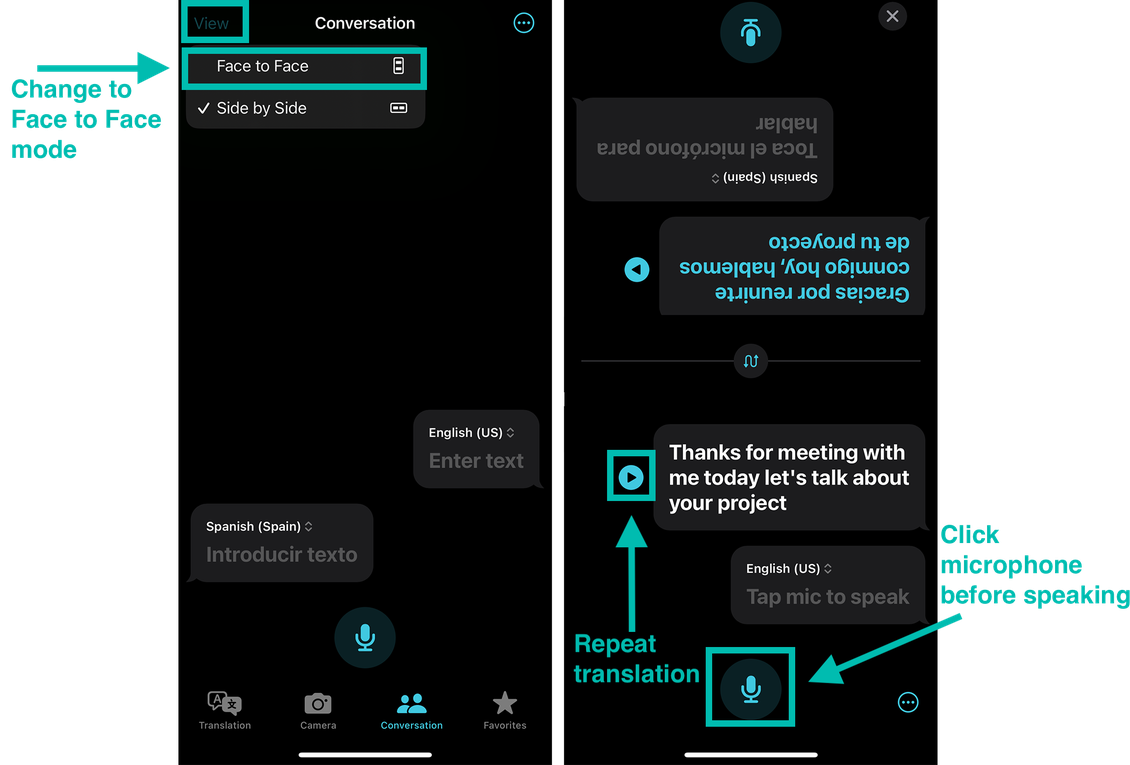
Google Translate (iOS and Android)
Pros:
- Comes pre-installed on most Android phones
- Offers a wide variety of languages
Cons:
- Only displays one sentence at a time; doesn’t show conversation history
- Doesn’t have Face to Face conversation mode
- Can’t turn off audio playback after speaking
- Open the Google Translate app. Click the Conversation icon in the bottom left corner.
- Click the language buttons to adjust languages as needed.
- When you’re ready to begin, click the sparkly Microphone icon in the center of the bottom toolbar. The conversation will be automatically translated and translations will be read out loud after each sentence. You can press the Speaker icon to have that sentence repeated.
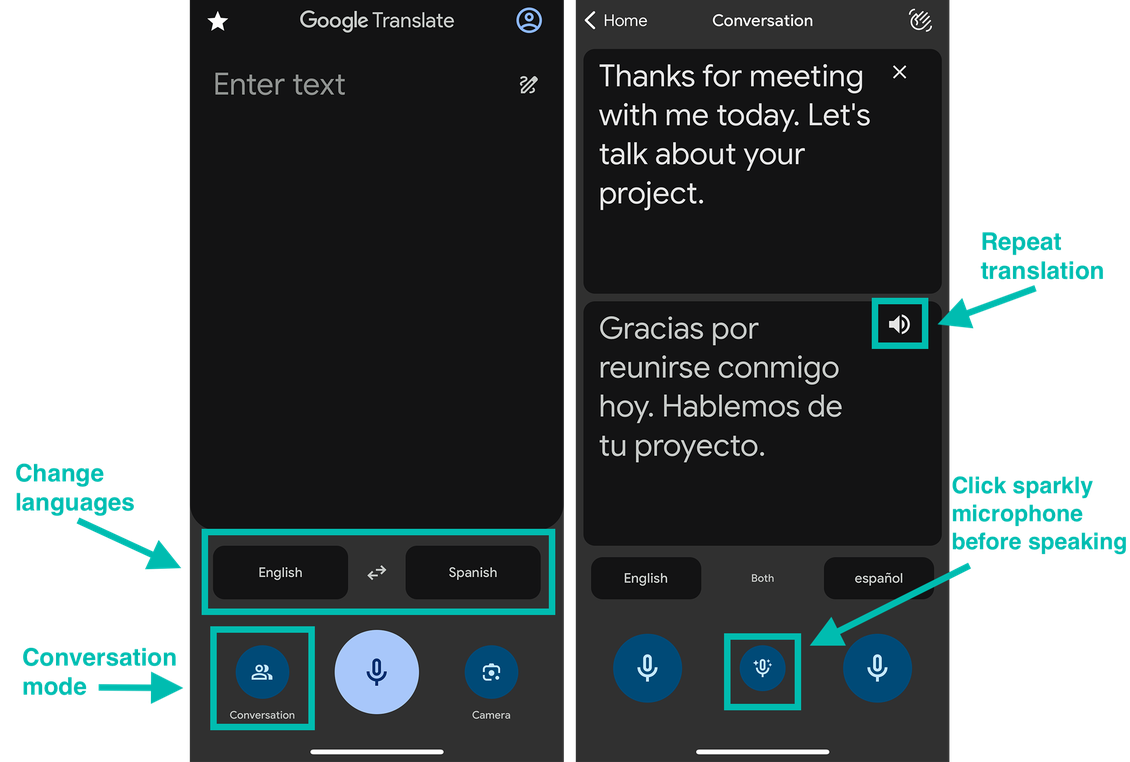
SayHi (iOS and Android)
SayHi is a translation app by Amazon that is focused on bilingual conversations.
Pros:
- Offers a wide variety of languages
- Displays the whole conversation
- More playback audio options: can use a male or female voice and change playback speed
Cons:
- Doesn’t have Face to Face mode
- Can’t turn off audio playback after speaking
- Download SayHi and open the app. Click the 3 horizontal lines icon in the upper left corner.
- In the pop up menu, click the Conversation option.
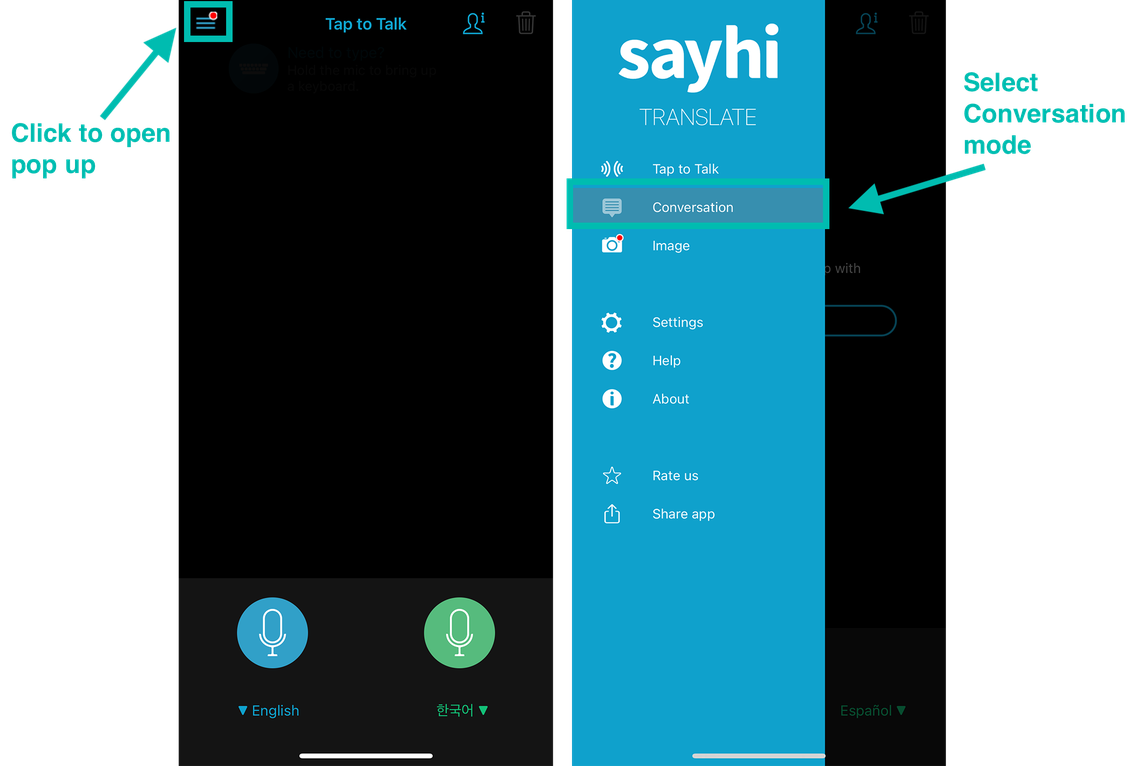
3. Use the language dropdown menus in the bottom toolbar to change the languages as needed. You can also choose a male or female voice and adjust the speed for audio playback.
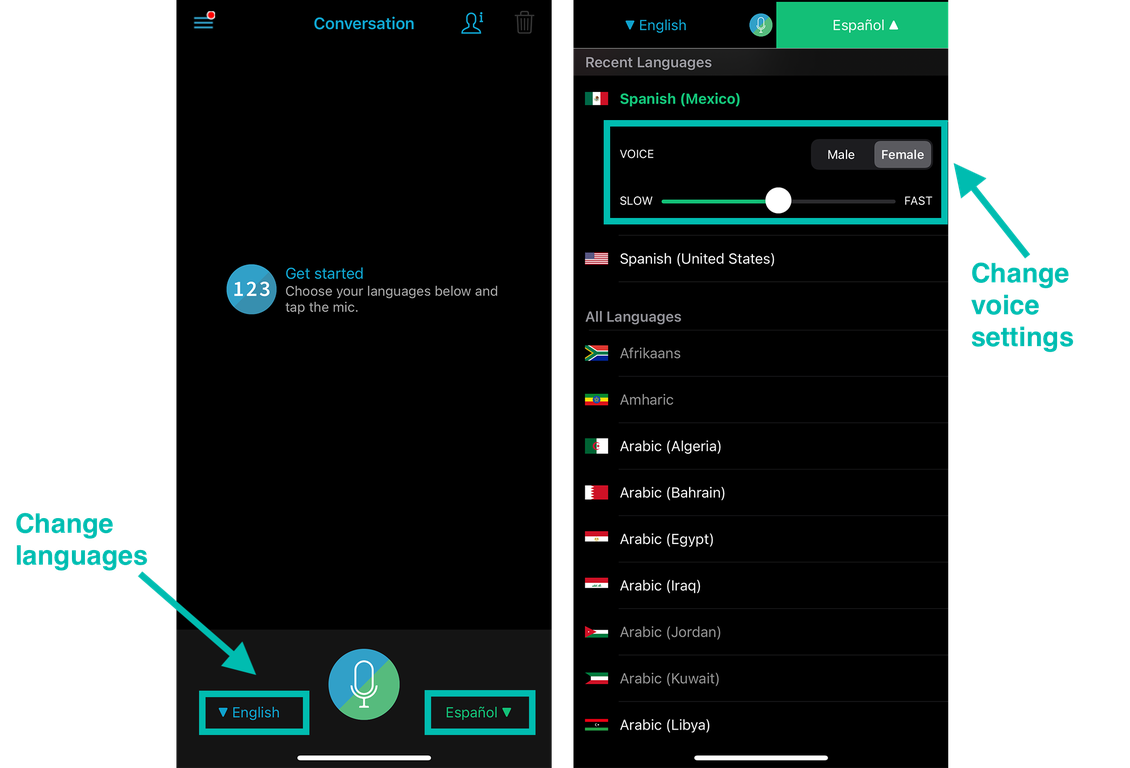
4. Click the Microphone icon. Read the disclaimer message and click Accept. The conversation will be automatically translated and translations will be read out loud after each sentence. Speech bubbles are color-coded by language and you can click a speech bubble to have that sentence repeated.