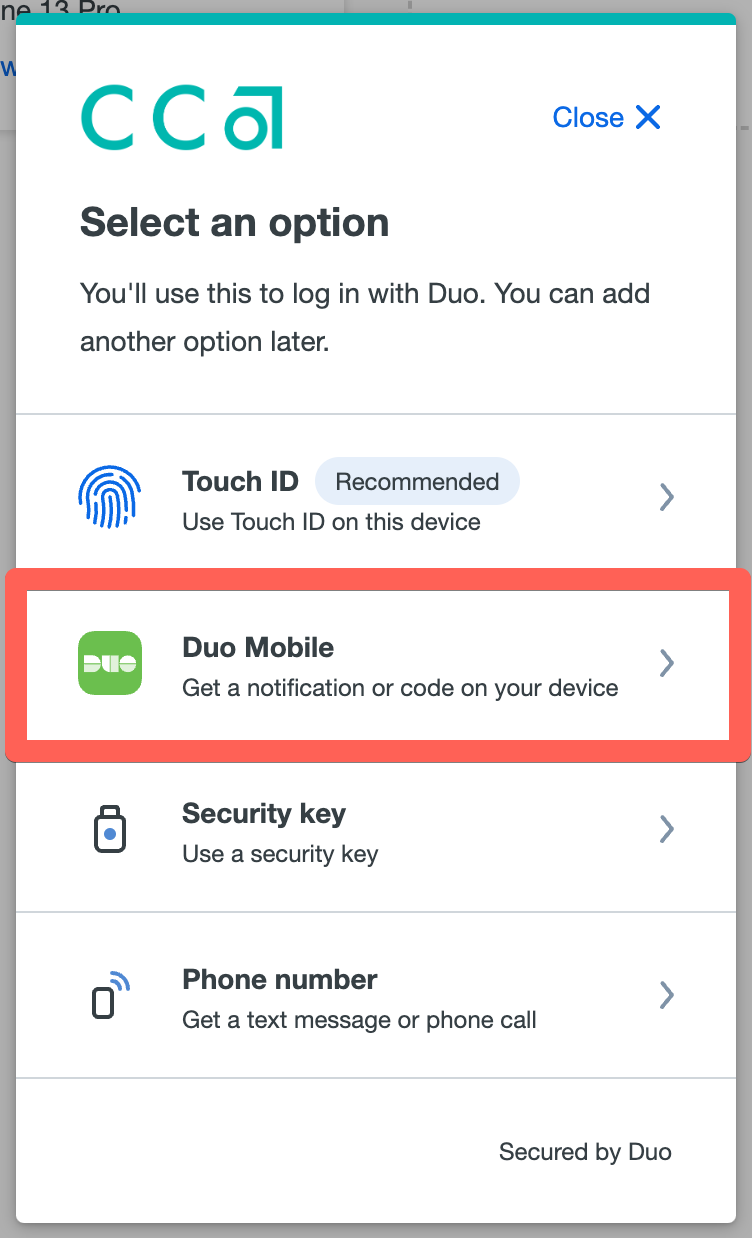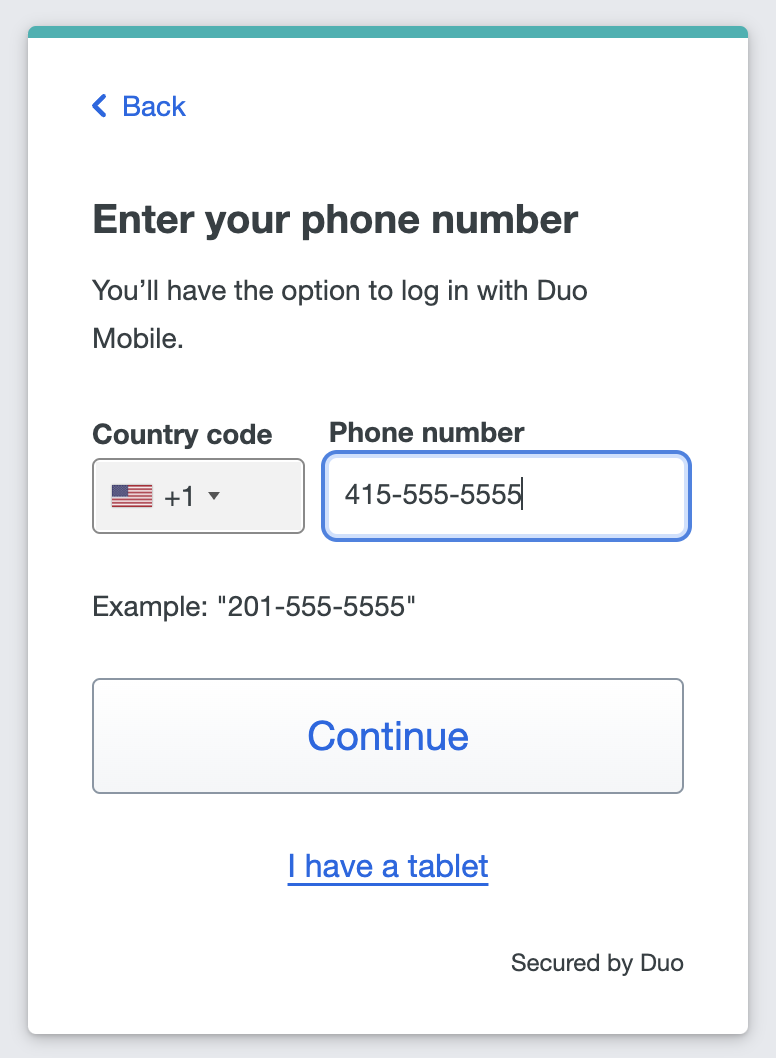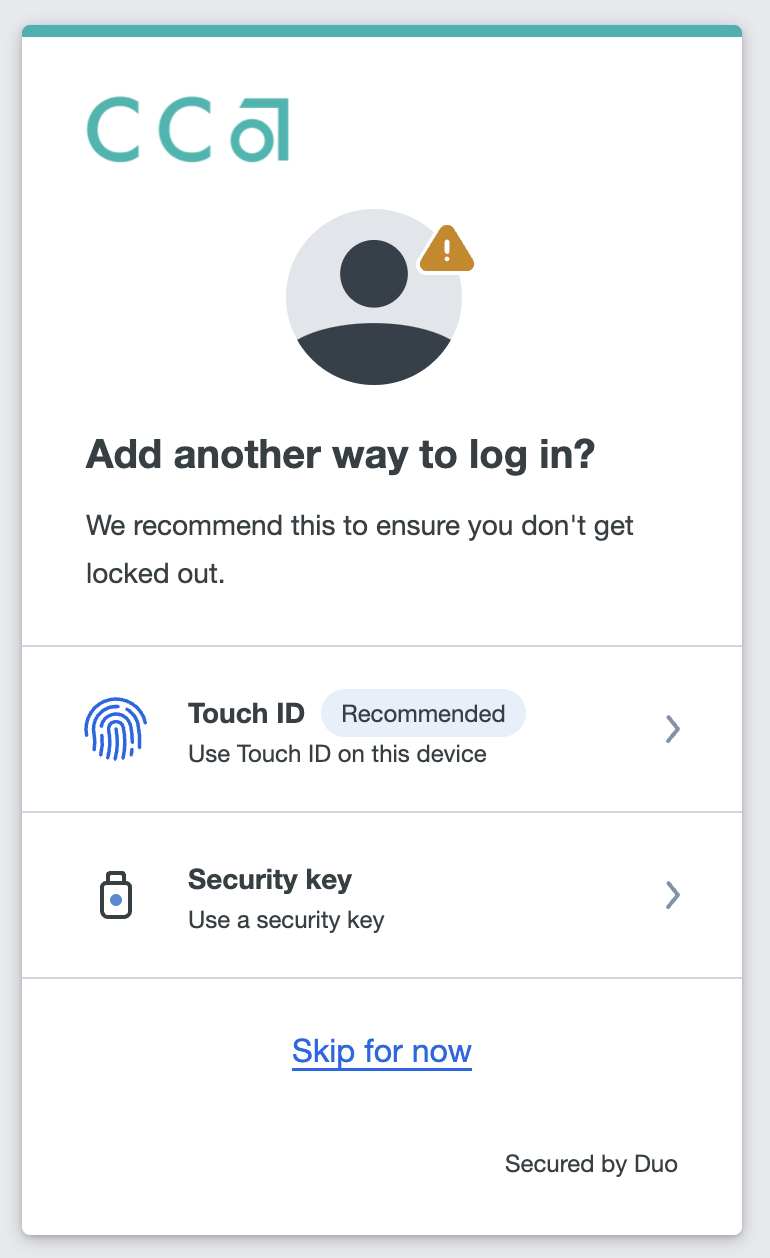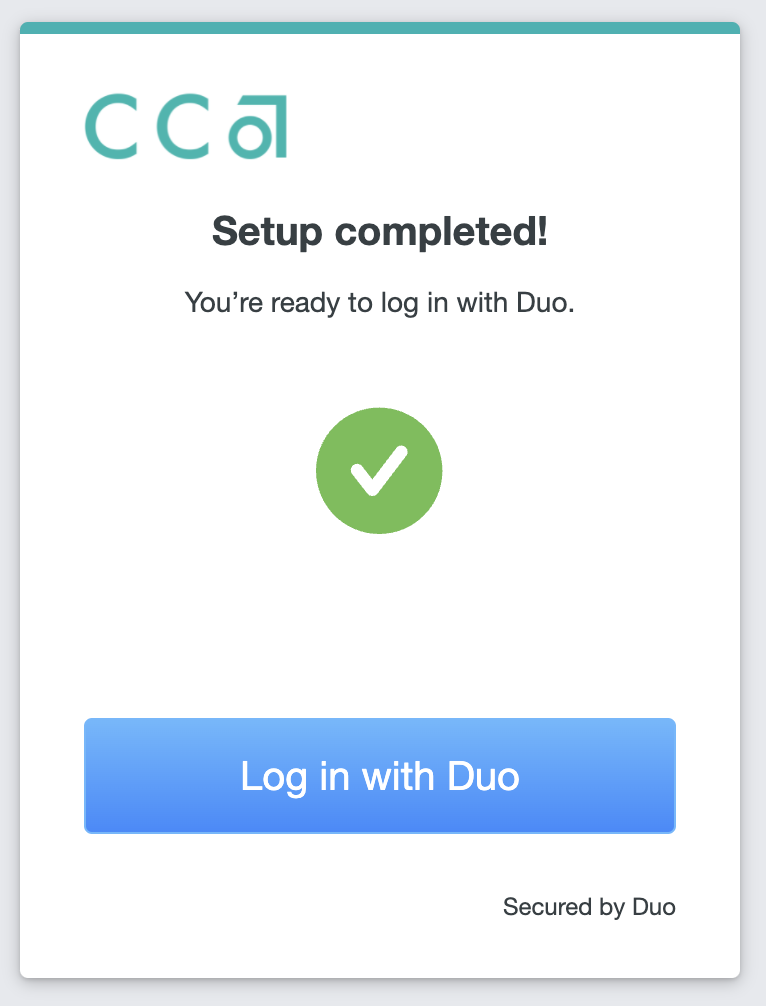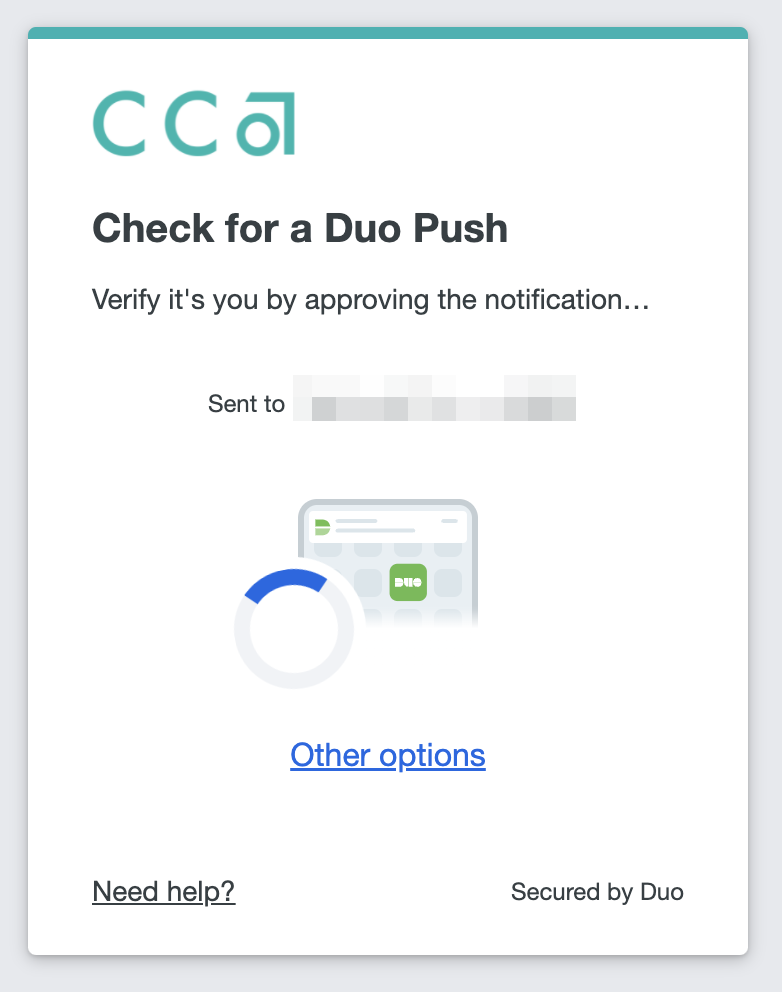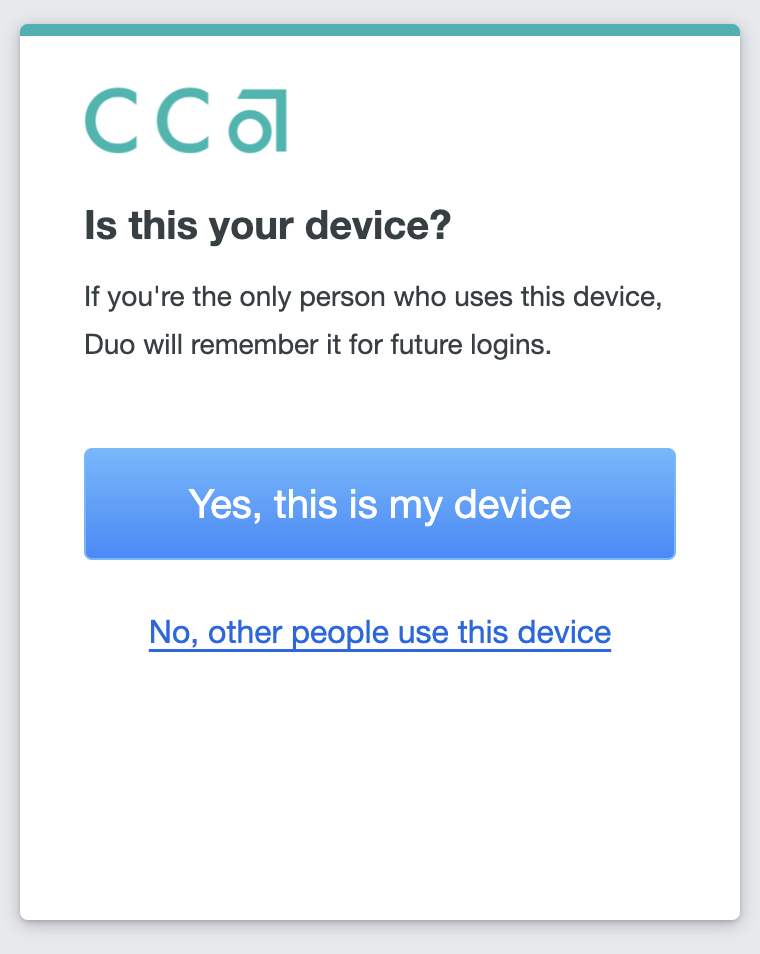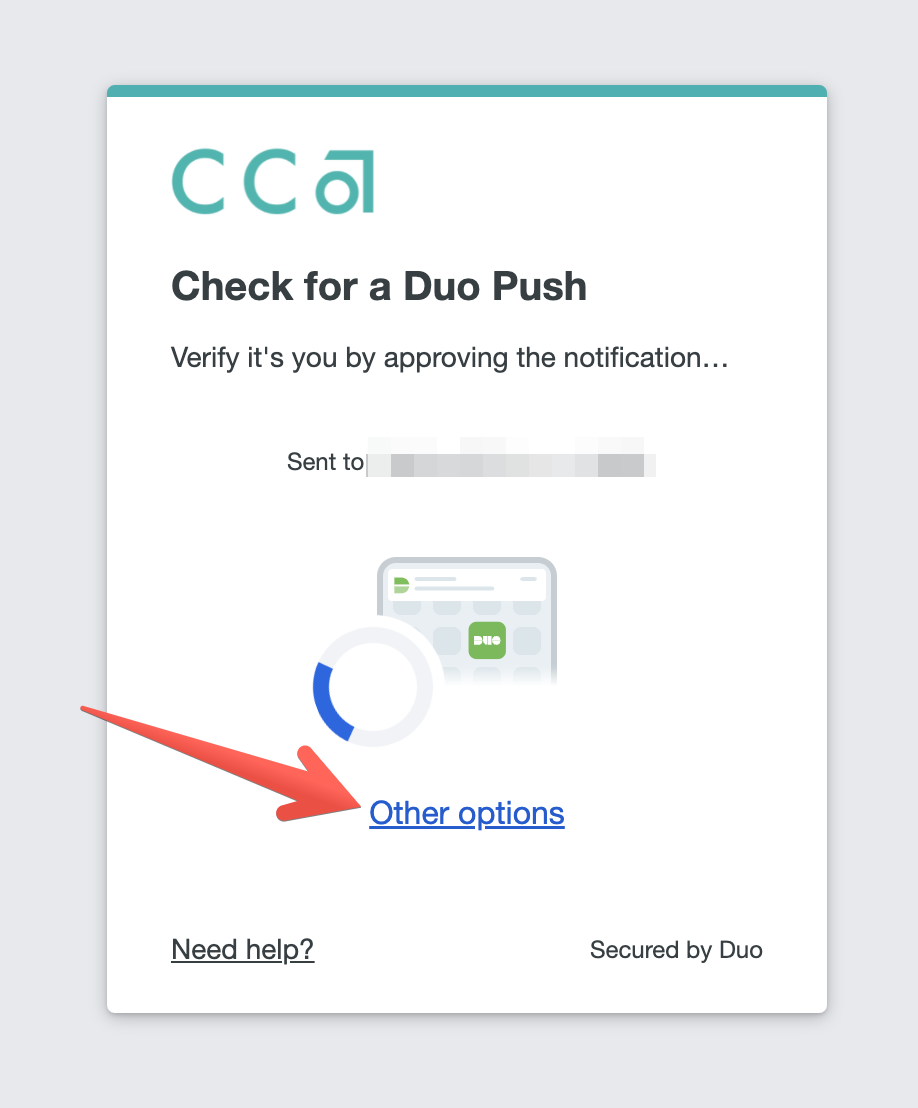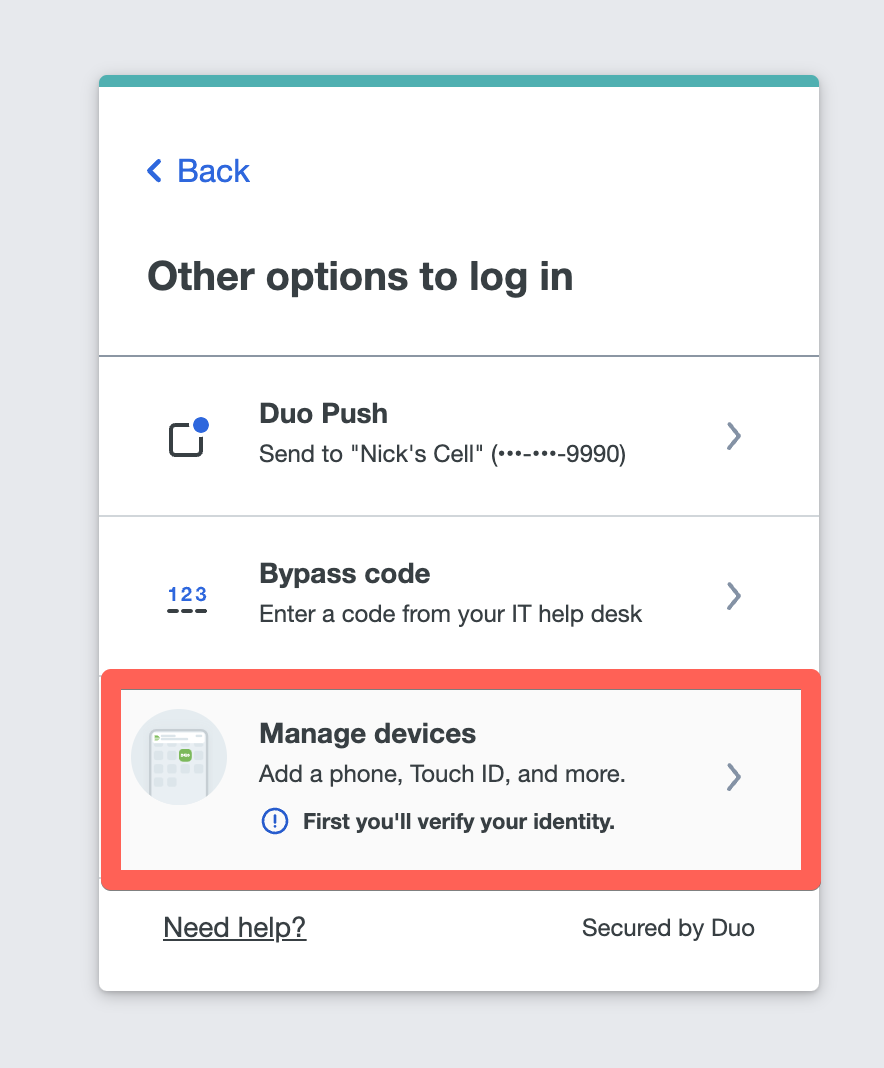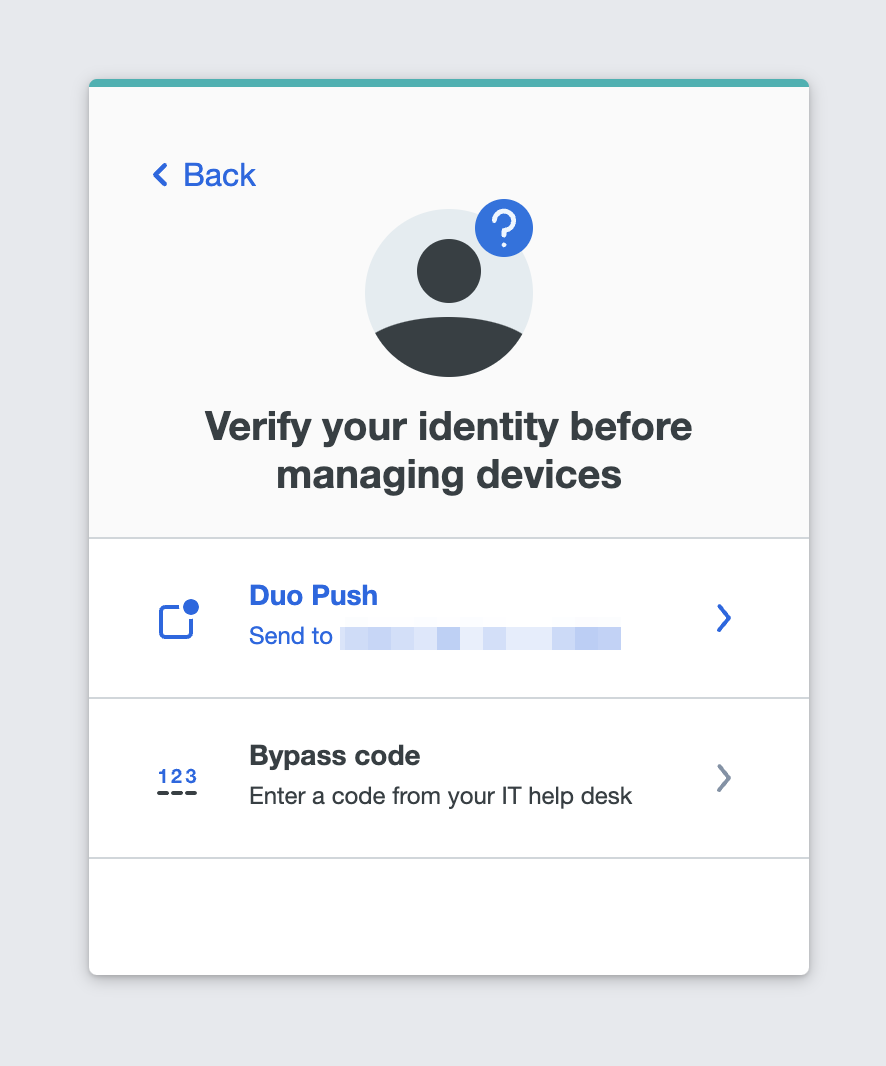Enroll in Duo for More Secure Logins
Before you begin
Duo multi-factor authentication helps secure your online accounts and information by having you confirm whether a login attempt is valid or not.
Faculty, staff and students are required to enroll in Duo and will automatically be prompted to enroll the first time logging into any CCA system.
Follow the steps below to complete enrollment.
About multi-factor authentication
What is multi-factor authentication, and why is it important?
With cyberattacks on the rise, multi-factor authentication is one of the best ways to protect your online accounts, by requiring two (or more) methods to verify your identity when logging in to systems.
These methods can include something you know, like a username and password, with something you have, like a smartphone app, to approve login requests.
How will Duo change my login experience?
After entering your username and password to log in to a Duo-protected application (such as CCA's accounts website), Duo will prompt you to verify the login from a device you've registered.
If you are NOT prompted to enroll in Duo automatically:
- Login to your account at https://accounts.cca.edu
- Click on Manage Password
- Select the Setup Two Factor Authentication option and complete the steps.
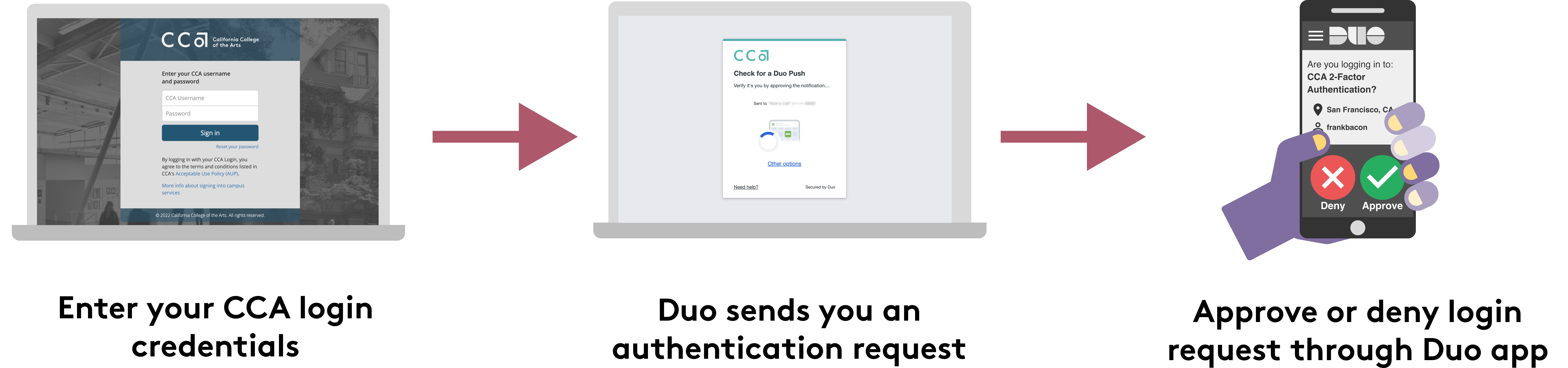
We strongly recommend downloading Duo's mobile application on a registered mobile device. Provided your device has internet connectivity, you need only respond to a Duo push notification to verify your logins. This provides the quickest, smoothest login experience.
Register a device for logins
The following instructions describe how to complete Duo enrollment by:
- Logging into a CCA system from a desktop computer
- Registering a mobile phone with Duo to authenticate the desktop login attempt
1 Log in to an SSO-protected system using your CCA credentials
Most online services at CCA are accessible through single sign-on (SSO) login. For the purposes of this guide, try accessing a system with a short timeout period, such as Portal.
If you are already authenticated for a system, you may have to log out and log back in again.
If you are NOT prompted to enroll in Duo automatically upon system login :
- Login to your account at https://accounts.cca.edu
- Click on Manage Password
- Select the Setup Two Factor Authentication option and complete the steps
2 Read through the Duo welcome screens
Select 'Next' to advance through each screen.
3 Select an authentication option
Select your desired authentication method from the dropdown menu provided, then click 'Continue' to proceed.
We strongly recommend using Duo Mobile as your primary authentication method.
This guide walks through device registration using Duo Mobile, but you can follow Duo's enrollment guide for instructions on adding other types of devices.
We DO NOT RECOMMEND selecting TouchID unless it is added as a second device. TouchID only works on a laptop equipped with TouchID, and when using the browser.
There are some situations where TouchID will not be available, such as:
- When logging in to CCA VPN
- When logging to certain web services on mobile devices, such as the Workday mobile application
- When using a browser other than Google Chrome
- If you have lost or replaced a registered device with TouchID enabled as an authentication method
If you would like to use TouchID, be sure that you also have a mobile phone set up with your Duo account to use when TouchID is not an option.
4 Enter your phone number
This step is applicable for mobile phones and landlines. If you have a tablet, select the 'I have a tablet' option on this screen.
- Select your country from the dropdown list
- Enter your device phone number
- Select 'Continue' to proceed
- Review and confirm the entered number on the following screen, selecting 'Yes, it's correct' to proceed
5 Install the Duo Mobile app
On the next screen you'll be prompted to install the Duo Mobile app.
- If you need to install Duo Mobile, please do so:
Download Duo Mobile for iOS
Download Duo Mobile for Android - Once downloaded, open the Duo Mobile application on your device
- Back in the Duo enrollment screen, select 'Next' to continue
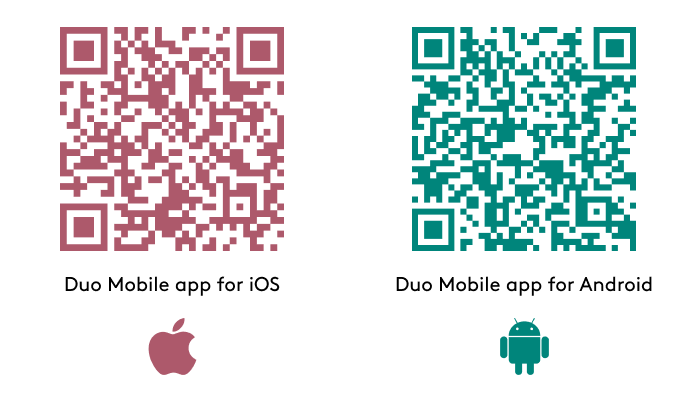
Duo Mobile may not be available for download everywhere. Make sure to download the application while on campus or elsewhere in the U.S.
6 Activate Duo Mobile for CCA logins
Follow these steps to scan the activation QR code shown on the Duo enrollment screen:
- Open the Duo Mobile app on your device
- Select '+ Add' (next to Accounts heading)
- Select 'Use QR Code'
- Hold your device camera up to the QR code, and await confirmation
- From your device, rename the account if desired, then select 'Save'
- Once your device has been registered, you'll see a confirmation message on the Duo enrollment screen. Select 'Continue' to proceed
7 Register another device
Select another device to register from the list of available options.
We strongly recommend that you register more than one device in Duo to prevent you from being locked out of your CCA accounts in the event that one of your registered devices is lost, broken, or otherwise unavailable.
Device setup will follow device-specific steps similar to those outlined above. Please follow Duo's enrollment guide for instructions on adding other types of devices.
If you choose to skip this step, you can always register additional devices later on.
8 Log in using Duo
Your device setup is now complete, and you'll be able to log in to SSO-protected systems using Duo. Select 'Log in with Duo' to proceed.
If you are unable to scan the QR code provided, you can select 'Email me an activation link instead,' then follow the instructions.
Authenticating your login attempts
After entering your username and password to log in to a Duo-protected application (such as CCA's accounts website), Duo will prompt you to verify the login from a device you've registered.
By default, Duo will attempt to authenticate your login via the last method you used for authentication, but if you have more than one available authentication method, you'll still be able to select one of those other options for authentication.
1 Go to an SSO-protected system in your browser
Enter your CCA credentials, then select 'Login'
2 Authenticate your login attempt or select another authentication option
Once you enter your CCA credentials, you'll be taken to a Duo authentication prompt. By default, Duo will attempt to authenticate you via the last method you used. From here you can:
- Respond to the authentication request
- Select 'Other options' to choose a different authentication method
3 Verify ownership of your device (if prompted)
Upon authenticating your login, you may be prompted to verify ownership of your registered device. This step is to provide additional account security should your registered device be used by more than one person.
Select the appropriate response on this screen to proceed.
Upon doing so, you should be redirected to the desired web system, now authenticated and logged in.
Authentication methods
Duo Push
This option is available for mobile devices on which you have the Duo application downloaded and linked to your CCA account (see setup steps above for details).
When using this authentication method, Duo sends a push notification to your registered device, which you can Approve or Deny (from your mobile device).
Once approved, your login attempt should proceed automatically.
Text message passcode
When using this authentication method, Duo sends a set of unique, temporary passcodes via SMS to your registered device. Each passcode can only be used once, and generated passcodes are only valid for 14 days.
Enter a valid passcode into the dialog box on the Duo login screen, then select 'Verify' to authenticate your login. Once approved, your login attempt should proceed automatically.
If you need new passcodes, select 'Send a new passcode' first.
Note that CCA incurs a small charge each time these messages are sent, so authenticating your logins by push notification is preferable!
Phone call
When using this authentication method, Duo places a call to the registered mobile device or landline. To authenticate, answer the call and follow voice prompts to approve or deny the login attempt by selecting the appropriate buttons from your device keypad.
Once approved, your login attempt should proceed automatically.
Note that CCA incurs a small charge for each phone call-based authentication attempt, so authenticating your logins by push notification is preferable!
Bypass code
When using this authentication method, you will need to procure a valid bypass code from the CCA Help Desk in order to authenticate your login.
Note that this is method is meant for account recovery rather than everyday logins, and you may have to verify your identity before receiving a bypass code from the Help Desk.
You can enter a valid bypass code into the dialog box on the Duo login screen, then select 'Verify' to authenticate your login. Once approved, your login attempt should proceed automatically.
Security key
You can use an external device–a security key–that when tapped or pressed authenticates your login attempt with Duo.
Note that Duo only supports this authentication method for certain security keys and browsers, and the device you're logging in from must have an available USB port.
When using this authentication method, insert your security key into the device you're logging in from, then tap or press your security key when prompted. Once approved, your login attempt should proceed automatically.
Touch ID
When using this authentication method, you can make use of authentication methods build into your registered device, such as a fingerprint scanner.
Note that this method is not recommended for managing CCA logins, as Touch ID functionality differs from device to device, and not all such authenticators work consistently across web platforms. Please add at least one other authentication method if you choose to use Touch ID.
Please refer to Duo's device enrollment guide for system/device requirements and device-specific Touch ID enrollment steps.
Register additional devices
We strongly recommend that you register more than one device in Duo. This will prevent you from being locked out of your CCA accounts in the event that one of your registered devices is lost, broken, or otherwise unavailable.
1 Go to an SSO-protected system in your browser
Select 'Login' to proceed. Duo will send an authentication request automatically. Do not respond to the request.
2 Select 'Other options' on the Duo authentication screen
3 Select 'Manage devices' from the menu
4 Verify your identity
Select an authentication option from the list shown, then approve the authentication request once you receive it.
5 Select 'Add a device' from the device management page
This screen will show you all of your currently-registered devices as well, which you can edit and/or remove if needed.
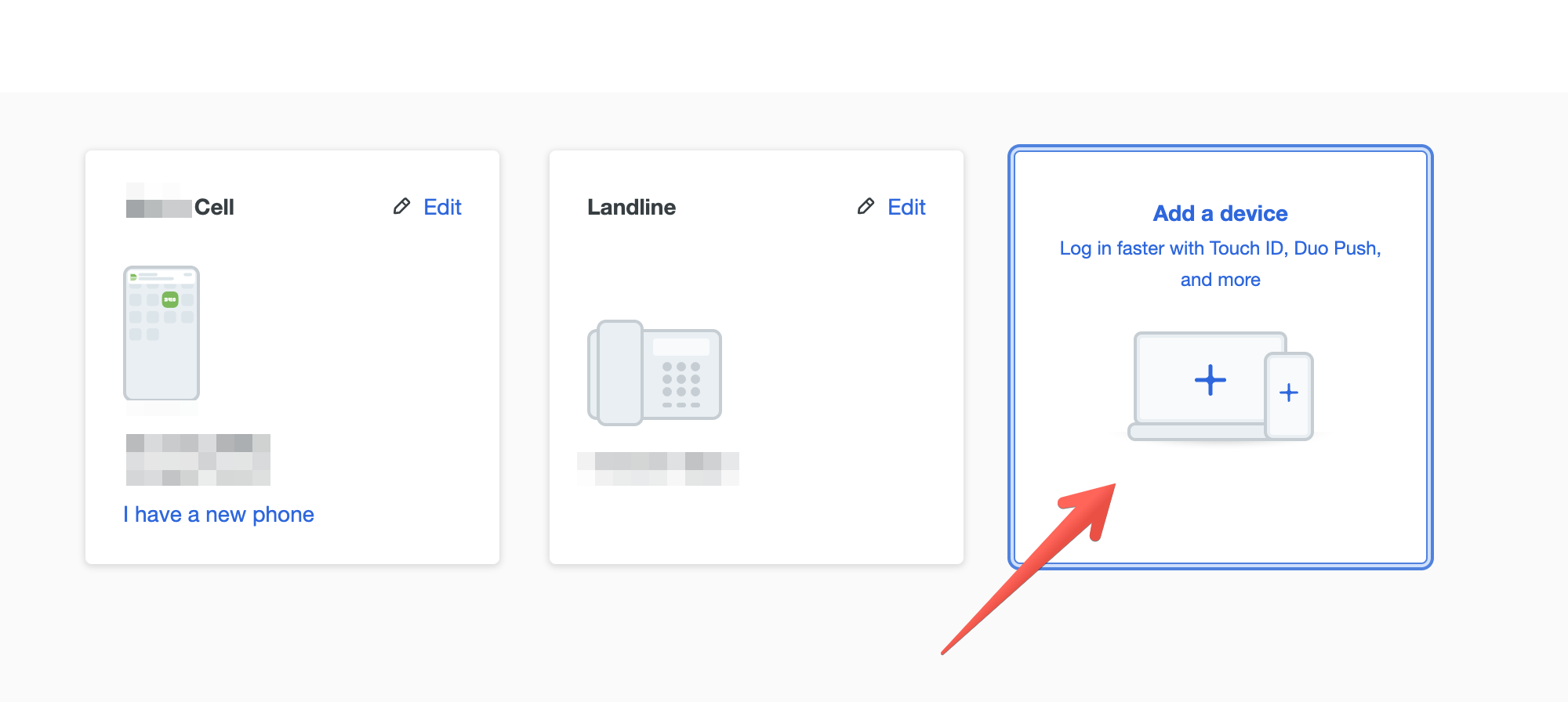
6 Select a new device to add
Then follow the device registration steps as prompted (the process should be nearly identical to registering a device for the first time).
Once you're done, you'll be redirected back to the device management page.
7 Select 'Back to login' to proceed with logging in to the SSO-protected system
FAQs
What do I do if I lose my registered device?
If you lose your registered device for authenticating your logins, you may reach out to the Help Desk for assistance.
We recommend that you register a secondary device with Duo, just in case your primary device is lost, stolen, or broken.
What should I do if I receive a Duo login request that didn't come from me?
If you did not attempt to log in to any CCA system but you have received a Duo login request to your registered device:
- Deny the login request
- Change your CCA password
- Contact the CCA Help Desk to report the login attempt
Why aren't my Duo push notifications coming through to my registered phone?
One common reason for delayed or missing push notifications is that your device isn't connected to a cellular data or WiFi network.
If using WiFi, make sure that you are fully connected and, if necessary, signed in to the network (if you're on the CCA campus, you may need to register and/or log in in order to connect).
I locked myself out of my account. What do I do?
You will be locked out of your CCA account for 1 hour after 4 failed attempts to authenticate a login via Duo.
The lockout time increases to 90 minutes if you fail to authenticate your next login 4 more times. Lockout time increases to one day if you fail to authenticate 4 more times after that.
Upon successfully authenticating a login attempt, you'll be able to access your account, and the lockout times will reset.
I am leaving the country and changing phones or SIM cards when I do. How do I retain access to my CCA account?
If you will be changing your phone or SIM card for travel, we strongly encourage you to use one of the methods listed in this help article to avoid delays getting into your CCA account. For all of these options, you need to complete the steps PRIOR to leaving the country:
I replaced my registered mobile phone with a new one. Do I need to do anything for Duo?
If your number remains the same between devices, you'll just need to download the Duo Mobile app on your new device and connect the app to your CCA account once more (see steps 7 and 8 above).
If your new device also has a new number associated with it, you'll need to re-register the device entirely.
If your old phone was your only registered device and you can no longer use it to verify your logins, you'll need to contact the Help Desk for assistance with registering your new phone.
To register your new phone as a secondary device, follow the steps to register additional devices the next time you log in to a CCA system. Verify your identity using your primary registered device, then follow the setup prompts to add your new phone.
How long does my Duo authentication last?
For a single browser session, Duo authentication lasts for 48 hours, after which time you'll be prompted to authenticate when logging in to CCA systems.
Note that CCA systems have their own timeout periods as well, which may affect the frequency with which you are prompted to log in.
Can I use Touch ID as my primary authentication method?
Due to reported issues with Touch ID, CCA does not recommend using it as your primary authentication method.
Make sure you set up an alternative authentication method if you use Touch ID for Duo logins.