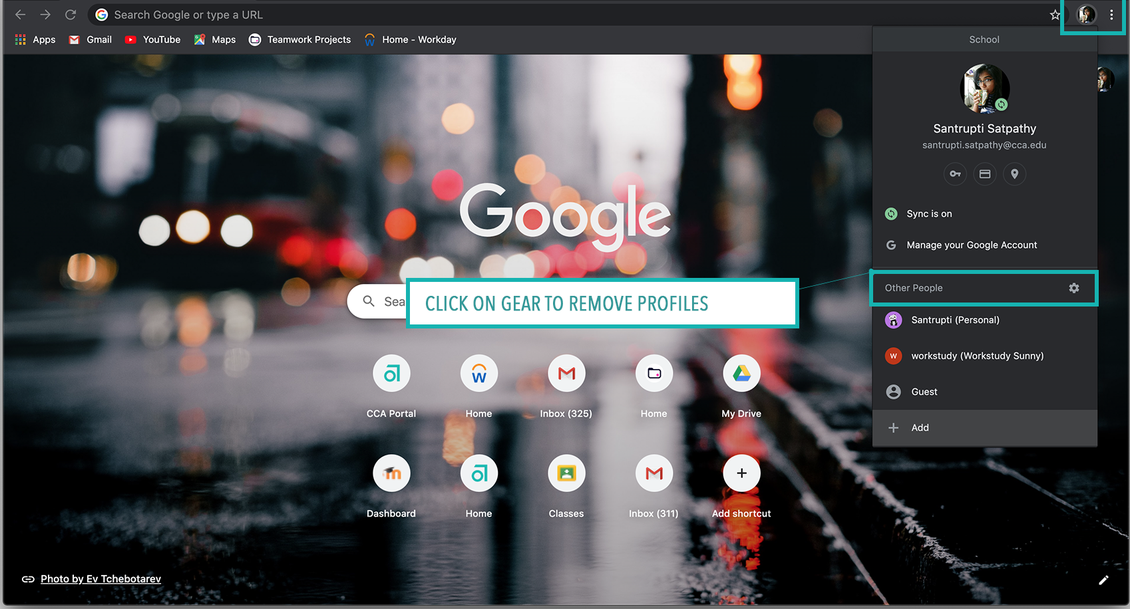Chrome Profiles
With the help of Chrome profiles, you can have separate bookmarks, history, extensions, and passwords for each profile.
Profiles are ideal for:
- Sharing a computer with multiple people or using a common computer in the library, lab etc.
- Keeping your different accounts like work and personal separate.
Adding a Person or Profile:
- On your computer open Chrome and navigate to the top right corner.
- Click Profile which is the circle icon with a head on it and select +Add.
- Sign in to your Google account or continue without signing in. You are only permitted to have one Chrome profile per Google email/account.
- Choose a name and photo, then select Done.
- You can choose to Turn Sync On, which syncs a Google Account with the profile created, adding all of the passwords, history, extensions, and bookmarks on that account to the synced profile.
- When you wish to switch profiles, simply go to the same drop down menu and click on the Chrome profile you wish to use.
If you log into a Chrome profile that is being synced on a public computer, be absolutely sure that you log out when you are finished. Simply closing the window is not signing out. You will need to navigate to your profile image and completely sign out.
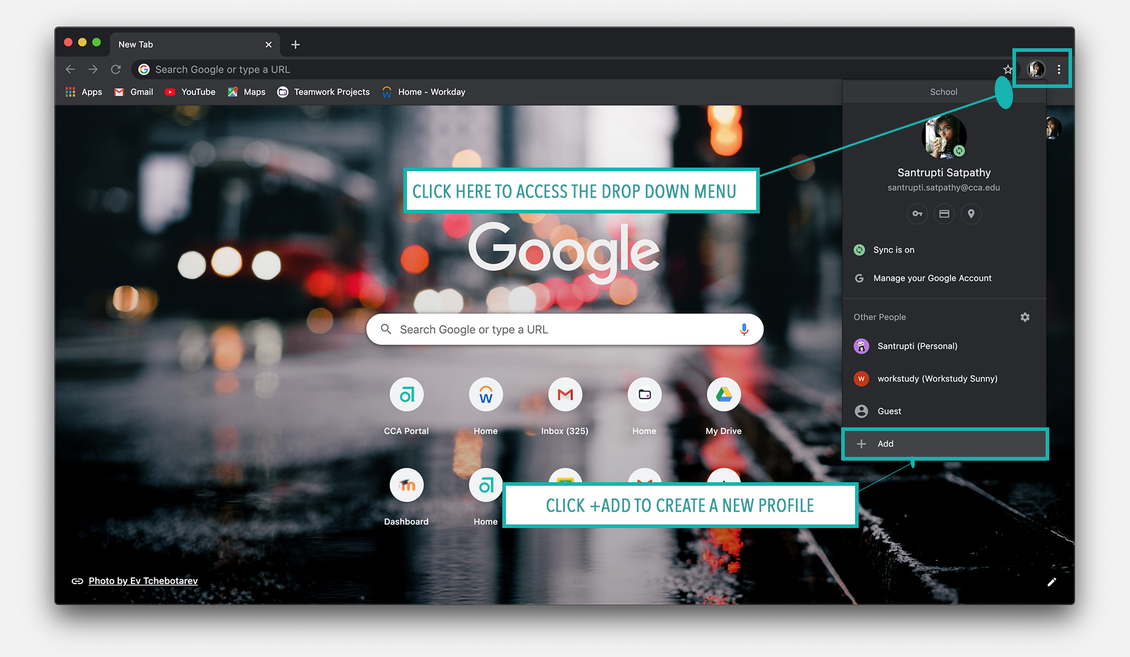
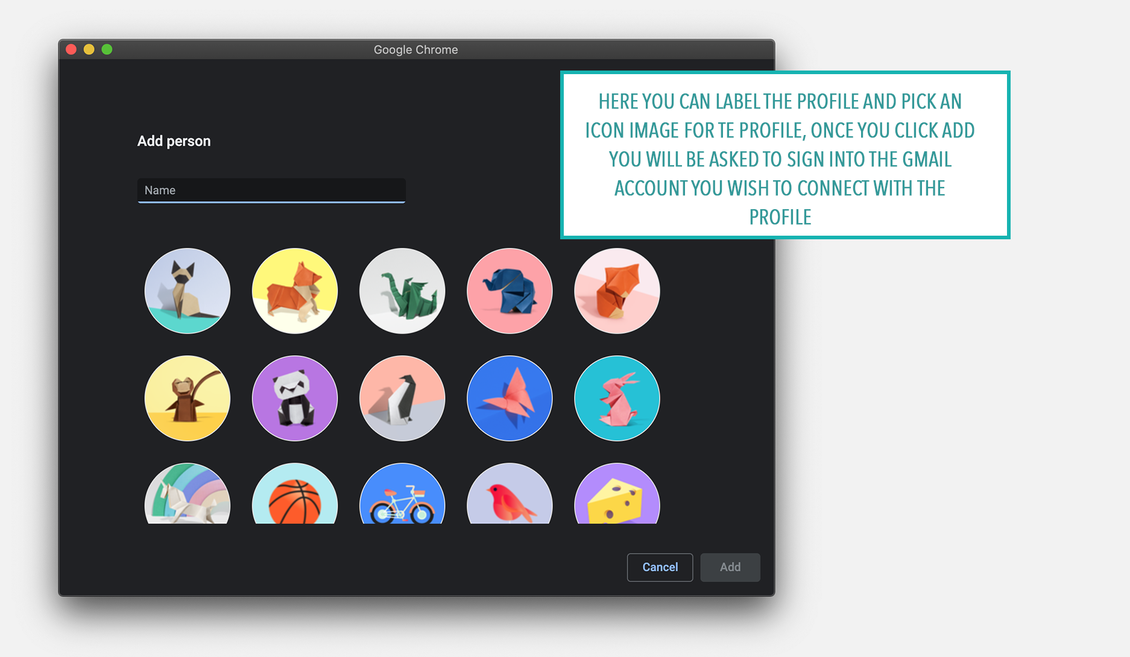
Editing Settings for a Specific Profile
- On your computer, open Chrome and switch to the profile you want to edit.
- Once you’re in the profile you wish to edit, navigate to the top right corner or the page and click on the three vertical dots and select Settings from the drop down menu.
- Under the “You and Google” tab click Customize your Chrome profile.
- Enter a new name or choose a new photo. The changes will save automatically.
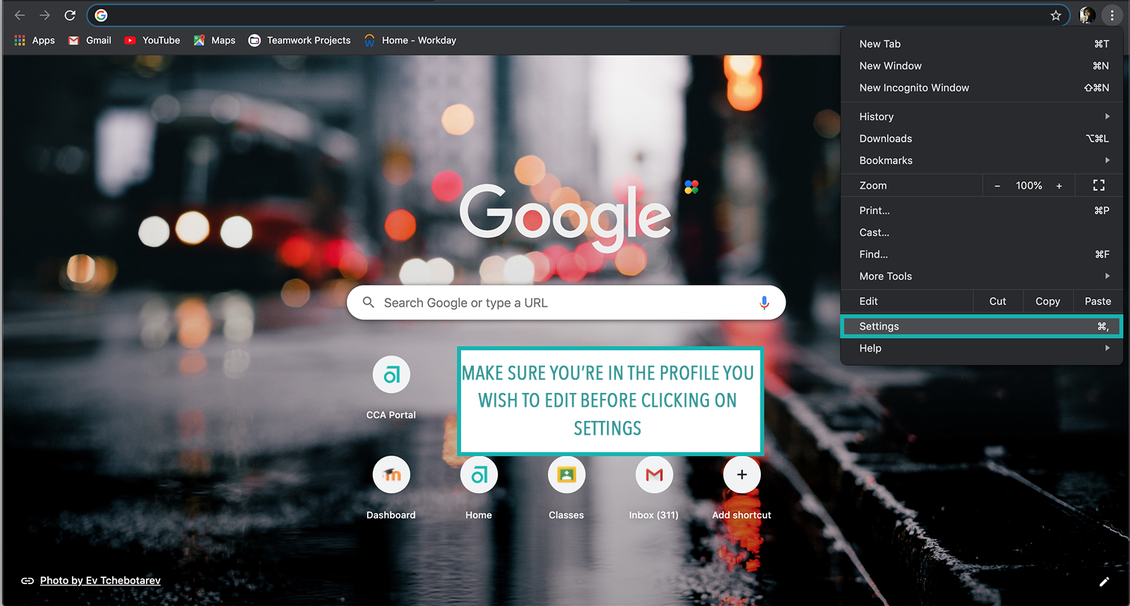
Browsing as a Guest
Guest Mode on Chrome is ideal for using a public computer, like one at a library. In this mode you can’t see or change any other Chrome profile’s info and upon exiting this mode, the browsing activity is deleted from the computer.
- On your computer, open Chrome.
- At the top right, click the profile icon, which is the circle icon with an image.
- Click Guest.
To leave Guest Mode simply close the browsing window - your browsing history, cookies and site data will be deleted.
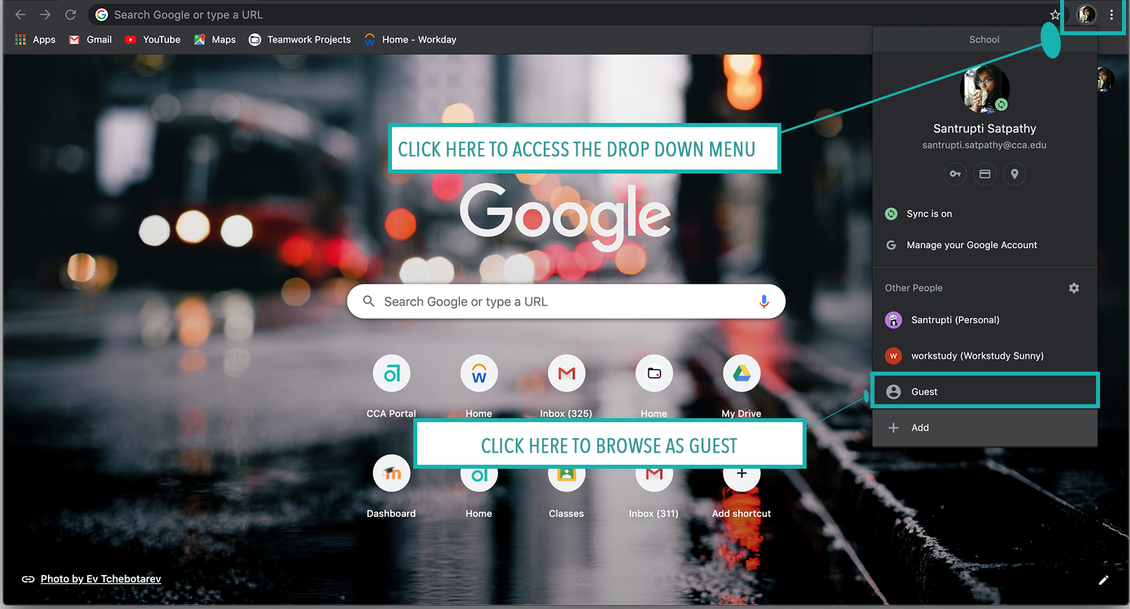
Remove a Person or Profile
- On your computer, open Chrome.
- At the top right, click Profile which is the circle icon with an image.
- Click on the gear icon next to Other People.
- It will open up a window with all of the Chrome profiles. On the profile you wish to remove click on the three vertical dots on the top right corner and click Delete.
- Confirm by clicking Delete.