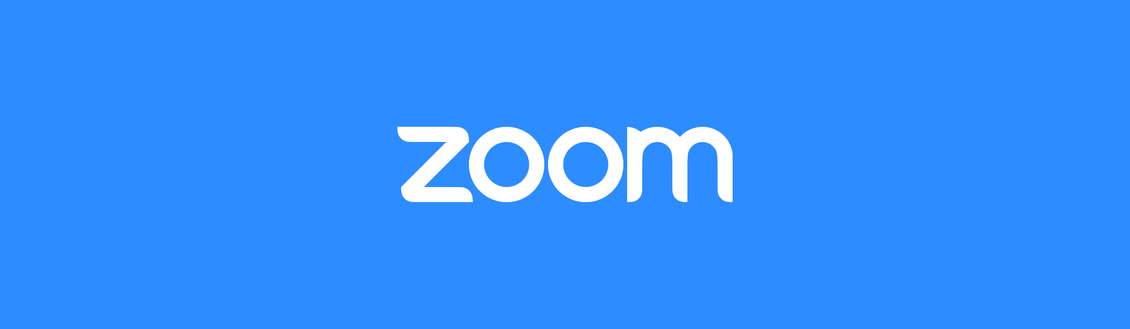FAQs
Here you'll find some frequently asked questions about Zoom. You can click a question from this list to jump directly to it on this page. If you find that your question isn't answered here, or is a little more specific, please contact the Help Desk by emailing helpdesk@cca.edu.
- What are the time/participant limits of Zoom meetings?
- Do I need a webcam/microphone to access Zoom?
- What kind of Zoom account do I have?
- What if I don't have a licensed Zoom account?
- Will my students have access to Zoom?
- How can students collaborate using Zoom?
- How do I make sure my audio/video is ready?
- Can I record a Zoom meeting?
- Can participants record a Zoom meeting?
- Can I protect my Zoom meetings?
- Can I take attendance in a Zoom meeting?
- How do I remove a participant?
- What is Zoom-Bombing?
What are the time/participant limits of Zoom meetings?
If you are a CCA staff member or instructor, you will be able to host meetings with a 24-hour time limit and up to 300 participants.
If you are a student, you will be able to host meetings with a 40-minute limit, and up to 100 participants.
In both cases, you are not prevented from starting a new Zoom meeting immediately after ending another.
What is the difference between a Zoom Meeting and a Zoom Webinar?
Meetings are designed to be a collaborative event with all participants being able to screen share, turn on their video and audio, and see who else is in attendance.
- CCA staff and faculty can host meetings with a 24-hour time limit and up to 300 participants.
- CCA students can host meetings with a 40-minute time limit and up to 100 participants.
Webinars are designed so that the host and any designated panelists can share their video, audio, and screen. Webinars allow up to 500 attendees that are view-only. Attendees do have the ability to interact via Q&A, chat, and answering polling questions.
- To host a Webinar, please fill out the Zoom Webinar Request Form at least 30 days in advance of your event.
Do I need a webcam/microphone to access Zoom?
Not necessarily. Zoom has a built-in chat feature that can be used to communicate in lieu of voice. Of course, having a webcam and microphone will make things easier and more engaging. The Zoom mobile app, available for iOS and Android devices, is another good option since most modern smartphones have a front-facing camera and microphone.
What kind of Zoom account do I have?
You can check your account type by going to cca.zoom.us/profile and finding it next to User Type.
You can also check what kind of account you have by clicking your user icon in the top right of the website or the desktop client. Your account type will appear just below your icon.
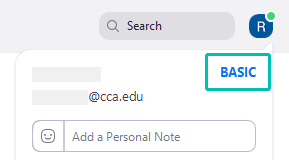
All students, faculty, and staff should have licensed zoom accounts when you log in using your CCA.edu credentials.
What if I don't have a licensed Zoom account?
If you don't have a licensed account and believe you should, please contact the Help Desk by emailing helpdesk@cca.edu.
Will my students have access to Zoom?
Short answer: yes. Students can download the Zoom client to their desktop computers by going to cca.zoom.us/download and proceeding with the installation. A Zoom app is also available for tablets and mobile phones running iOS or Android. You can see more about how to install the Zoom client on macOS and Windows on these pages:
At the moment, we believe even students accessing Zoom from other countries will continue to be able to do so. However, this may change on a day-to-day basis.
How can students collaborate using Zoom?
If you are the host of a Zoom meeting, you can create Breakout Rooms to have participants separated into smaller meeting groups. The participants of each breakout room can be generated automatically, or manually by the host.
The host can move between breakout rooms to check in with participants, or participants can invite the host into their breakout room for discussion. When the smaller discussions are finished, the host can close the breakout rooms and return everyone back to the main meeting.
For more information on breakout rooms, visit the Zoom official help page on Breakout Rooms.
How do I make sure my audio/video is ready?
Go to cca.zoom.us/test and click the Join button. You will join a test meeting, where you can see your video and test your audio settings. Be sure to note whether your speakers and microphones work. If you change your setup by adding a monitor or headphones, be sure to come back here and test it again.
You will also have the option to test your sound before joining a meeting. Click the "Test Speaker and Microphone" button and a test window will appear. Follow the prompts to make sure your setup works, and you can join the meeting when you're done.
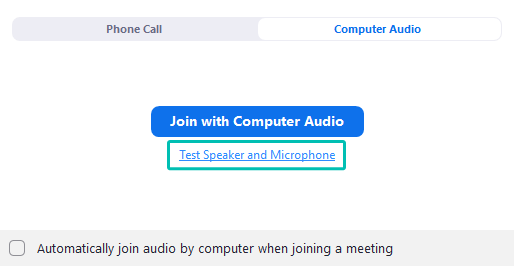
Can I record a Zoom meeting?
Yes, as long as you are the host. You'll see the Record option along with the rest of the tools along the bottom bar of your Zoom window. If you are a licensed user, you have the option to save recorded meetings to the cloud, otherwise, they will be saved directly to your computer. Recordings will be processed after you end the meeting or stop recording, and available soon after.
- Recordings saved to your computer are available more quickly, but will not generate a transcript.
- Recording to the cloud gives you the option to have a transcript of the meeting automatically generated. It will appear alongside your recorded meeting accessible at cca.zoom.us/recording, or in the Recorded section of your previous meetings in the desktop client.
- Cloud recordings will be deleted after 30 days. All cloud-recorded Zoom meetings are now automatically saved to your “Meeting Recordings” folder in Panopto.
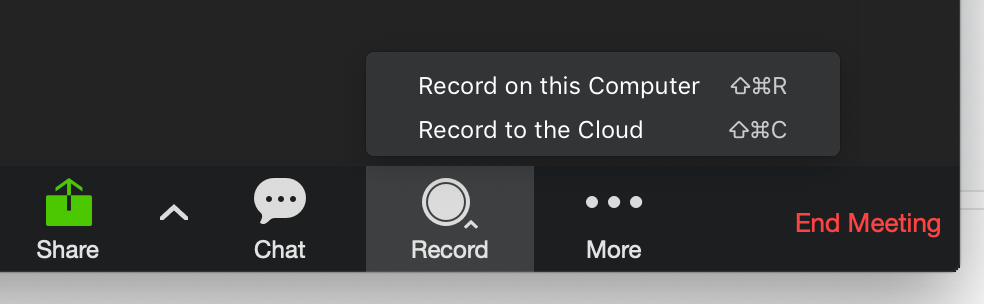
It's a good idea to inform participants, and get their permission, before starting to record a meeting.
Can participants record a Zoom meeting?
Yes, but only with the host's permission, and only if the host is a licensed user. As the host, hover over the participant's video and click on the blue ellipsis (...) button that appears. You will see an option to allow the participant to record.
Can I protect my Zoom meetings?
Yes. You can set and require a password for your meetings. You can do this on a single meeting or set your preferences so that passwords will be required for all of your meetings. To set a password on a new meeting or an existing meeting, navigate to cca.zoom.us and schedule a meeting or click on meetings to see existing meetings.
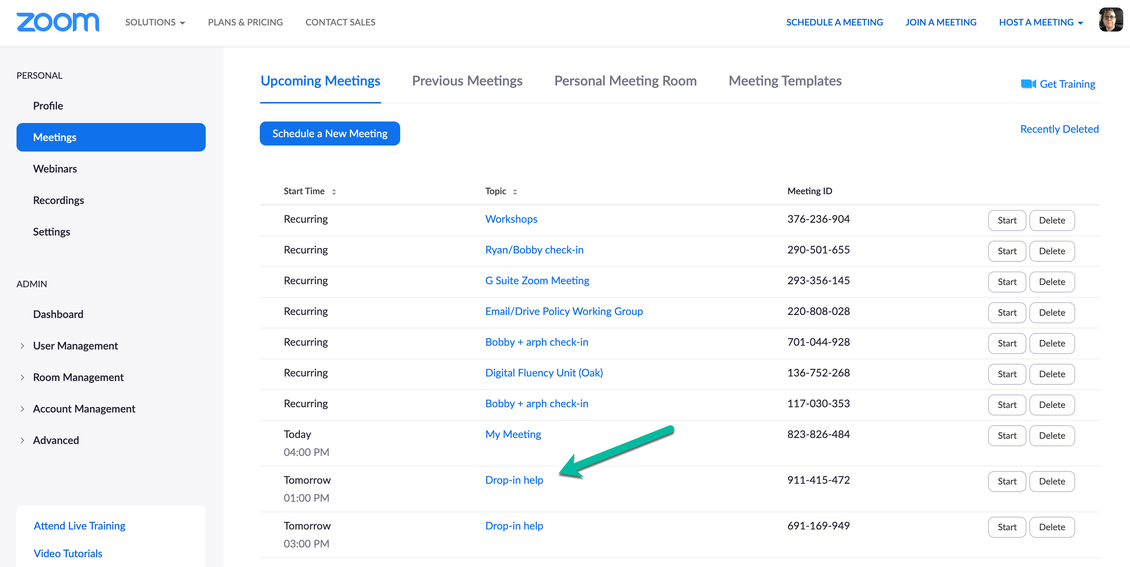
Choose the meeting you wish to edit by clicking on the meeting link.
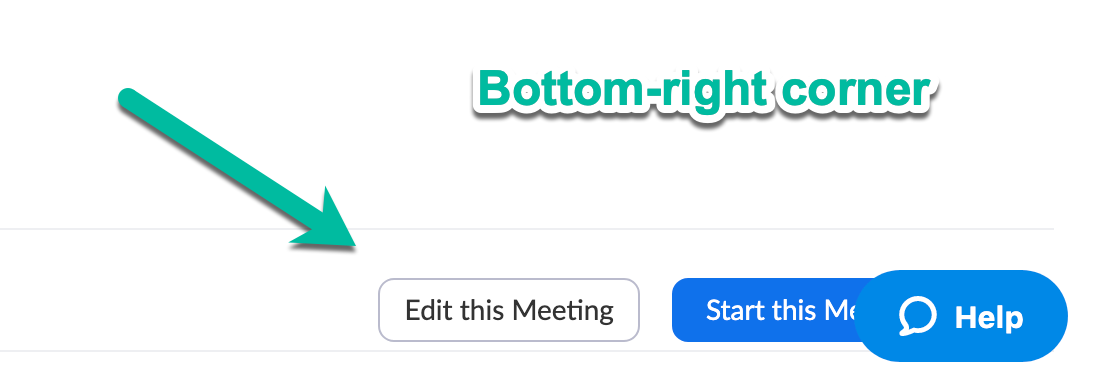
Once you open your meeting settings or you have started to create a meeting, you will have the option to require a password. You will be given a default password or you can type in your own. Be sure to share this password with your invited participants.
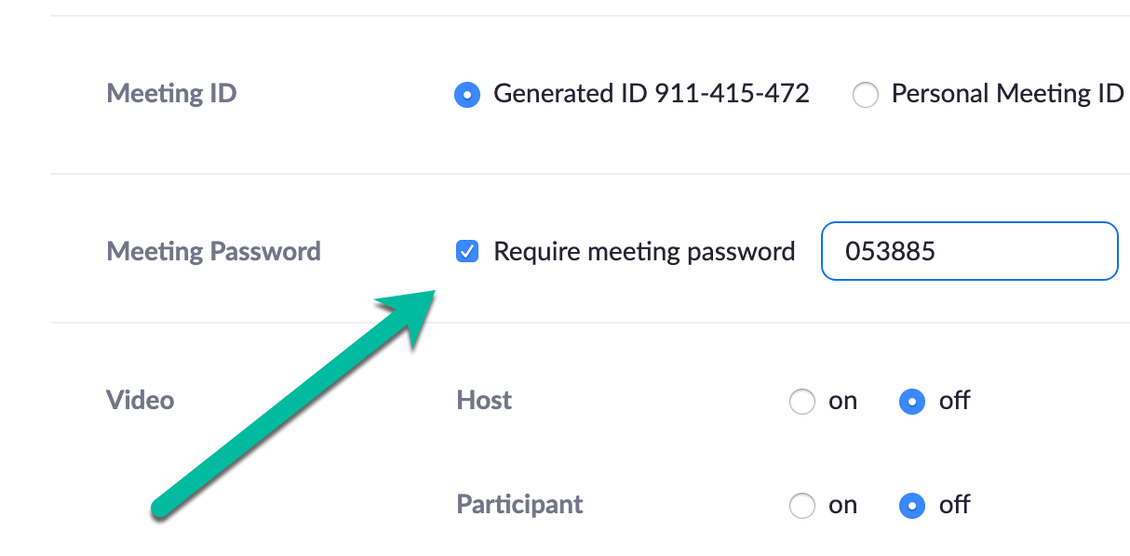
You can also change your settings so that all newly scheduled meetings or instant meetings will generate a password that participants must enter before joining.
To set up passwords for meetings, go to https://cca.zoom.us/profile/setting, and scroll down until you see the settings for "Require a password when scheduling new meetings" and "Require a password for instant meetings" and enable both of them. Your settings will be saved automatically.
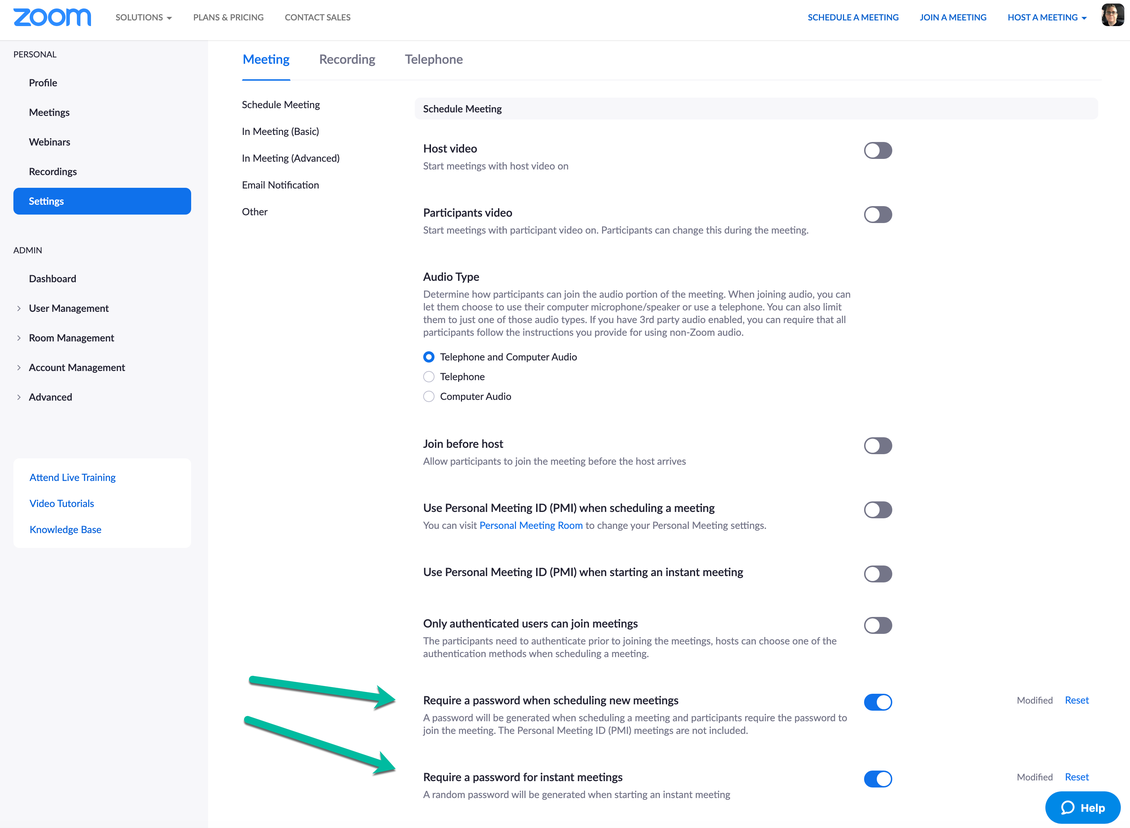
The next time you start an instant meeting, you can click the Info button at the top left of your meeting window to see the randomly-generated password.
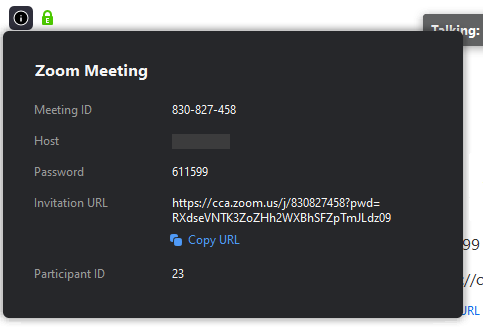
After all the participants have arrived, you can also Lock a meeting so that no other participants can join. Do this by going to Manage Participants in your live meeting and choose Lock Meeting.
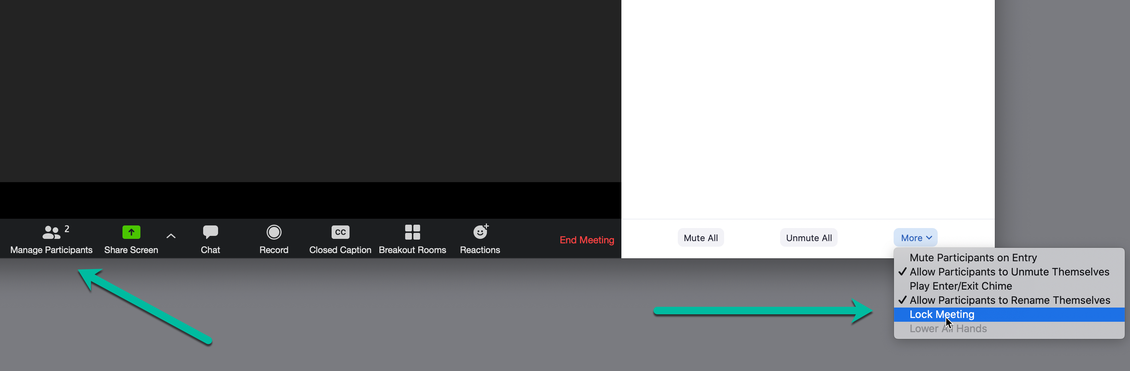
Can I take attendance in a Zoom meeting?
- Log into Zoom web portal using SSO.
- Select Reports and then Usage
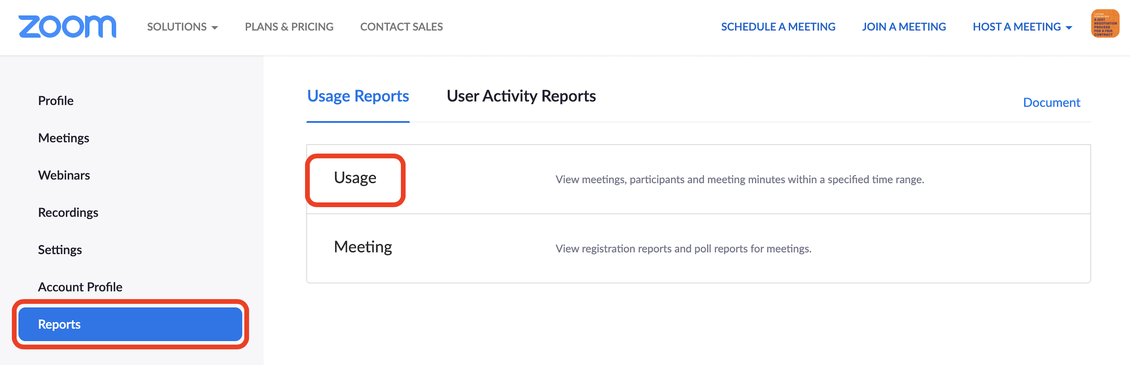
3. Adjust the date range at the top to include the session for which you want to take attendance. Then click on the Participants link for the session.
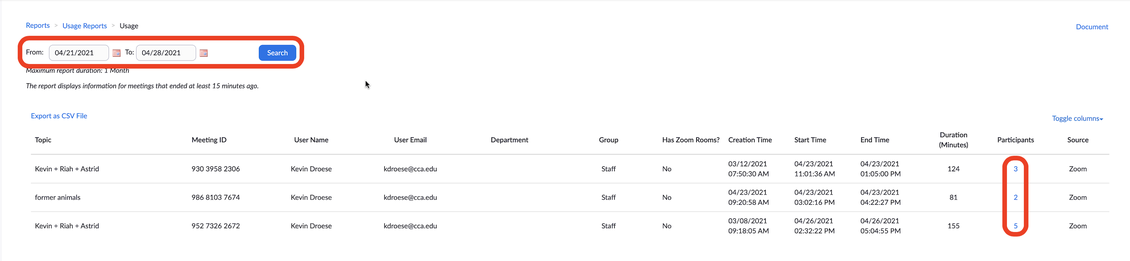
4. Select Show unique users to see a collapsed list of each unique attendee and their total duration.
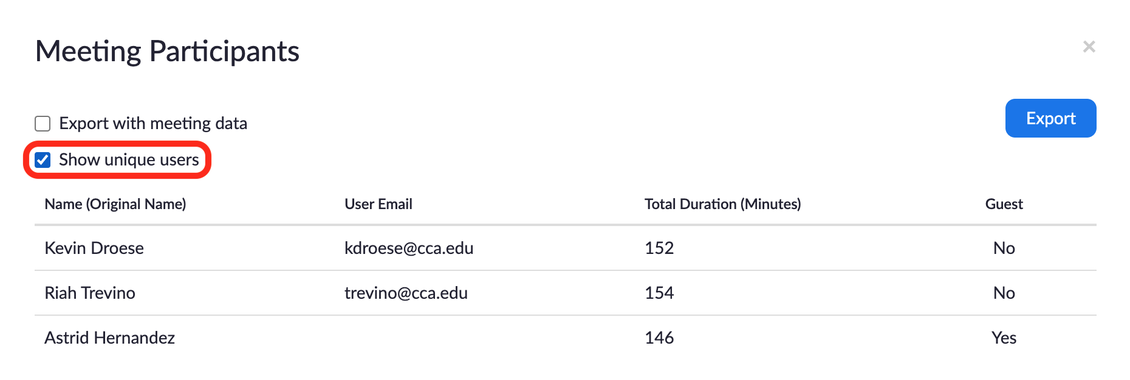
5. To generate an Excel report, select Export with meeting data, and click Export
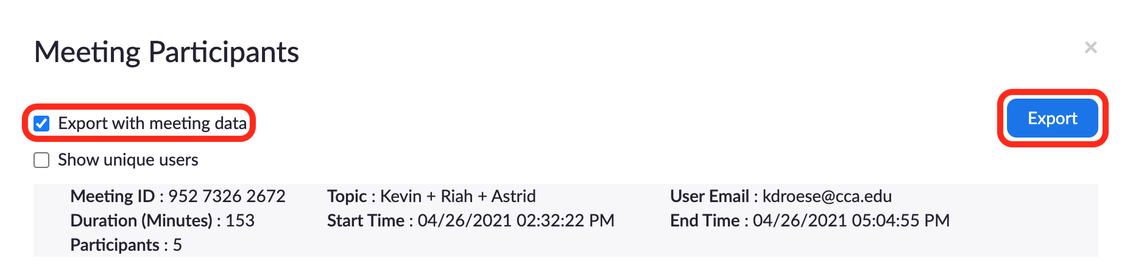
How do I remove a participant?
At any point during a meeting, you can hover over a participant's video feed and click on the blue ellipsis (...) button, and then click remove. That person will not be able to reenter the meeting.
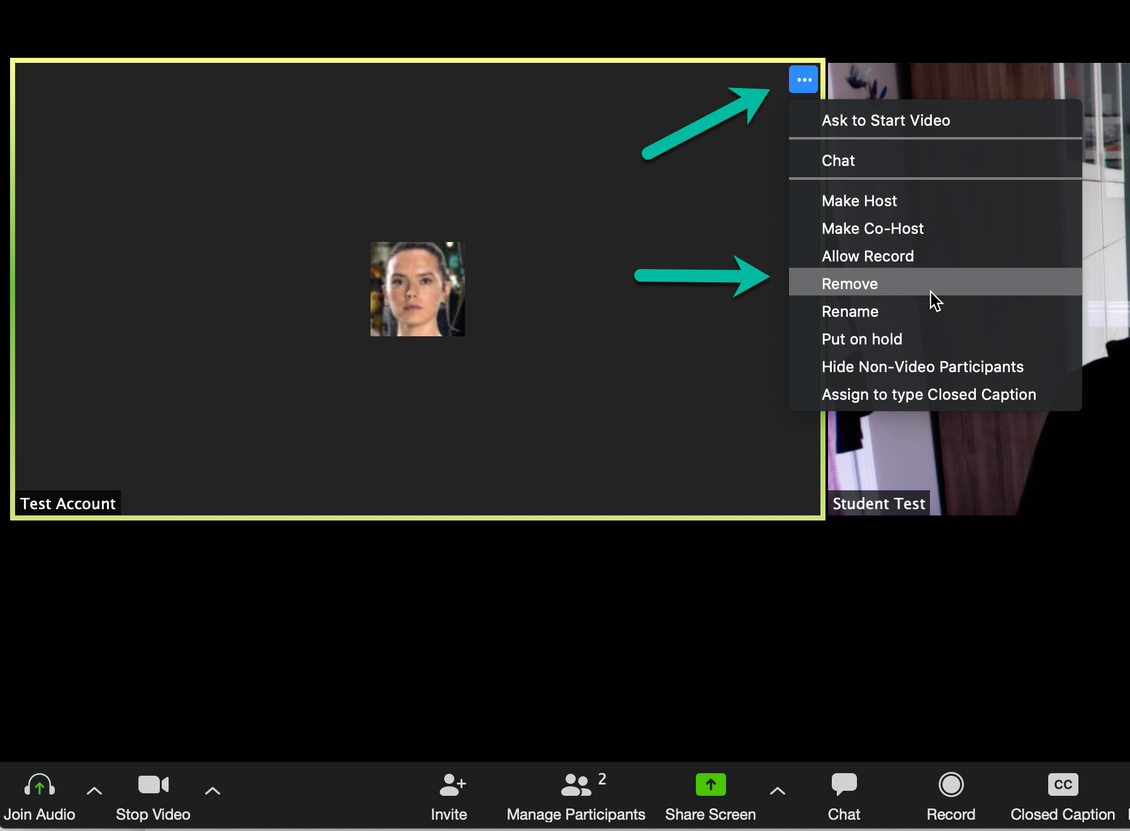
What is Zoom-Bombing?
Zoom-bombing is the term for when individuals "gate-crash" Zoom meetings. These uninvited guests share their screens to bombard real attendees with disturbing pornographic and/or violent imagery. Most of these are perpetrated via publicly available Zoom links; however, not all depending on your settings. Here are ways to protect you and your guests from falling victim. (Courtesy UC Berkeley)
Review the Settings for Preventing Zoom-Bombing guide developed by UC Berkeley.