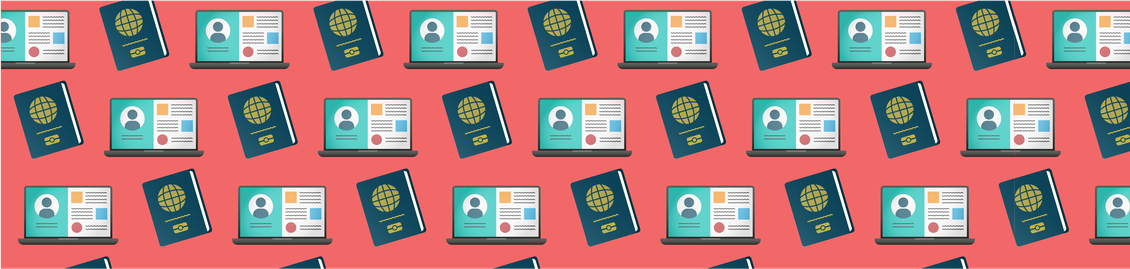Common Workday Features + Functions
As you navigate Workday, you may notice that certain buttons and icons appear in many different tasks, reports, and worklets.
Read below about some of these features and how you can use them to your advantage.
Related Actions Menu
The Related Actions button appears in many places in Workday, including in your profile(s). It can often save you time accessing or completing tasks. Below is a brief overview of its functionality.
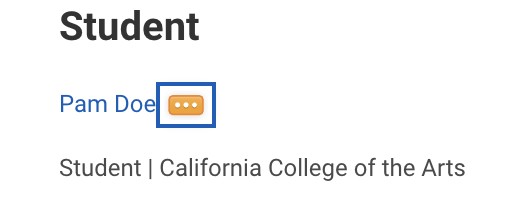
How to
- Hover over an object in Workday to expose its Related Actions button (if it has one). It appears to the right of the object as three dots bounded by a rectangle.
- Click the Related Actions button to pull up the Related Actions menu.
- Use this menu to view further details about and available actions for the selected object/field.
- Hover over the tabs in the Actions sidebar to view and select permitted tasks and reports related to the object.
Examples for Use
The Related Actions button is available on many fields/objects throughout Workday and is often the fastest way to access hidden information or navigate to associated tasks.
Among other things, with Related Actions, you can
- View eligibility information from a course link
- Register for a class from its course section link (during the Add/Drop Period)
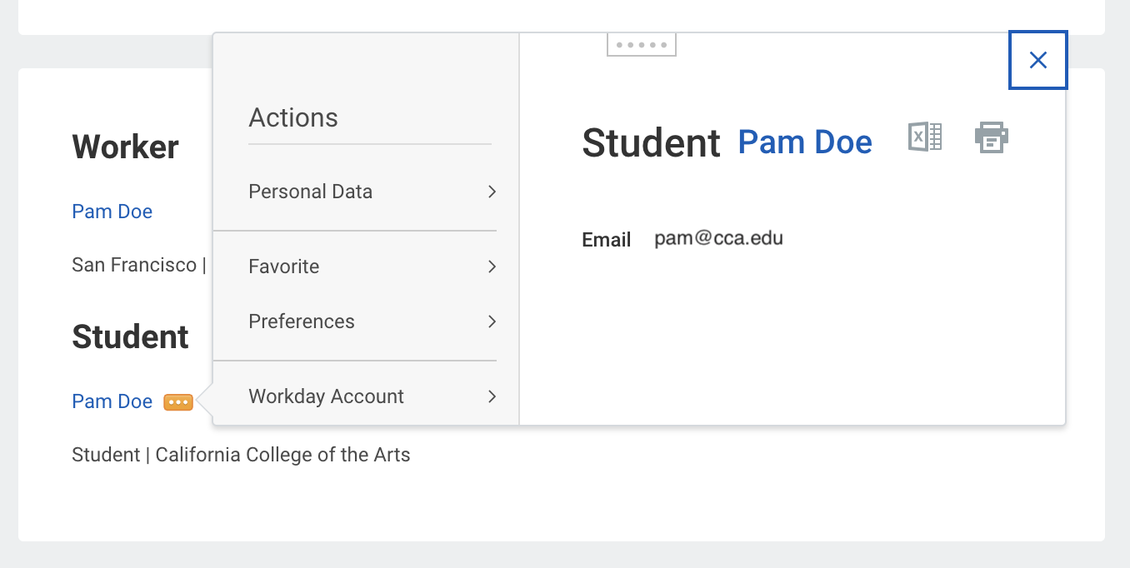
Some items in Workday display an Actions button, particularly within headers or sidebars. This button serves the same function as Related Actions, simply with a different display.
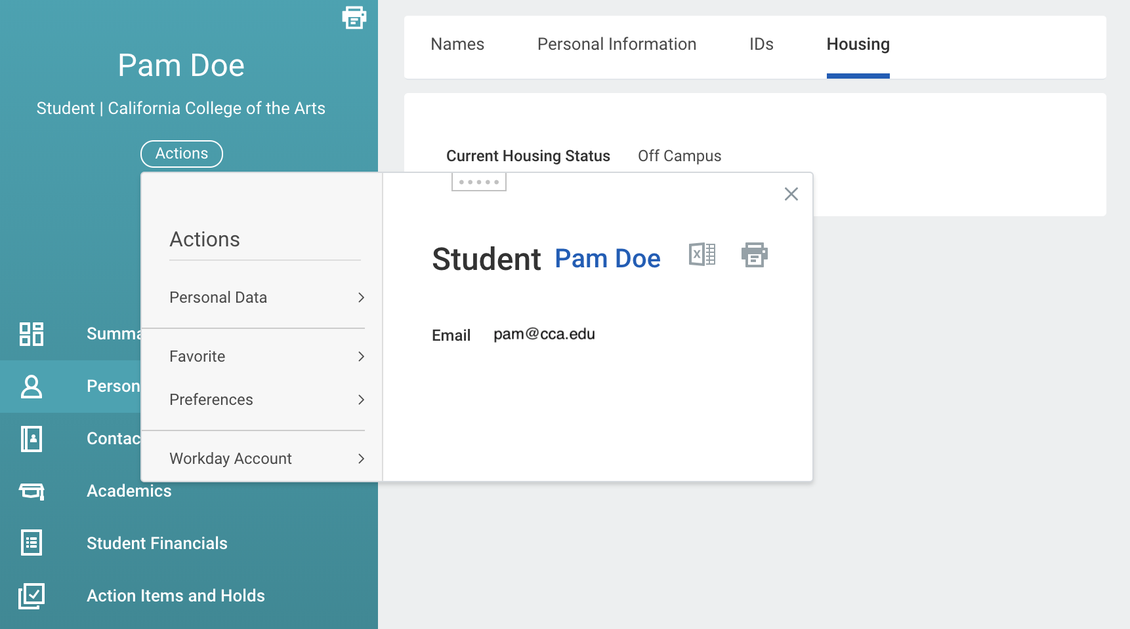
Print or Export to Excel
On many table reports and other worklets, symbols appear in the upper-right corner of the screen, indicating additional options for viewing and/or accessing the information displayed on-screen.
Two commonly available options are to Print and Export to Excel.
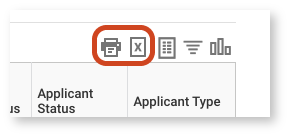
Worklets, Tables, and Screens
You can generate a printable pdf of the table by clicking the printer icon (file link will appear in your notifications), or you can download the data as an Excel file by clicking the “X” icon. Both of these methods create a “snapshot” of the data shown.
Printing Your Student Profile
In addition to the printing functions available on many screens, tables, and worklets, there's specific print functionality for your profile information.
- In the teal sidebar for your student profile, click the print icon.
- In the popup box, check the boxes for the tabs/subtabs you'd like to print.
- Click Print.
- In the Print Document popup, click the Click to download link.
- Larger files may take longer to render, and download links will be available from your Workday notifications.
Be Mindful of Data Downloads
This can be useful in some cases, such as when you need to reference data at a certain point in time. However, you should also be wary when downloading Workday data:
- Downloaded content will not reflect any changes made in-system and should not be relied upon for any decisions requiring real-time records
- PDF or Excel file downloads are copies of data that exist outside of Workday, therefore carrying additional security risks you should take into account
- Downloaded content sometimes displays differently than in the system, and these formatting changes can result in certain fields remaining minimized or not displaying at all on downloaded files