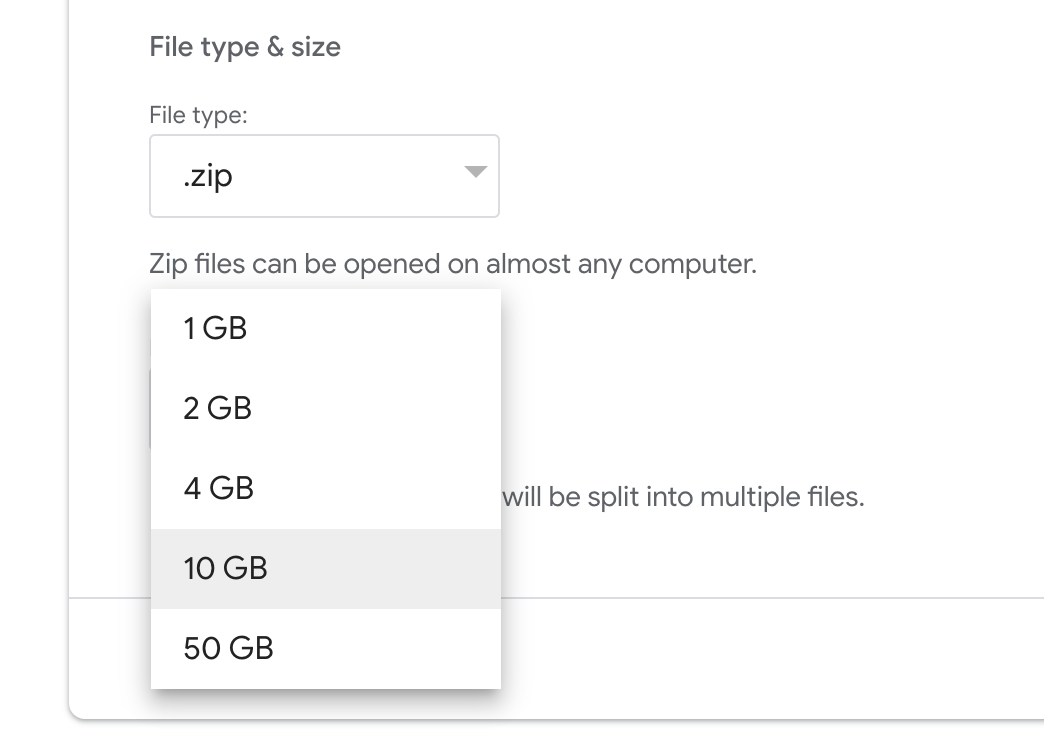Download Your Google Account Data
Before you begin
Recent Graduates
Recent graduates have a grace period during which they can prepare for the deactivation of their CCA Google accounts by downloading and transferring their account data, including any files they may want to keep.
Current Students and Faculty
Current CCA students and faculty must remain within designated storage limits but can download files and data to personal accounts and storage systems as needed.
Current Staff
CCA staff are not permitted to use Google Takeout or Google's transfer tools for exporting data. Please see Manage Your Google Account Storage & Files for best practices regarding file sharing and management, including tips for removing personal files from your CCA account.
YouTube Content Export/Transfer Restrictions
Google does not provide a method to easily transfer ownership of certain content, such as YouTube channels/videos. Please be advised that you may lose access to video uploads, including metadata and viewership data, and you are always encouraged to retain a local copy of any video files you wish to retain.
Download your data from Google Takeout
1 Sign in to Google Takeout
- Visit takeout.google.com.
- Enter your CCA email, then select 'Next.'
- Enter your CCA username and password on the CCA SSO login page, then select 'Sign In.'
- Validate your credentials using Duo, if needed.
2 Select which data to download by tool
Your Google account data is spread across a number of tools and services, such as Drive and Gmail, and you can choose which data you wish to include in your download.
Under 'Create a New Export,' select the checkbox next to any tool/service you want to include in your download.
If you want to download all of your data, click 'Select all' to save some time.
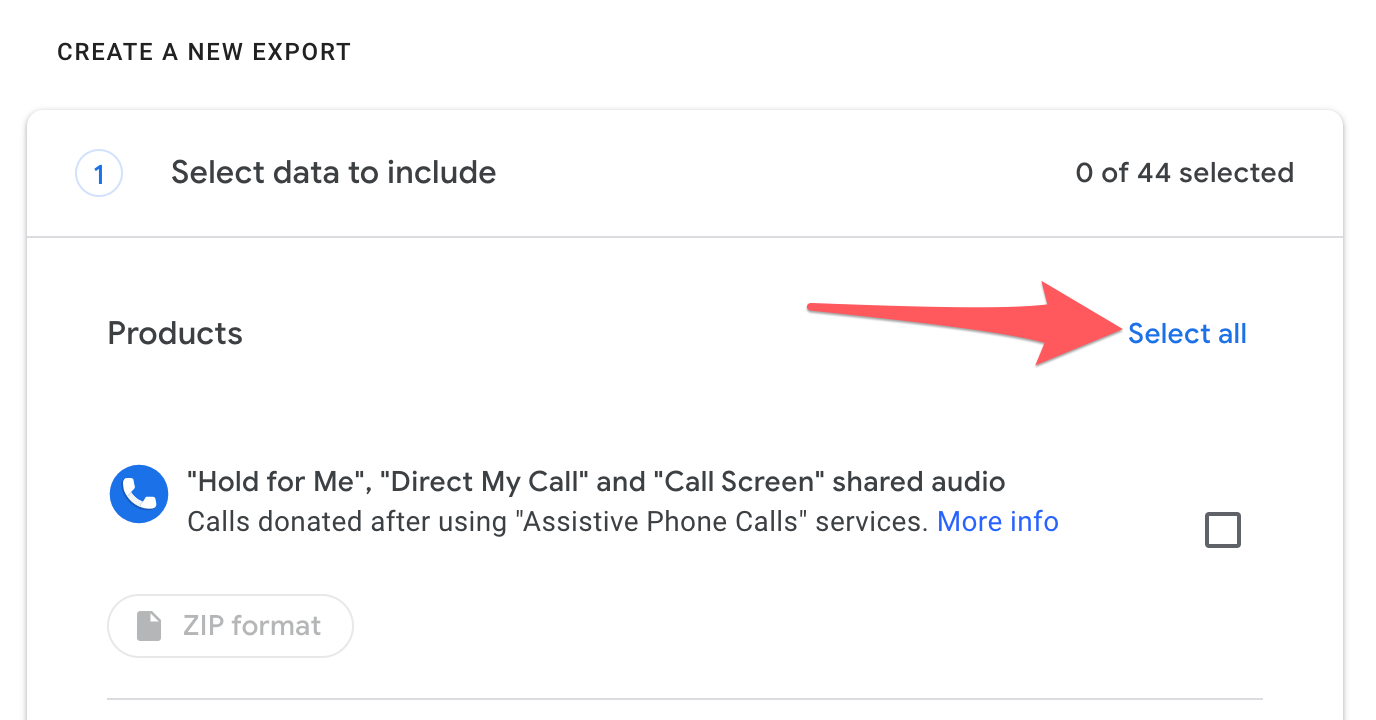
View more details for each tool or service
For each tool or service listed, you may be able to:
- View download file formats
- Select which data to download
- For Google Drive, for example, select 'All Drive data included' to view and select which Drive data and/or folders to download
- For Google Drive, for example, select 'All Drive data included' to view and select which Drive data and/or folders to download
- Select additional data/preferences
- For Google Drive, for example, select 'Advanced settings' to select additional data to include in your download
3 Confirm selected data to download
When you're finished selecting which data to include in your export, scroll to the bottom of the page, and click 'Next step' to continue.
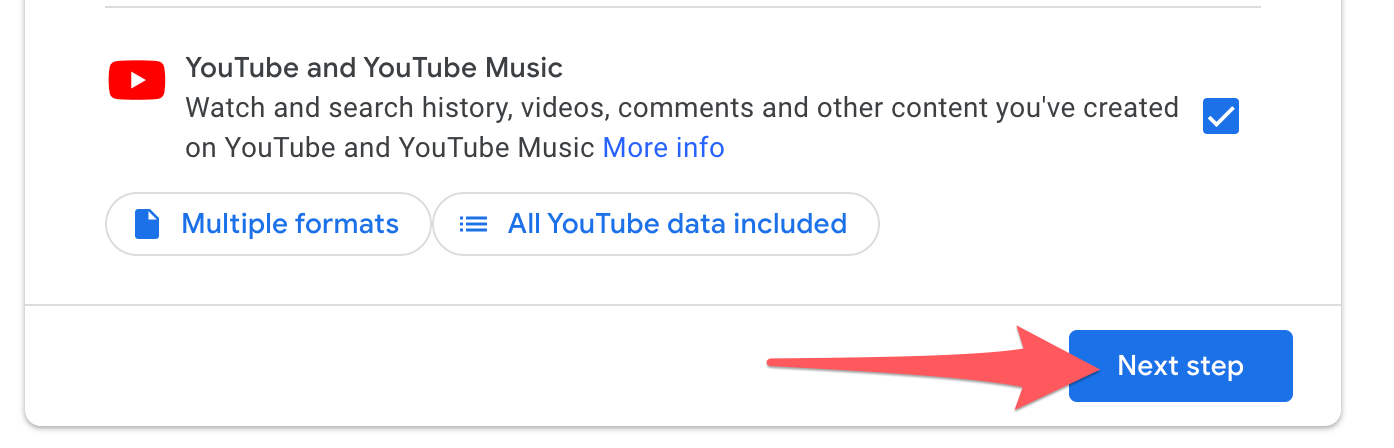
4 Select your download destination
Select your download destination from the 'Transfer to' dropdown menu:
- 'Send download link via email' - Google emails you links to download exported data to your computer
- 'Add to' - Google uploads exported files to the selected digital storage platform (such as Dropbox), and emails you a link to the file location
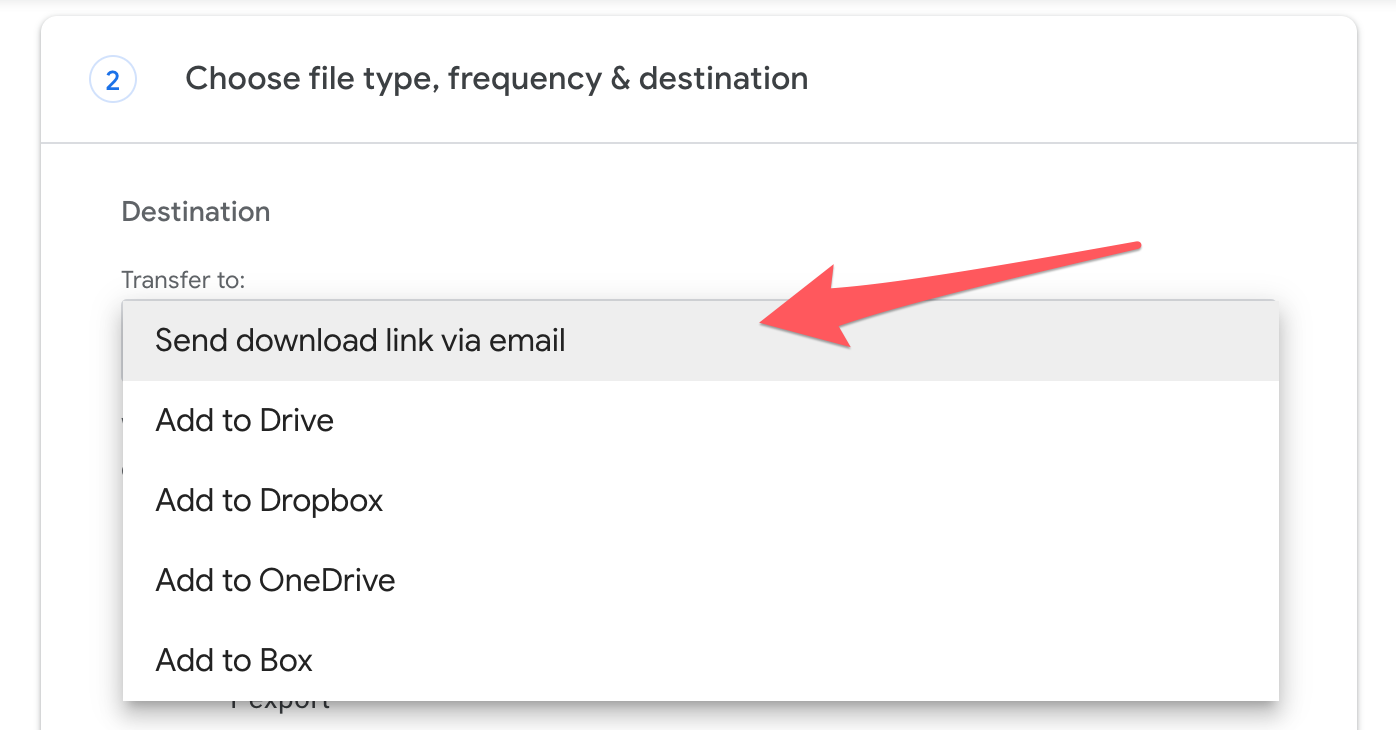
Don't transfer your data to Google Drive!
Selecting 'Add to Drive' is not recommended, as Google will upload your exported data to your CCA Google Drive. This data counts against your storage quota and will be deleted if your account is deactivated, which means you'll likely need to download or transfer that data again.
5 Select download frequency
Under 'Frequency,' select whether you want to download your data just once ('Export once') or on a recurring schedule ('Export every 2 months for 1 year').
Alumni and Spring 2023 Graduates
Scheduled exports will cease once your account deactivation deadline passes, so make sure to download any data you want prior to that date.
6 Select your file type and size
- Under 'File type,' select whether to receive your download as a .zip file or a .tgz file.
- Under 'File size,' select the size of your export file(s).
- File sizes range from 2GB to 50GB.
- If your download exceeds the selected file size, Google will split your download into multiple files.
- For example, if you have 48GB of data total, select 50GB to receive a single download file or 10GB to split your download into 5 files.
- Check your approximate storage totals here (you'll need to be signed into your CCA account).
- File sizes range from 2GB to 50GB.
Generally, it's easier to keep track of fewer download files, so we recommend choosing the largest file size that meets your needs.
7 Create your export
- Select 'Create export' when you're ready to start your data download.
- To confirm, sign in with your CCA account credentials to initiate the download.
Depending on the size of your download, exports may take hours or days to complete. You can check on the status ongoing exports from the Google Takeout main page, and you are limited to 3 exports per day.
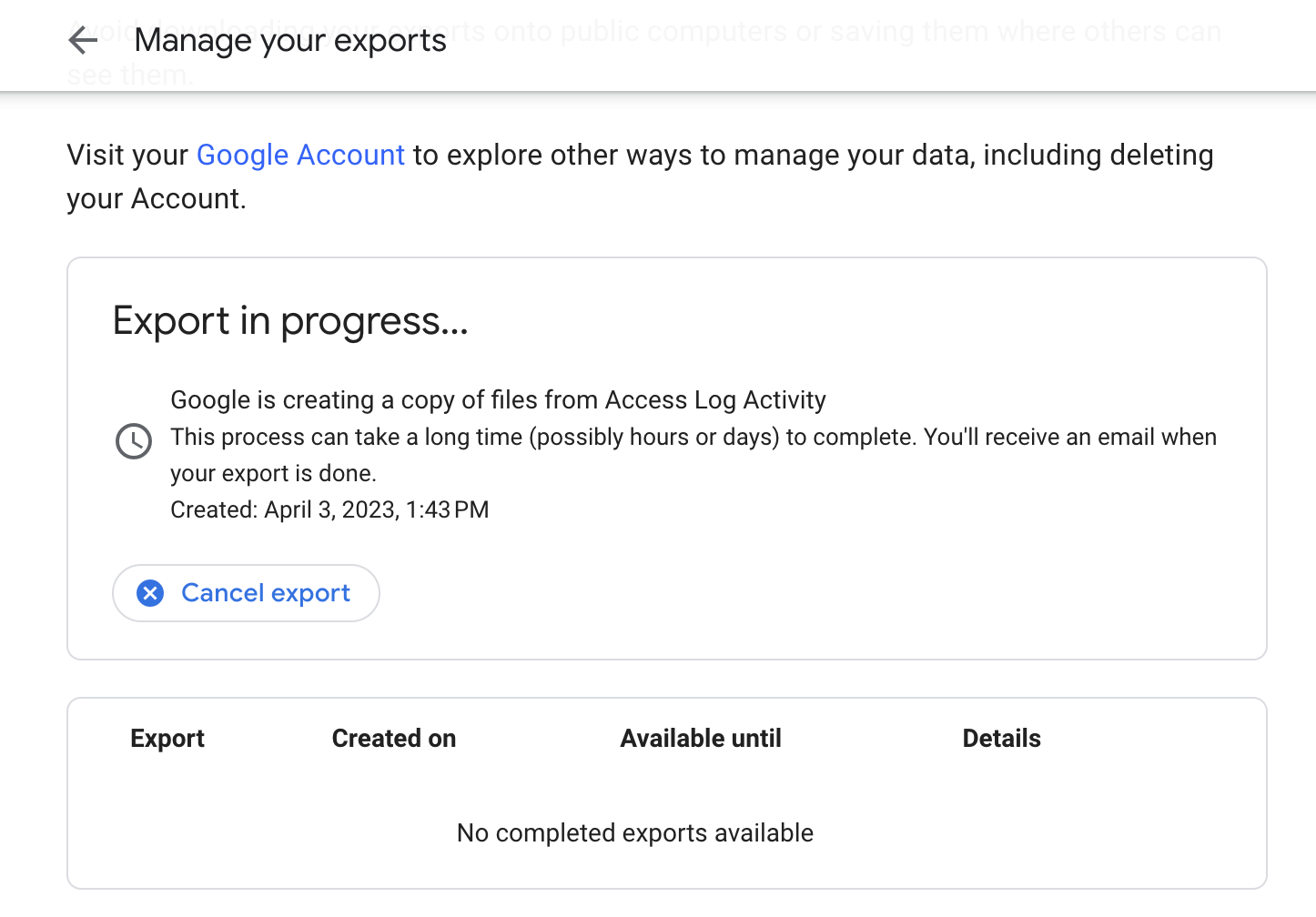
8 Access file(s) from email
When your export is complete, you will receive a message to your CCA email containing download or access links for your data/files.
Download Links
Click each download link to download that file to your computer. These links are only valid for 7 days, so make sure to download all data within that timeframe.
Access Links (Digital Storage Platform)
Click the access link to view exported data within the platform you selected.
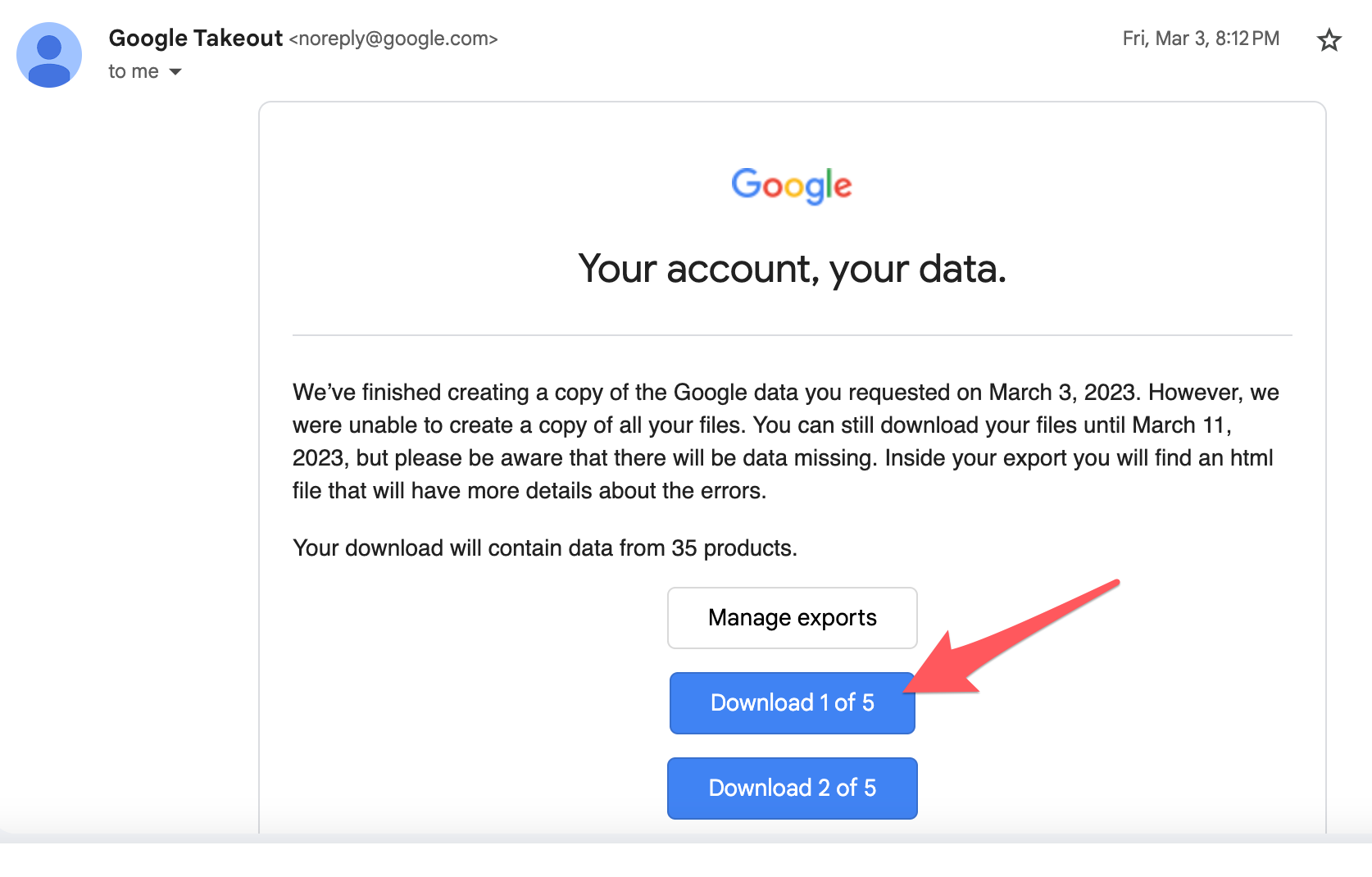
Managing exported data
Navigating your files
Google Takeout exports are organized into folders by tool, such as 'Drive' and 'Mail,' and into sub-folders as appropriate.
- A 'Drive' folder, for example, will be split into subfolders based on how you structured your files in Google Drive.
If your data export is split into more than one file, data from one tool (such as Drive) may be split across multiple files.
- For example, if your download consists of three files, a 'Drive' folder may appear in two of those files, but each 'Drive' folder will contain different files.
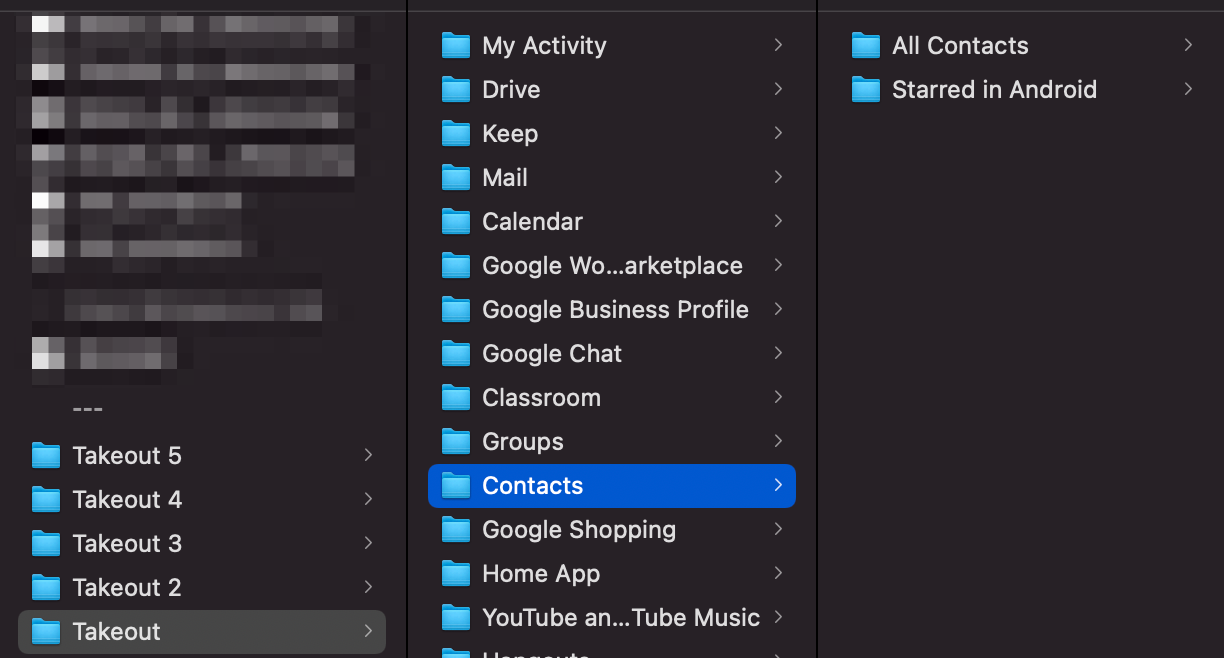
View more information on download errors
- Open the 'archive_browser.html' file from your data download. This file summarizes your data export.
- Look for an error message in the platform/tool tile in the lefthand sidebar.
- Click on the tile.
- Click 'Exported files.'
- Scroll through the list of files to view more details about any download errors.
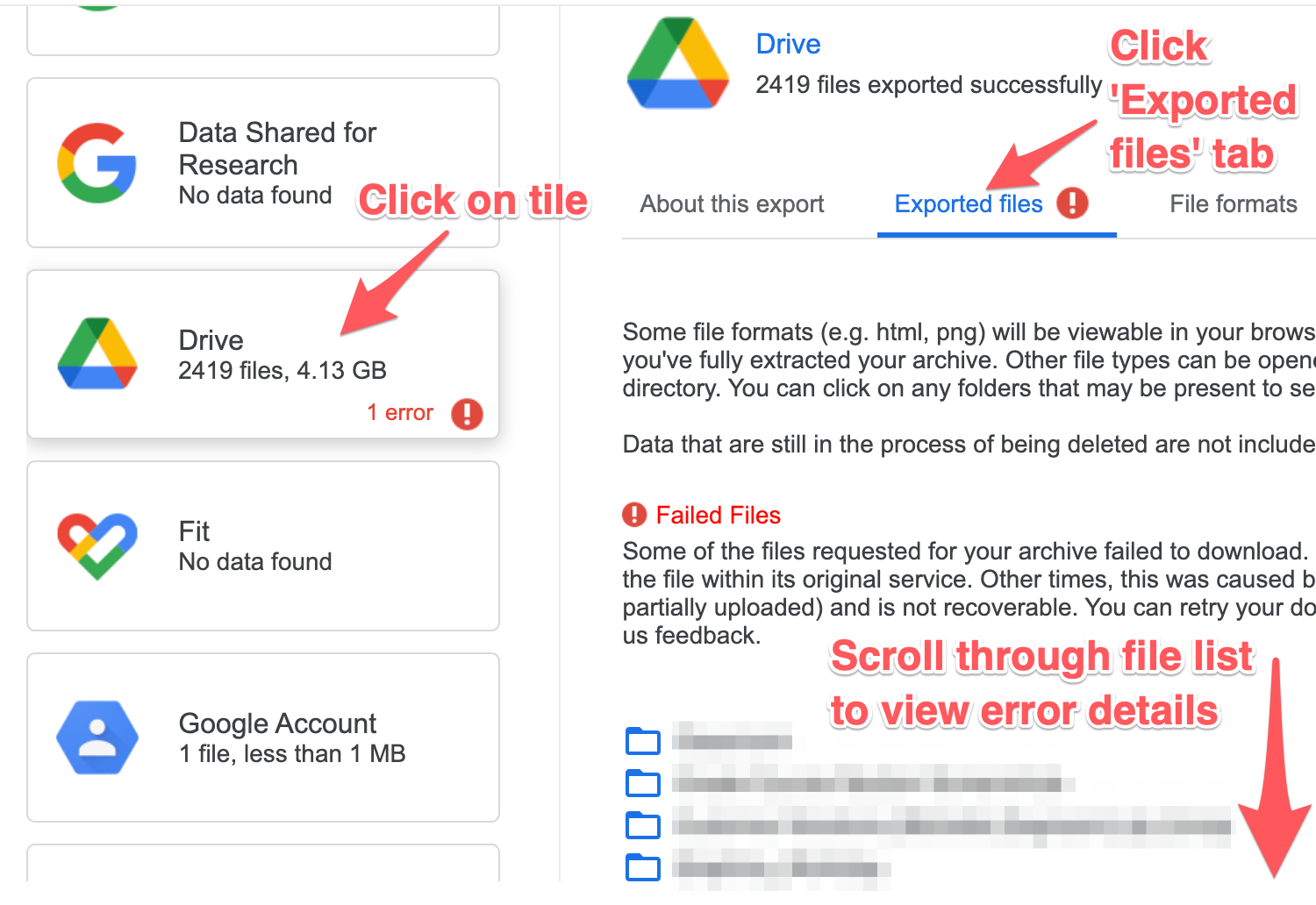
Retry exporting failed downloads
You can retry exporting failed downloads by creating a new Google Takeout export. If you do so, we recommend selecting only the failed files in order to reduce download times and avoid duplicate files on your computer.
Next Steps
Now that you've exported your data, you may need to upload it to another storage system. How you transfer your data depends on a few factors:
- The amount of data you have, which can affect things like cost of storage
- Your preferred storage method(s), such as a cloud-based system or an external hard drive
See our data transfer guide for tips and considerations.