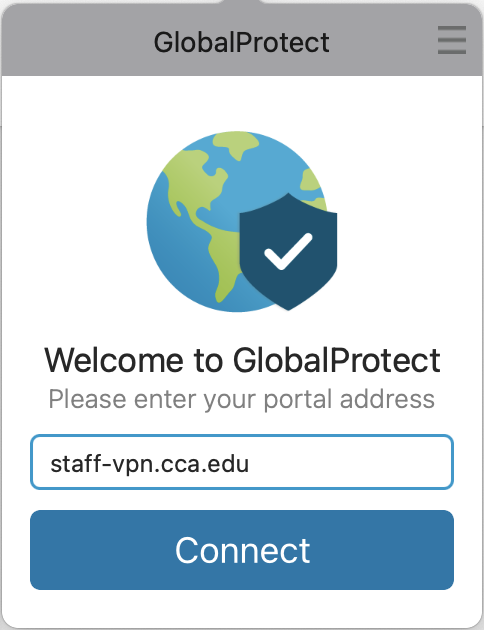Installing and using the Staff VPN on Mac OS
Before you begin
System Requirements
The Global Protect software for Macintosh computers requires macOS Ventura (latest official release, 2022), macOS Monterey (2021), macOS Big Sur (2020), or macOS Catalina (2019).
Students and Faculty
Students and Faculty who need VPN access for campus systems such as Apps Anywhere should see the CCA VPN for Students + Faculty page instead.
When to use VPN
The Staff VPN is used to create a secure and encrypted connection to the CCA network. However, VPN is only needed when accessing a few CCA services. Most CCA online services are accessed through a secure web connection.
CCA resources requiring VPN:
- CCA fileshare
- EMS admin software (Virtual EMS is accessed through a web page)
- Millennium admin software
- a handful of internal tools, servers, and systems used internally by Tech Services
We also suggest that you disconnect from VPN when you are done using a service that requires it. We have a limited number of concurrent licenses. We want to make sure that everyone can get on when they need to.
Installing GlobalProtect
1 Download the latest version of GlobalProtect for Mac
Click the link below to download the Mac GlobalProtect install package
You may be prompted to sign in to CCA's single sign on (SSO).
2 On the GlobalProtect Portal page, select the installer package for your operating system
3 Open the GlobalProtect.pkg file that you downloaded
4 Follow the steps to install
On the Installation Type screen, just click 'Continue'. You don't need to install the GlobalProtect System Extensions.
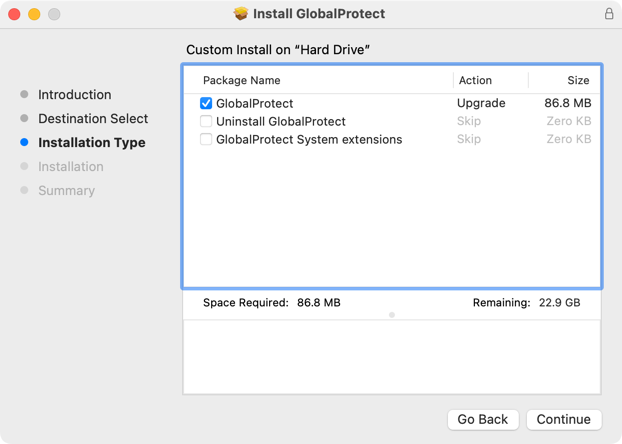
5 When prompted, click the 'Use Password…' button to enter your local admin password
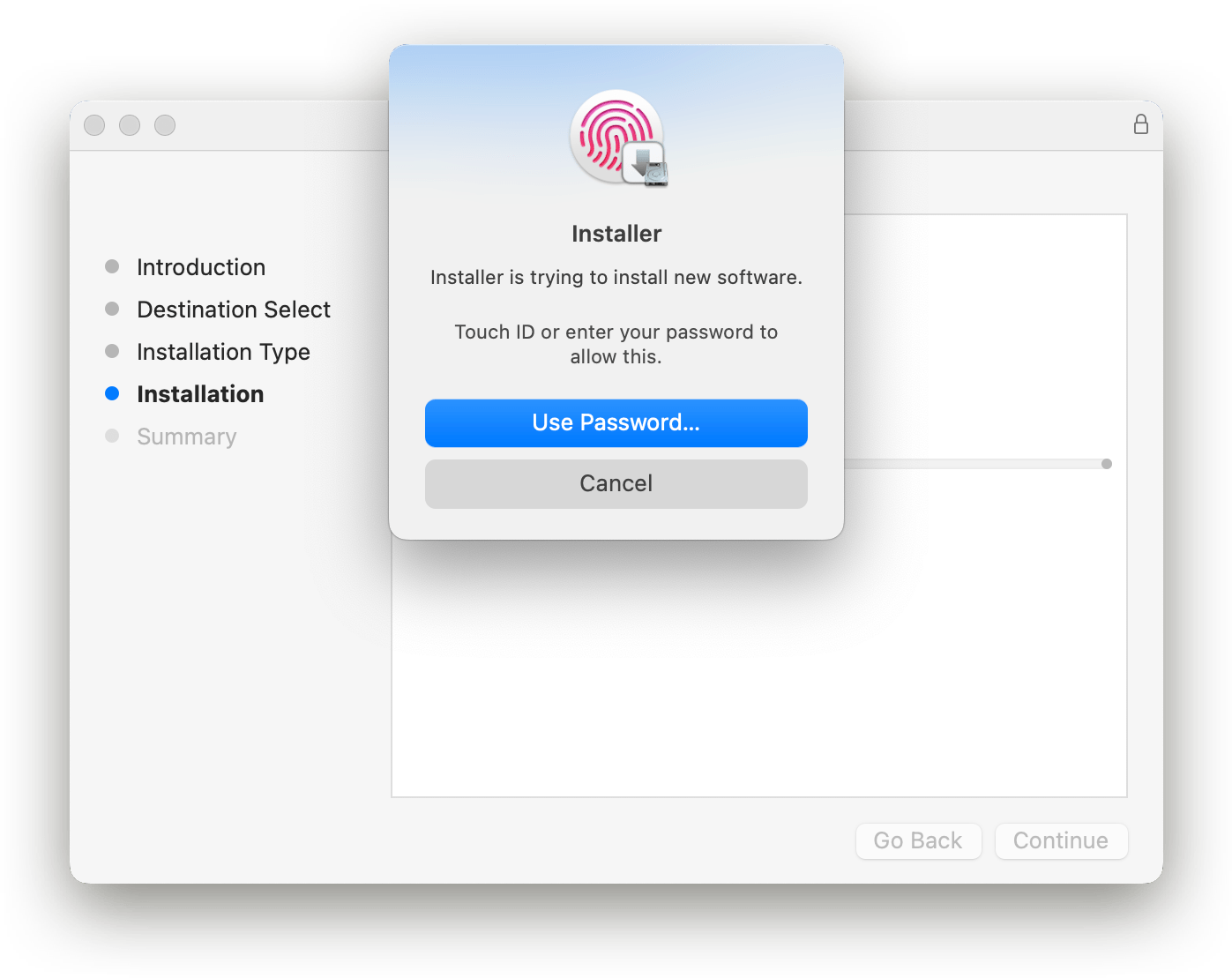
6 When the installer completes, click 'Close'
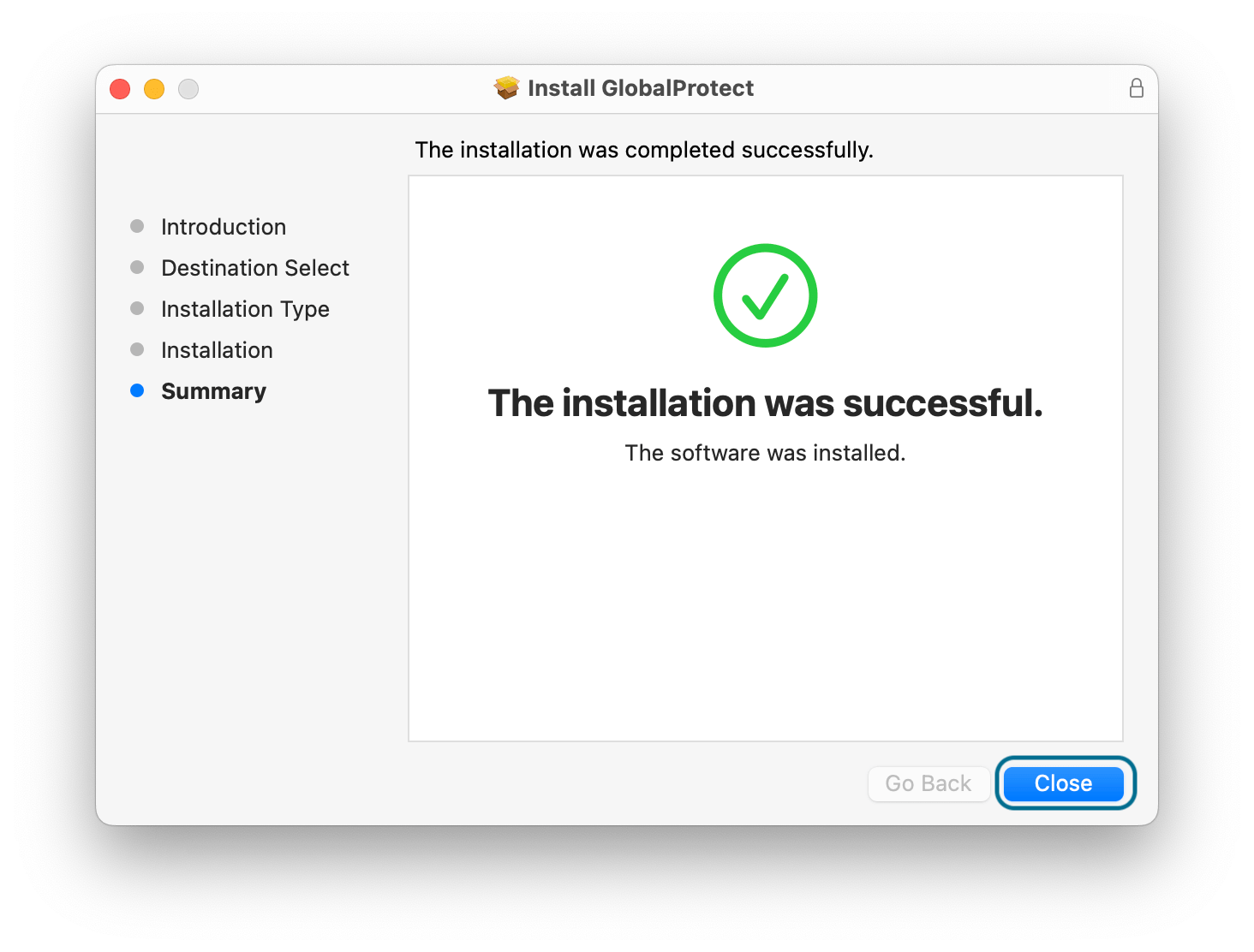
Configuring and using GlobalProtect
Once you've installed GlobalProtect on your computer, using it is very simple.
The first time you use GlobalProtect, you will need to enter the Staff VPN address.
After that, all you need to do is click 'Connect' and sign-in using your CCA credentials and DUO authentication.
1 Click the GlobalProtect icon in your Mac menu bar
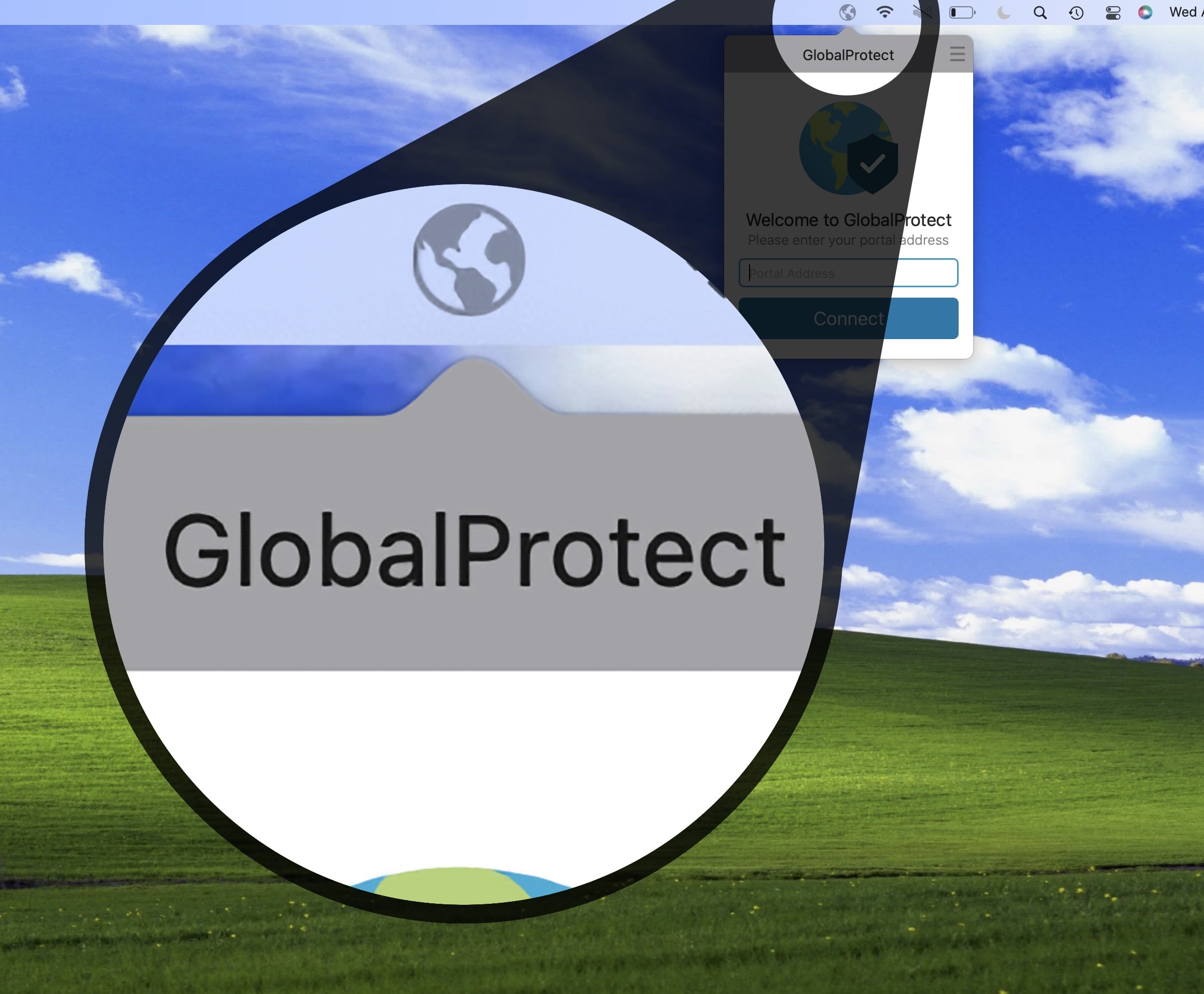
2 If prompted for a portal address, enter 'staff-vpn.cca.edu' in the portal address field
The first time you use the staff VPN, you'll to tell GlobalProtect where to find the staff VPN.
You can use GlobalProtect to access other CCA VPN connections. To add more than one VPN portal address, click the menu icon in the upper-right corner of the GlobalProtect window and choose 'Settings' and add your other VPN portals there.
3 Click 'Connect'
4 Proceed through the usual CCA single sign on process
When the CCA single sign on (SSO) window pops up, enter your CCA credentials and click 'Sign in'.
As usual, you will also have to authenticate using Duo for added security.