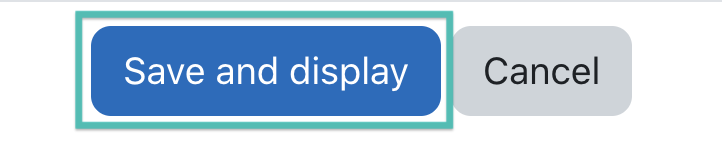Hiding / Unhiding Courses
Important information about course visibility
All courses created in Moodle are hidden from students by default. This way, instructors can begin adding content and organizing their course without having to worry whether their students will interact with assignments before they are ready.
However, courses will need to be set to "show" for any interaction via Moodle with your students, including, but not limited to:
- sending messages through Moodle to enrolled students
- email notifications to students about any posts in your course's Announcements forum
If you would like to take advantage of messages and Announcements email notifications but are not ready to show the course, you may choose to set the course to "show" while hiding sections of the course content.
Steps to change your course visibility
1 Log in to Moodle
Go to moodle.cca.edu. Click the log in link in the upper righthand corner, and log in using your CCA account credentials.
You will be directed to your Moodle Dashboard upon logging in.
2 Go to My Courses
On your Dashboard, locate the My Courses link to view all your available courses.
3 Select your course
The Course Overview will list all classes you have access to. You may filter your courses if you have many classes listed out. Please note:
- Courses that are currently hidden from students will be labeled with the text "Hidden from students."
- Courses are set to be hidden from students by default until an instructor sets the course visibility to "show."
- Courses set to "Show" will always display above hidden courses.
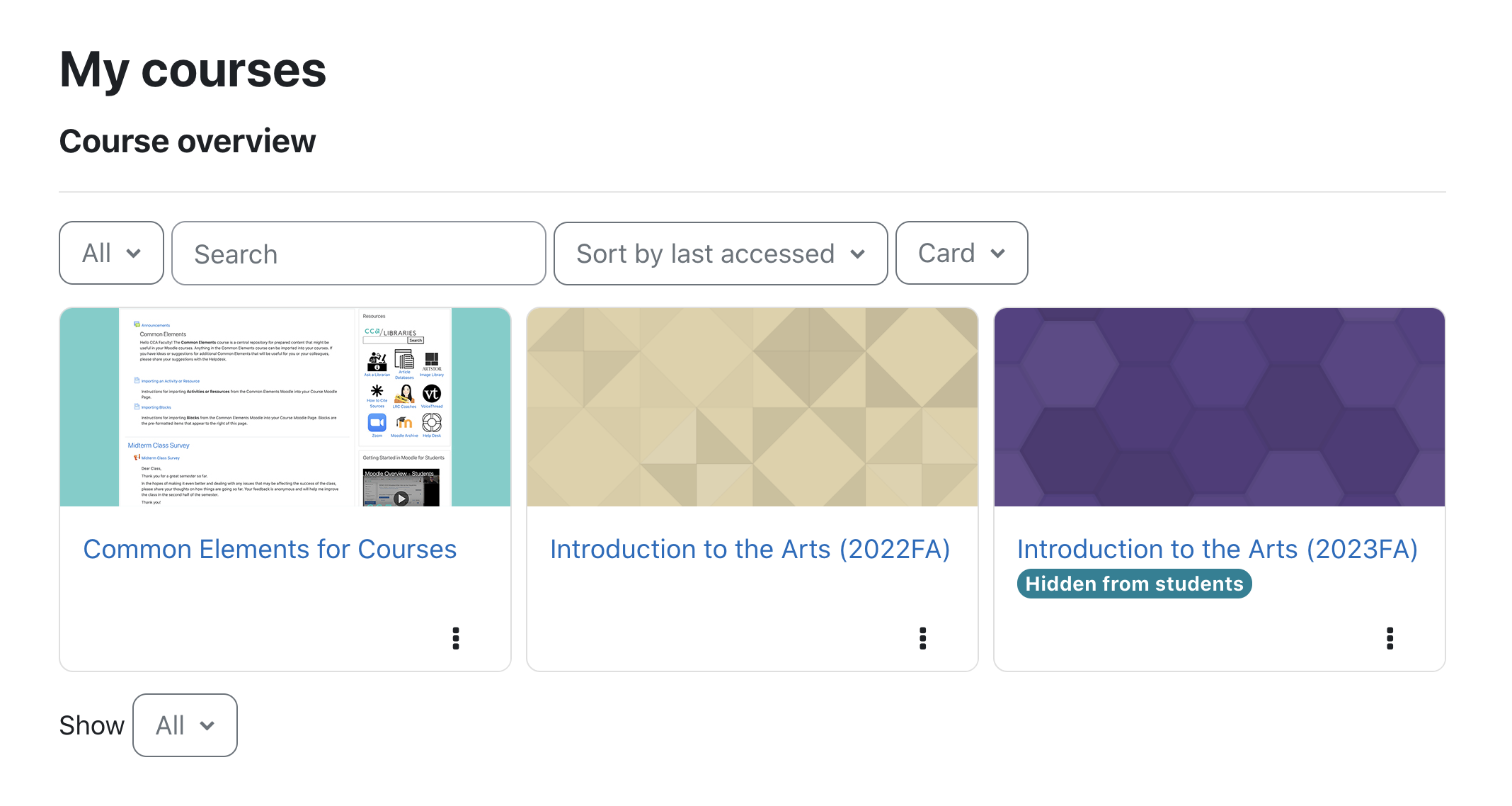
4 Click on "Settings"
Underneath the name of the course, there is a navigation menu. Click on "Settings" to edit the course settings.
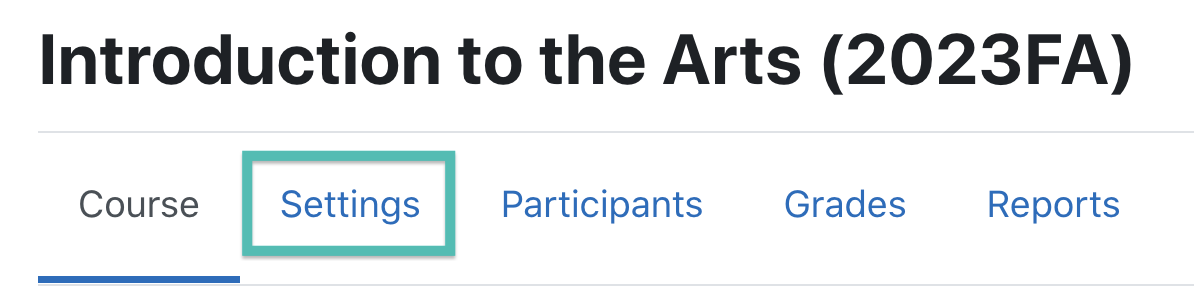
5 Change the "Course visibility" setting
Course settings are separated into a few major categories. Under General, select Show from the Course visibility dropdown to unhide the course and allow students access.
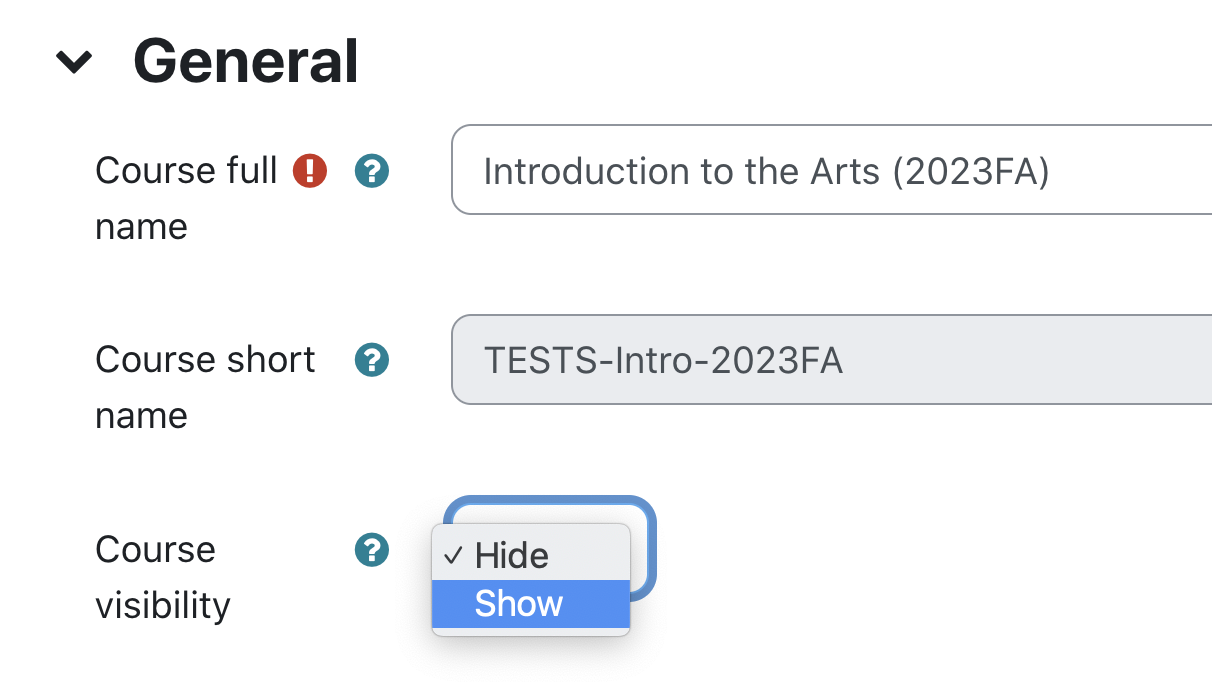
You can change the course visibility setting as many times as you need, but anyone in the course assigned the role of "instructor" and above (such as the site administrators or course managers) will be able to access and view the course whether it is hidden or not.
6 Save your changes
When you've selected the desired visibility setting, scroll to the very bottom of the page and click the Save and display button.