Moodle FAQs - Faculty
Here you'll find some frequently asked questions about Moodle. You can click a question from the list below to jump directly to it on the page. If you find that your question isn't answered here, or is a little more specific, please contact the Help Desk. To expedite your ticket, include any URLs, name of your class, impacted students/users, or screenshots.
Faculty FAQs
- Enrollment
- Course Visibility / Availability
- Course Content
- When can I start creating my course content?
- How do I upload a file to Moodle?
- Can I drag and drop a folder of files into Moodle?
- Can I upload multiple files with Moodle's File Resource?
- Why aren't my Vimeo embeds working/displaying?
- What formats work with the annotation tool in the Moodle grading screen?
- Can I migrate or import content from another course?
- Miscellaneous
- Troubleshooting
Student FAQs
FACULTY FAQs
My student(s) cannot find my course page. Can you add them to my course?
Generally, no. Students are enrolled in Moodle classes automatically based on data gathered from Workday. If you have verified they are enrolled, but are still unable to see your course page, you may have to check your course settings to make sure your course visibility isn't set to Hidden. If the student was recently added to/registered for the course, it may take approximately 24 hours for them to appear on the roster and have access to the course.
One of my students was not enrolled in the course, and can't see the page. Can you enroll them manually?
Students should not be enrolled manually in a course and need to be registered in Workday. Enrollment data is provided by Workday to Moodle in order to automatically enroll students. Sometimes this process can take 24 hours to complete. If after this point your student still isn't enrolled, please contact the Instructional Services and Technology team via Help Desk.
My teaching assistant (TA) isn't part of my course. How can I add them?
Teaching assistants aren't automatically added to courses like students are. If you are the instructor of the course, you can add the TA manually using the Participants tab, located in the navigation section directly under the title of your course. Please see detailed instructions here or contact Help Desk for assistance.
Registered students should never be manually enrolled in a Moodle course. All student enrollment data comes directly from Workday.
How do I know if my course is hidden, and how do I un-hide it?
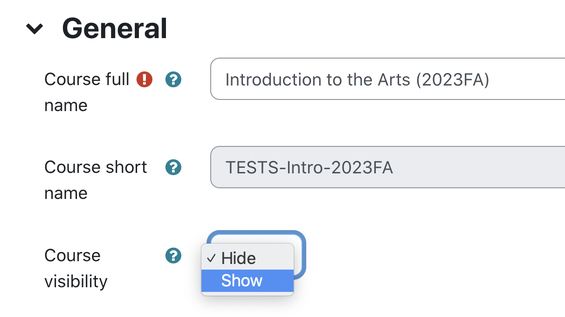
All courses are created in Moodle with their default visibility set to hidden. This way you can add materials and activities without worrying whether students can access them.
Once you are ready for students to interact with your course, go to your course, and select Settings, located in the navigation section directly under the title of your course.
Find the Course Visibility setting, and make sure it's set to Show. To save any changes made, scroll to the bottom of the page and Save and display.
For more detailed instructions, see the help document on Hiding / Unhiding a Course Page.
You can check on the visibility of your Moodle courses on the My Courses screen after logging into Moodle. Courses that are "hidden from students" will appear at the end of your list of classes.
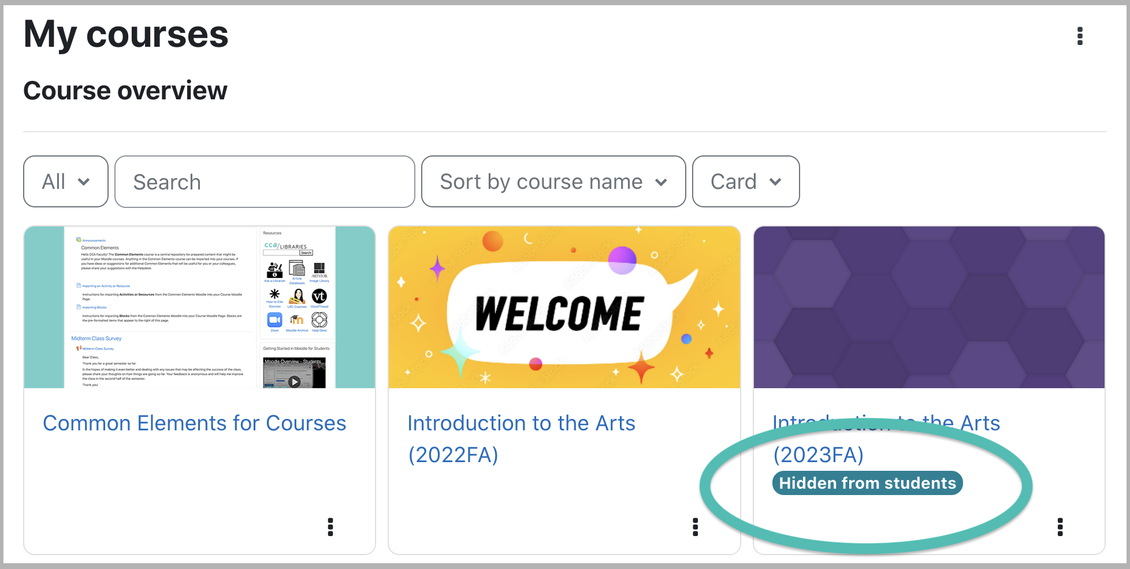
Why did my course disappear from my "My Courses" page?
Check the filter in the Course Overview section of your My Courses page — if you don't see your course, it is probably not visible because of your filter settings. Remember you may be working on a course before it has started so the "In Progress" filter may hide it. The "All" filter is recommended. Alternatively, you can see a list of all courses connected with your account via your Moodle Profile.
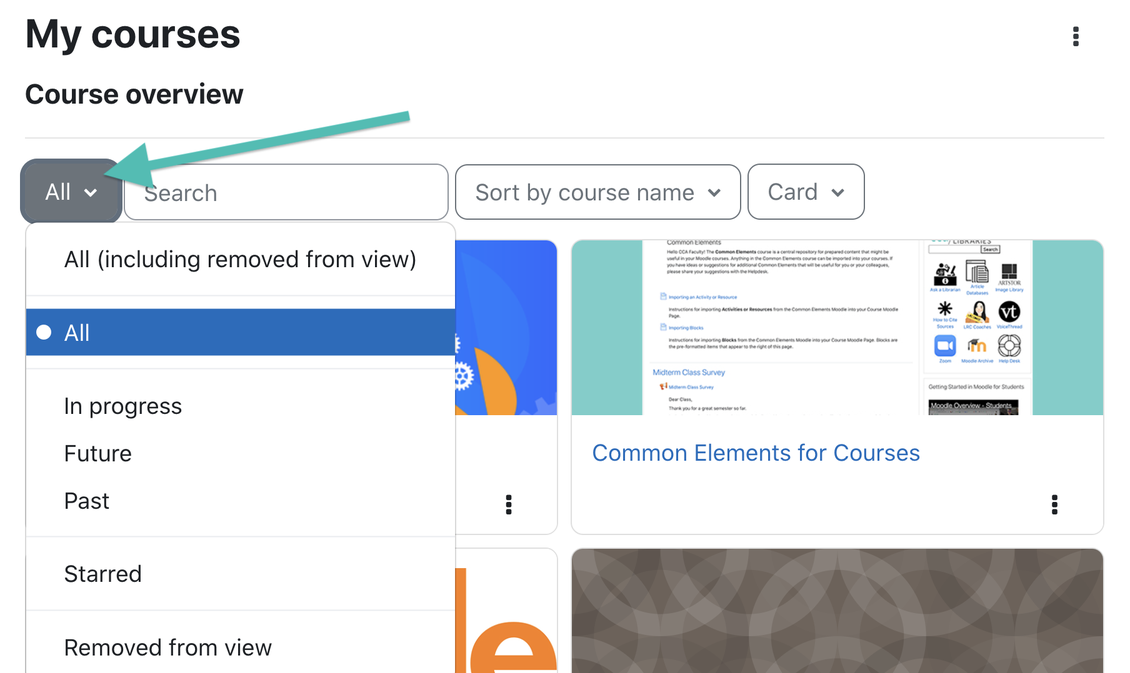
Where is my course for the upcoming semester?
Your available Moodle courses should be accessible by clicking on My Courses at the top of the Moodle dashboard or via your Moodle Profile. In case you do not see your course(s) for the upcoming semester, there might be a few reasons why:
- Course Overview filter is restricting your view
- Course has not been loaded into Moodle yet
- Courses are added to Moodle on the following schedule. After these dates, there are daily syncs with Workday to adjust for changes in enrollment or add additional sections. These dates are approximate and subject to change:
- Fall courses: Mid-to-late July
- Summer courses: Mid-to-late April
- Spring courses: Mid-to-late November
- Courses are added to Moodle on the following schedule. After these dates, there are daily syncs with Workday to adjust for changes in enrollment or add additional sections. These dates are approximate and subject to change:
- Course has not been assigned to you in Workday
- If you are a new instructor to CCA, there may be a delay in your course being connected with your Workday account. When your contract is finalized and your program manager and/or chair have informed you that you should have access to your course, you may log in to Moodle with your CCA credentials to begin building your course.
Should you have any trouble locating your course still, please feel free to contact the Instructional Services and Technology team at Help Desk.
When can I start creating my course content?
The time that courses become available for instructors to edit can vary. An announcement will be posted on Moodle's main page when courses are ready for instructors to use. If you're not able to locate your class in Moodle, there might be a few reasons why.
How do I upload a file to Moodle?
First, make sure Edit Mode in the top right is enabled. The easiest method to adding new files is simply to drag and drop it right onto the course page once Edit Mode is enabled.
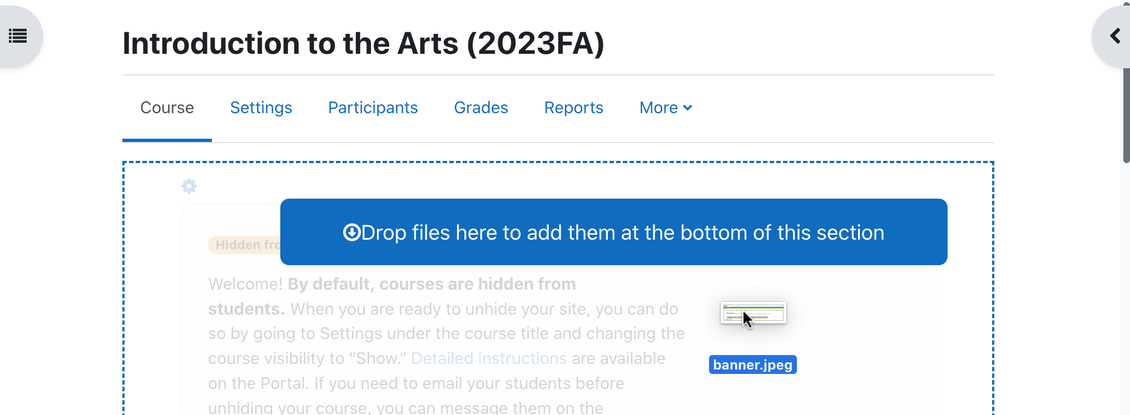
You can rearrange its location after you've added it as well. For more detailed editing instructions, see our page on Editing in Moodle.
Can I drag and drop a folder of files into Moodle?
Though you can drag and drop one or more files directly into your Moodle course, you cannot drag and drop folders. If you wish to have a folder of files on your course page, you may compress your folder into a .zip file first before dragging and dropping it into your course. This will give you the option to convert it into a Folder resource or let it remain a .zip file for your students to download. Alternatively, you can create a Folder resource in your course and add your files to the Moodle folder. Learn how to add activities and resources here.
Can I upload multiple files with Moodle's File resource?
A common issues many instructors run into is the inability of the File resource to show multiple files. If you create a new File Resource and upload more than one file with the Moodle File Picker, only the first file will be displayed for you and your students.
Instead, we recommend using the Folder resource to add a link to multiple files. Alternatively, you can drag and drop the multiple files directly to your course, and each file can be turned into its own individual File resource link.
Why aren't my Vimeo embeds working/displaying?
This is mainly an issue with the embed code that Vimeo provides users. Follow these steps to successfully embed a Vimeo video:
1. Make sure to only copy the first half of the Vimeo embed code: the section that begins and end with <iframe> and </frame>.
2. Next, create a new Text and Media Area resource in your Moodle course.
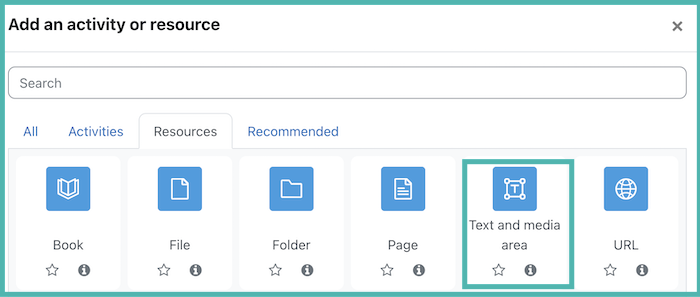
3. In the text editor that appears when you create a Text and Media Area, click the HTML button (</>), then paste the embedded code here.
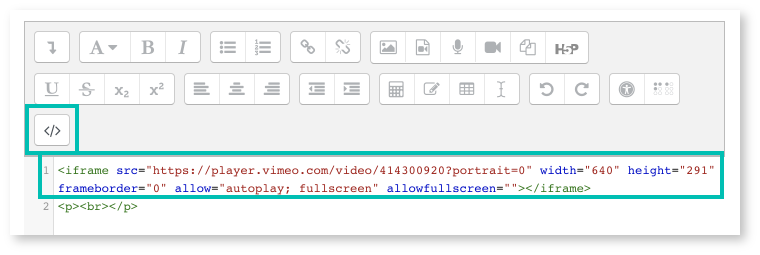
4. Click Save and return to course to complete your video embed.
Can I migrate or import content from another course?
Yes! You can import content from a course that you have Instructor or Export-Only Instructor privileges in by following the directions here: Importing Course Content - Faculty.
What formats work with the annotation tool in the Moodle grading screen?
Moodle will attempt to convert student submissions into PDFs so that you are able to annotate on them while grading on the grading screen. Not all file formats can be converted. Supported formats include, but are not limited to: rtf, doc, xls, docx, xlsx, ppt, pptx, pdf, html, and most image files (except .HEIC). You can restrict your assignment to only accept these types of files as submissions by your students. Note that even when they use these formats, there are times when Moodle has trouble converting a particular file and you will not be able to use the annotation tool on that file.
How long do I have access to my old courses?
Short answer: up to four years. For further detail's, see CCA's Moodle Retention Policy.
How do I change my course's start or end dates?
The course start and end dates impact where your course shows up for you and your students. Incorrect dates can lead to confusion and make courses difficult to find.
To check/edit this date,
- Go to your Moodle course.
- Click on Settings in the navigation area under your course title.
- Locate the “Course start date" and "Course end date" in the General section.
- Make any necessary changes, paying special attention to the time field (24-hour).
- Scroll down and click Save and display to save your changes.
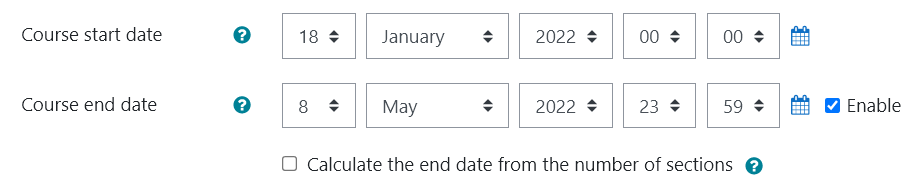
We recommend that you check off the Enable checkbox to the right of the end date and set it for approximately a week after your class ends; this allows you and the students a chance to easily access the course before its status is changed to "past." Do not use the "Calculate the end date from the number of sections" setting. All classes with the "past" status can be located via the filter in Course Overview in your Moodle Dashboard or your Moodle Profile.
Moodle courses have a "grace period" of 7 days before and after the start and end dates, respectively, where the course will be considered an "in progress" course.
Did my announcements email reach my students?
For your Announcements forum to email students, your course must be visible (edit settings > set Course visibility to "show"). Read more about Announcements.
Note that students only receive notifications for forums if they are subscribed, but under Subscription and tracking in a forum's settings, you can set a forum's Subscription mode to Forced subscription (Announcements forums already have forced subscriptions enabled). Note that students can choose whether or not Moodle sends them emails, so even this does not necessarily email them, but they will receive notifications in whatever modalities they chose in their preferences.
Why did I get an “Error sending message” pop-up when I tried to send a message to my students?
This error appears when one or more users are unable to receive messages. Common causes include sending messages from the Participants page while a course is still Hidden or users with a “suspended” enrollment or other account problems.
To unhide a course, go to your course, click on Settings in the navigation area under your course title, and set the Course Visibility to Show. For more detailed instructions, visit Hiding / Unhiding Courses.
If you want to contact students but are not ready to unhide your course, you can email your class from your Course Section Page in Portal. For further assistance, contact Help Desk.