Enrolling TAs & Other Instructors in a Moodle Course
Before you begin
You will need Instructor or Manager access to a Moodle course to enroll other people.
Overview
Moodle allows instructors and managers to enroll some users manually into a course. While enrolled students are automatically enrolled via a daily sync with Workday, other users who need access to the course, such as teacher's assistants (TAs), will need to be enrolled manually.
Students cannot be enrolled in academic courses. Students are automatically enrolled in your course if they are enrolled via Workday. This process can take up to 24 hours. If you believe a student is not enrolled and should be, contact the Help Desk (please include the course's section code and the student's name in your message).
Video
The information on this page is also available in video form below.
Steps
1 Navigate to the Participants Page
Login to Moodle and locate your course. On the Moodle dashboard, your courses are listed on the My Courses page. You may need to change the filter (e.g. to "all") to find your course, especially if it hasn't started yet or has already ended. Once in the course, go to the Participants page.
2 Find People to Enroll
Click the blue Enroll users button towards the top of the Participants page. Use the search bar to locate the people you want to enroll—you can search by name or email address. If you are adding multiple people, you can add them all at once, but note that they all have to be in the same role (more on that below).
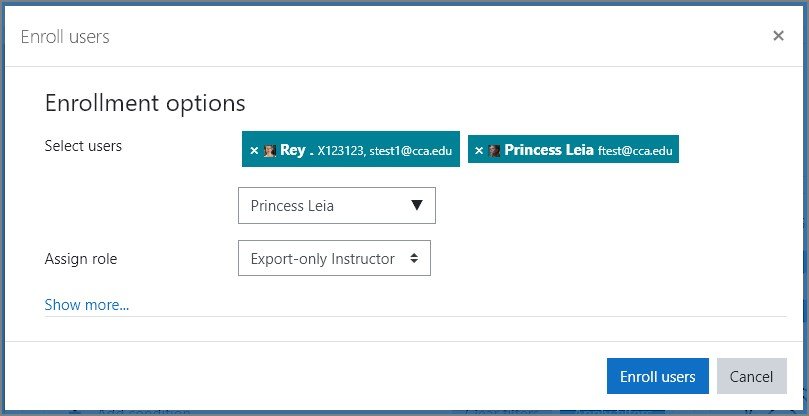
Students cannot be enrolled in academic courses. Students are automatically enrolled in your course if they are enrolled via Workday. This process can take up to 24 hours. If you believe a student is not enrolled and should be, contact the Help Desk (please include the course's section code and the student's name in your message).
3 Select the Appropriate Role
Pick the appropriate role for the people you are adding to your course.
Unsure what role to choose? Abide by the principle of least privilege: choose the most restricted role for safety's sake. If it turns out that a user needs more permissions, you can change their role later.
Moodle courses contain FERPA-protected information; carefully consider the access needed before adding a user to your course.
|
Role |
Permissions |
|---|---|
|
Export-only Instructor (EOI) |
An EOI can see the activities and resources in your course and import them into their own courses. They cannot see enrolled students or student submissions. |
|
Teaching Assistant (TA) |
A TA can view, modify, and create activities and resources in your course, but they cannot grade student submissions. Suitable for Graduate Teaching Assistants. |
|
Classroom Assistant |
A Classroom Assistant can view the people and content in your course but not modify them. Suitable for Studio Managers or undergraduate assistants. |
|
Instructor |
An Instructor has the same permissions as you, the faculty member; they can edit anything, grade submissions, and enroll other users. |
Examples
"Another faculty member in my program wants to see how I have structured my course and reuse an assignment from it." Export-only Instructor is the correct choice because the other person does not need to see grades but may want to import your content into their course.
"I have a TA helping me but I'm not sure what they will be doing." The TA role was designed for this purpose so start there. If it turns out that your TA will be entering grades, you can change them to a Grader later on.
"A student spoke with me in class and asked me to add them to the Moodle course." Nothing. Do not add students. It takes enrollments up to 24 hours to appear in Moodle; they can wait or contact the Help Desk if they believe something is wrong.
4 Finish Adding the Enrollment(s)
Once you have selected your users and their role, press the blue Enroll users button. Once the page reloads, you will see the new users listed on your course roster.

Removing or Editing Manual Enrollments
You can remove an enrollment by visiting the Participants page and selecting the trash can icon under the right-most Status column. If there is no trash icon, then the user is automatically enrolled and cannot be removed (e.g. you did not create the enrollment yourself).
You can change an enrollment by selecting the pencil icon (✏️) in the Roles column and clicking on the save icon (💾) to confirm the change.