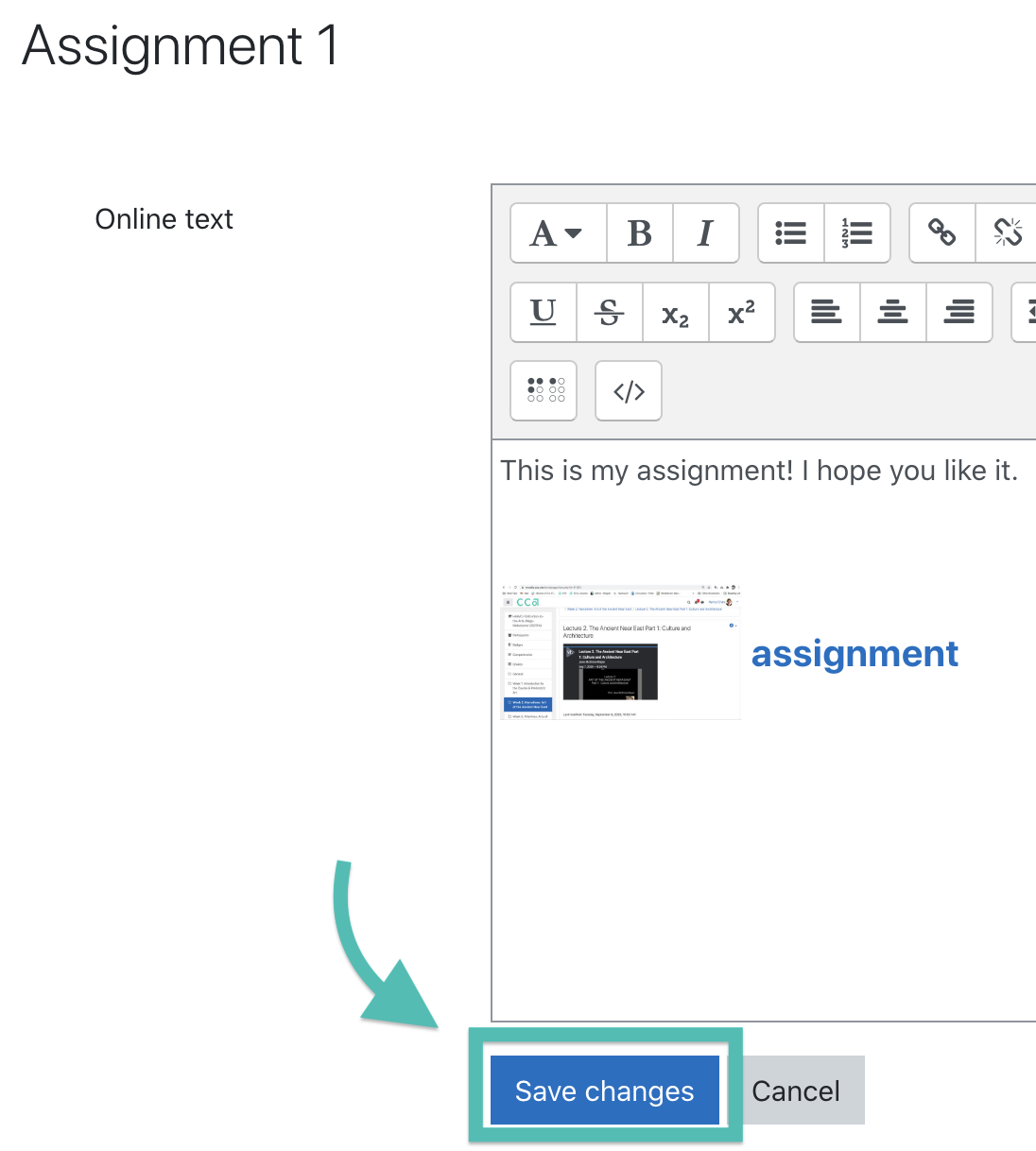Panopto Video Platform - Students
Panopto is a fully-featured video hosting platform with unlimited storage. It has its own desktop recording application (go to Panopto and select "Download Panopto" from the upper right menu), though you can also upload and share videos created in other applications. CCA uses Panopto to share videos in classes; your instructors may share lecture recordings or tutorial videos with you and may ask you to upload your own work to Panopto.
Student Submissions in Moodle using Panopto
Submitting a video assignment using Panopto is simple but does need to be done in a specific manner. While faculty can structure assignments in a number of different ways, here is a high-level outline that should be applicable to most assignments:
1 Visit the Assignment or Forum in Moodle.
2 Select "Add Submission" for an Assignment or create a new post or reply in a Forum.
3 In the text editor, use the green Panopto button and then select "Panopto Student" from the dropdown menu
If you do not see the Panopto option when replying to a forum post, please locate the "Advanced" link that appears to the bottom-right of the text box. Clicking on "Advanced" will open up the text-editor options, including the Panopto button.
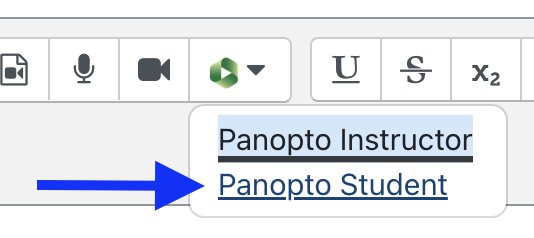
4 Choose, upload, or record your video.
Panopto provides three different ways of submitting your video:
- Choose an existing video that's already in Panopto, for instance, if you had already uploaded it by visiting Panopto directly
- Upload a video file from your device
- Record a new video using either Panopto's desktop recording app or the browser-based "Capture" app
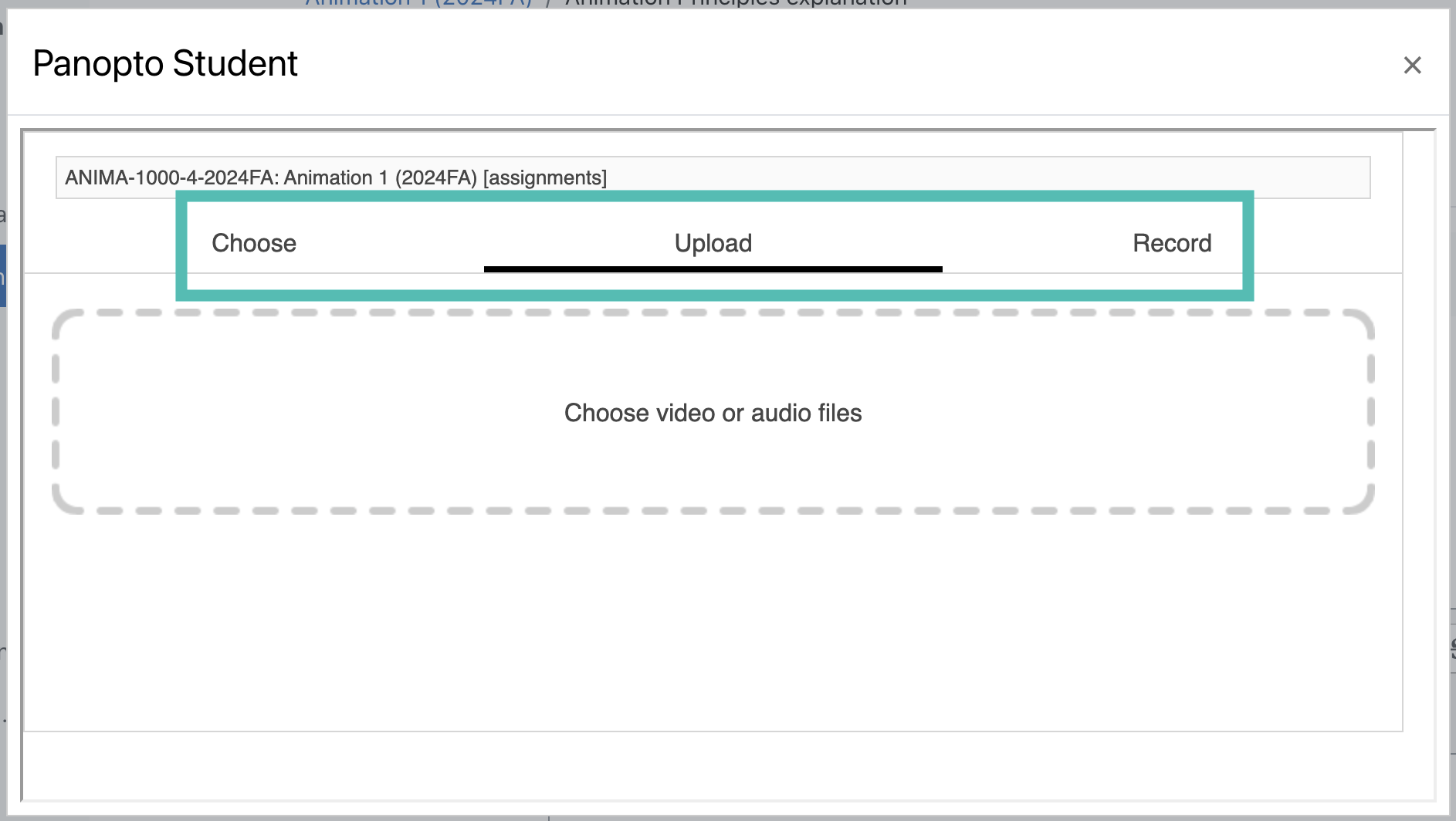
5 Once your video has been selected or finished uploading, use the Insert button to add it to the Moodle text editor
The Insert button may not appear until the file has finished uploading. Depending on file size and internet upload speeds, this process may take a few minutes.
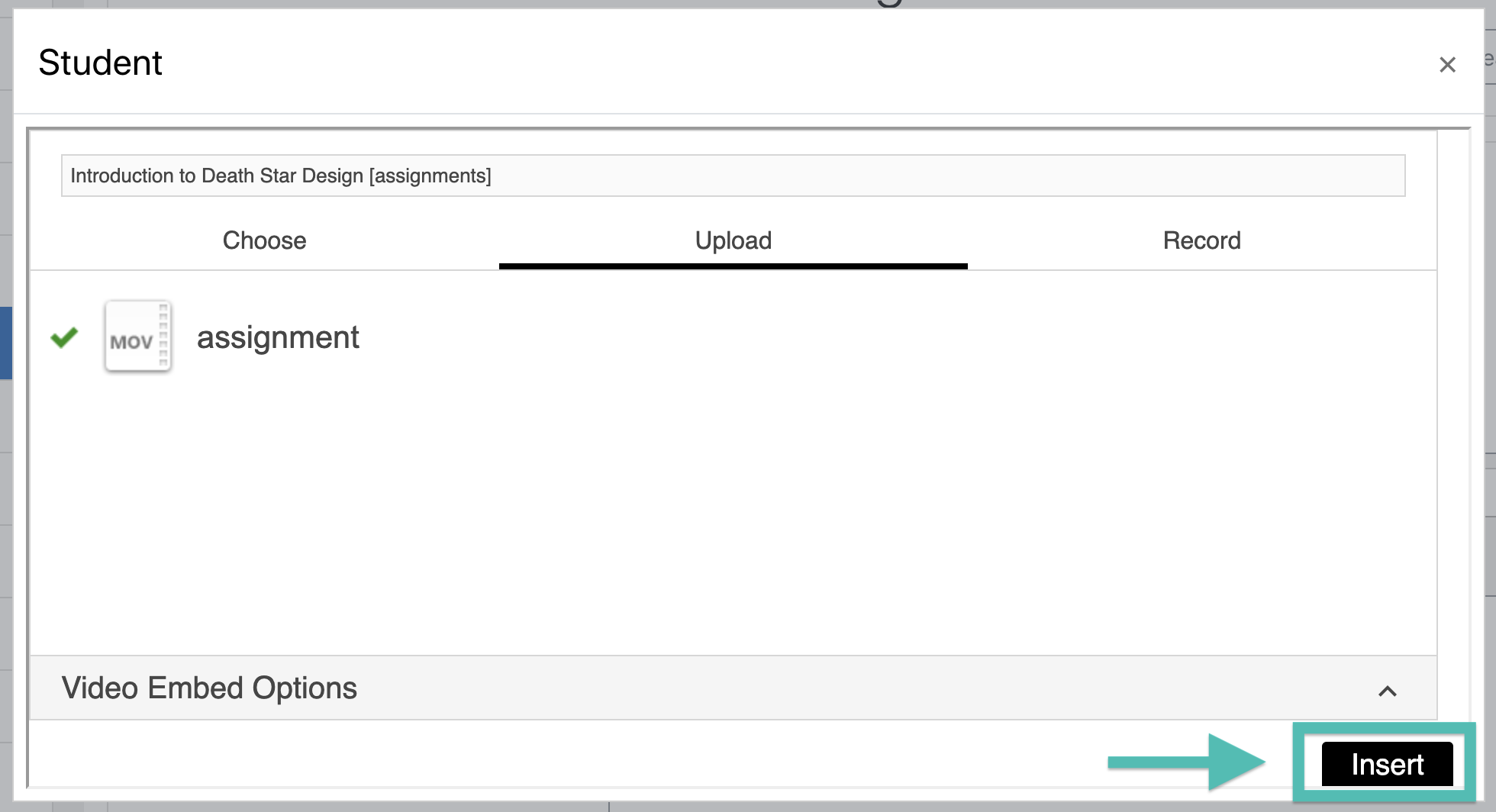
6 Save Changes or Post to Forum to submit your assignment!
A thumbnail of your recording will appear in the text window. You may add any additional text, images, or recordings to the text box as needed.
Other Notes about Panopto
Panopto has organizational features that help structure your media. You can store videos in named folders; annotate videos with text, chapter titles, a table of contents, or links to relevant websites; and create your own personal Bookmarks. You can store your personal content in Panopto and you will be able to download it later should you need to.
Videos that have not been viewed for over a year will be put in an archive. Panopto storage and recent Zoom integration changes can be found on Portal.
Panopto also has social features for managing discussion around your content. You can share videos with particular people, post notes or questions on them, and even conduct quizzes in the middle of a video.
Frequently Asked Questions (FAQs)
Who can see my videos?
You have full control over your videos' sharing settings but here are some general guidelines:
- If you correctly follow the instructions for an assignment submission, your instructor will be able to see your video. Your fellow students may be able to see it depending on how your instructor arranges the assignment.
- If you upload to your personal folder ("My Folder"), only you can see it.
- You can alter the sharing settings on your videos, sharing with particular people or "everyone at CCA", much like you do with documents in Google Drive.
Can I use Panopto without using Moodle?
Yes! Panopto is tightly integrated with Moodle but does not rely upon it. You can sign in at panopto.cca.edu and manage your videos there. If your instructor is not using Moodle, you will still be able to share videos with them but you may need to follow special instructions to ensure that they are able to see them. For instance, your instructor may ask you to upload into a special folder or they may ask you to share videos with them one-by-one by typing their name into the "Sharing" menu.