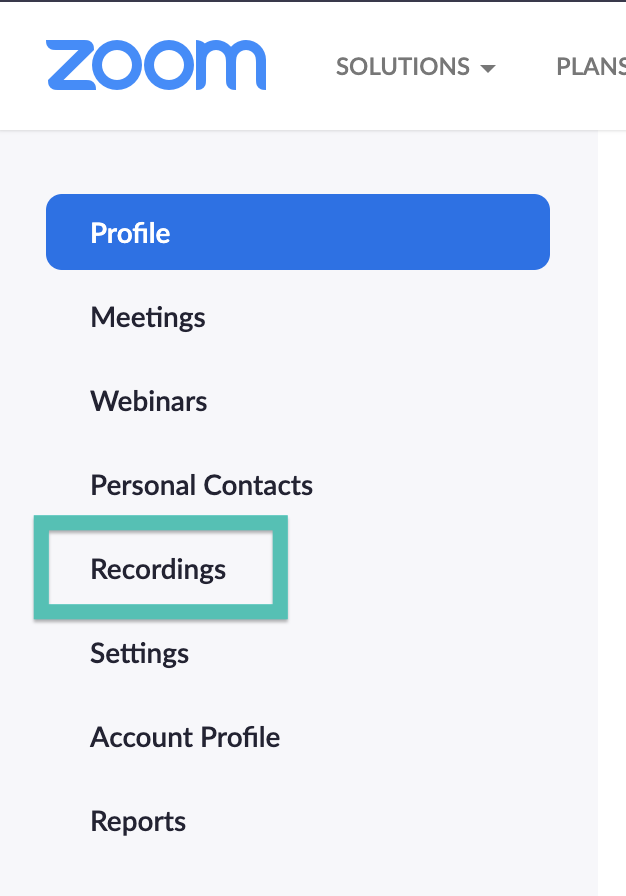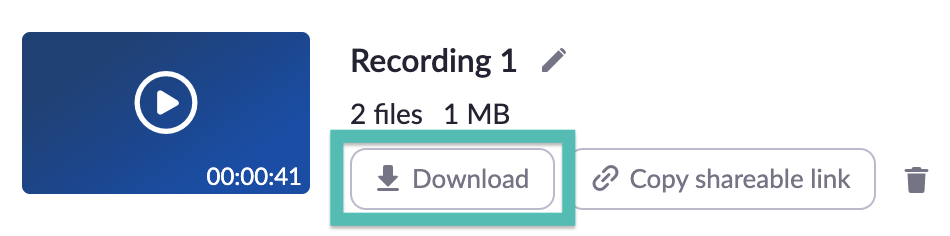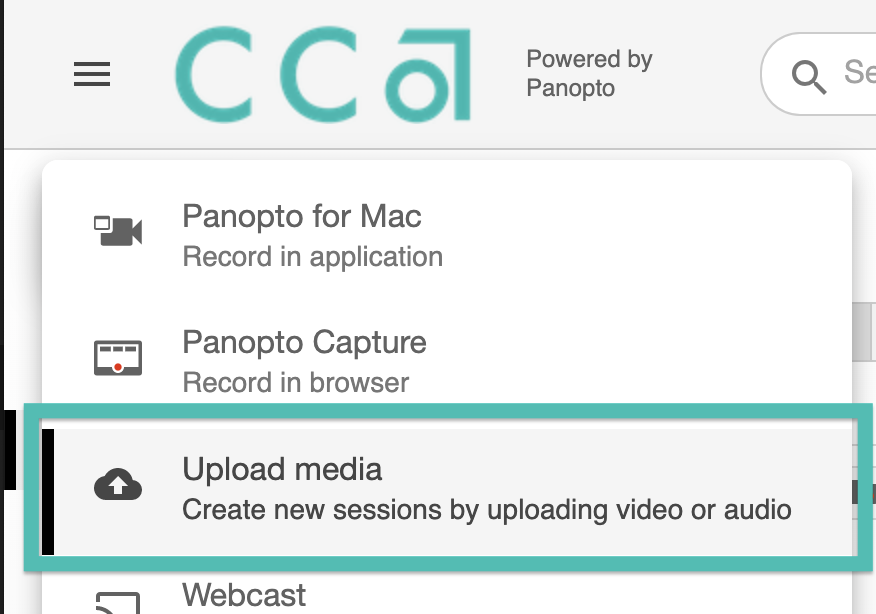How to Download a Zoom Recording and Upload to Panopto
How to Download a Zoom Cloud Recording
1 Go to cca.zoom.us, and log in with your CCA credentials.

2 Select "Recordings."
In the lefthand navigation sidebar, select "Recordings."
3 Locate your recording, depending on your Zoom settings, and click on your meeting name.
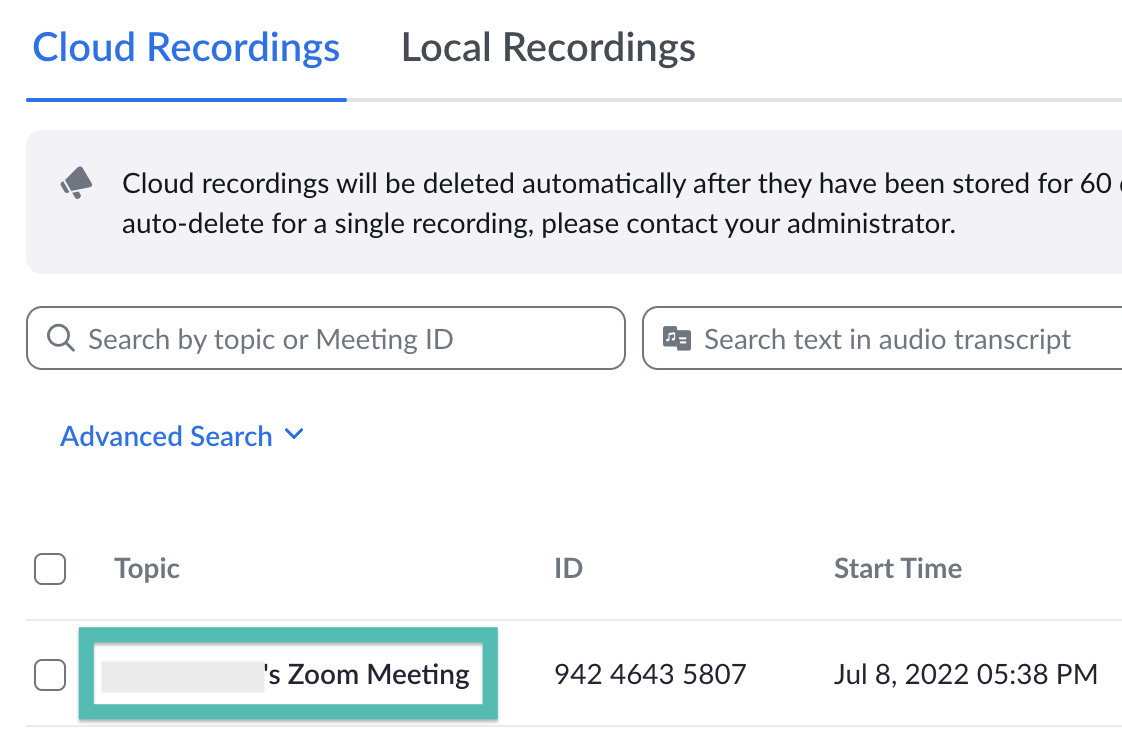
4 Click on the Download button to download the file(s) to your computer.
With your file(s) downloaded to your computer, move on to the instructions on how to upload your file(s) to Panopto.
How to Upload a Video File to Panopto
1 Go to panopto.cca.edu, and log in with your CCA credentials.
2 Click on the Create button in the upper left corner.
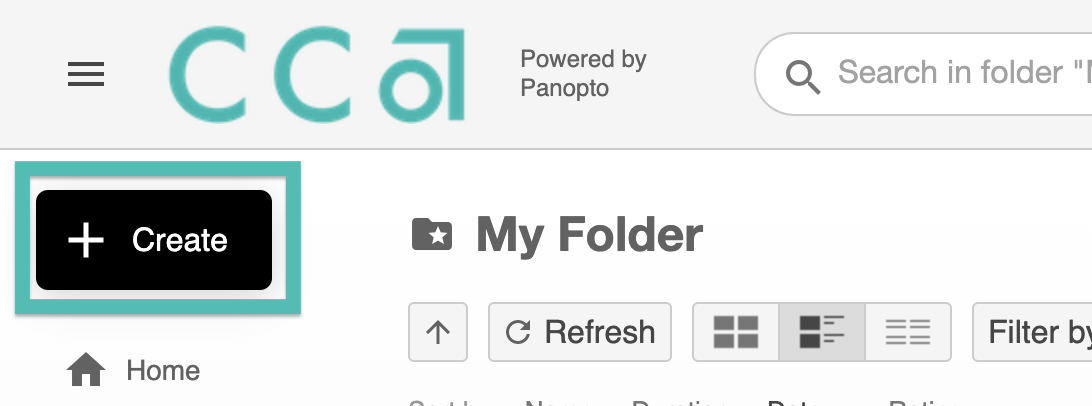
3 Select Upload Media.
4 Choose your downloaded file.
5 Your file is now uploaded to Panopto and ready to share!
Once your file has been uploaded to Panopto, you may choose to share it directly with the Share buttons in Panopto, via the Panopto button in Moodle, or the Panopto option in Wagtail.