Set up your Course Section Page
Before you begin
You must login to Portal and be listed as one of the instructors of a course. All instructors of team-taught courses can edit the course section page.
Portal course section pages let you customize how your students see your course in the catalog. CCA requires that you upload your syllabus to Portal and strongly recommends that you add a course site link. Other features, like adding a Zoom link or uploading readings, are a bonus convenience for your students.
Set up your Course Page
1 Edit your course section page
Once you're logged into Portal, you should see a list of your courses labelled My Classes on the dashboard. Select your course and then select the Edit button under the gray course description box.
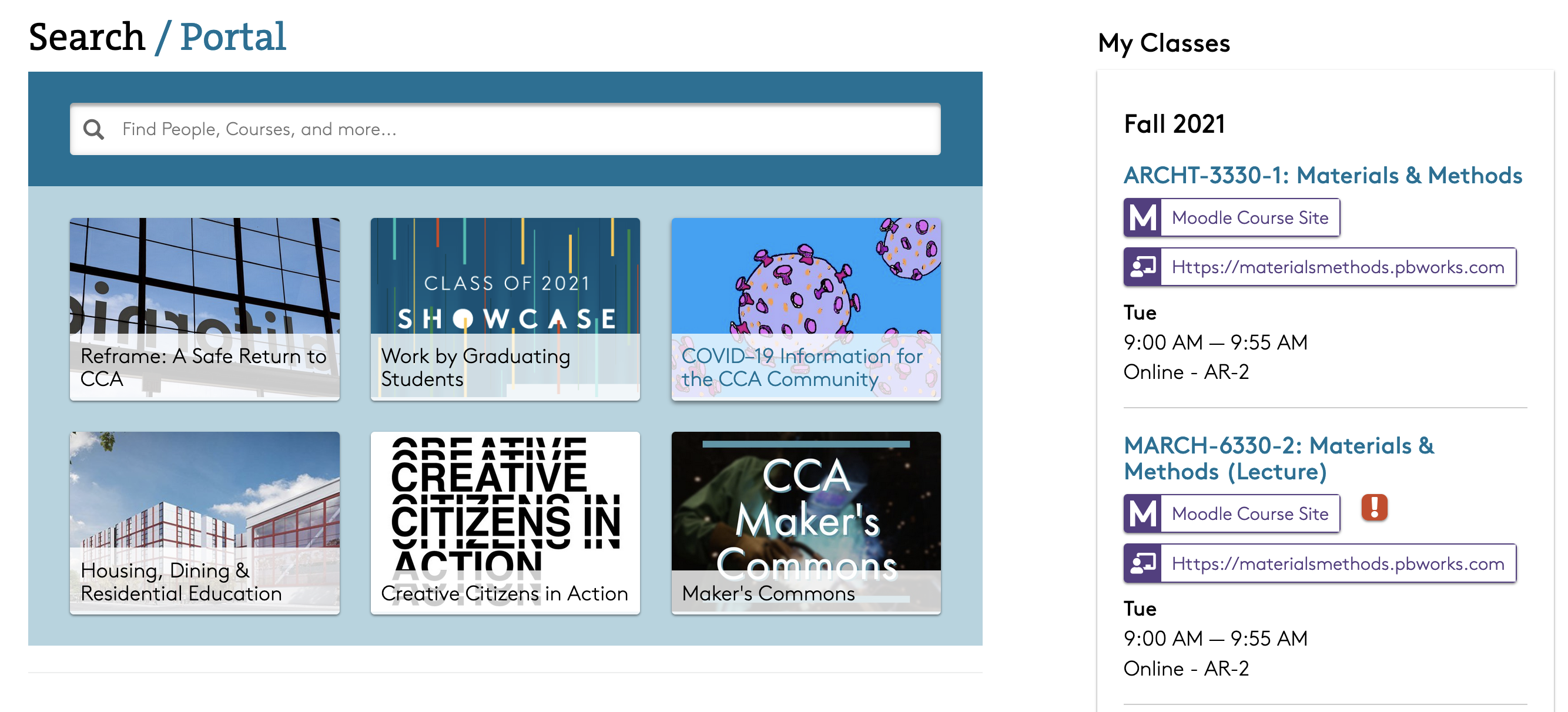
2 Upload a syllabus
Select the Upload Syllabus button, then Browse to the file on your hard drive. Select Upload Syllabus once more to submit your file.
Syllabi must be in the PDF format and less than 5MB in size. Each course can have only one official syllabus document, though you're welcome to add supplemental documents to your course section page, too.
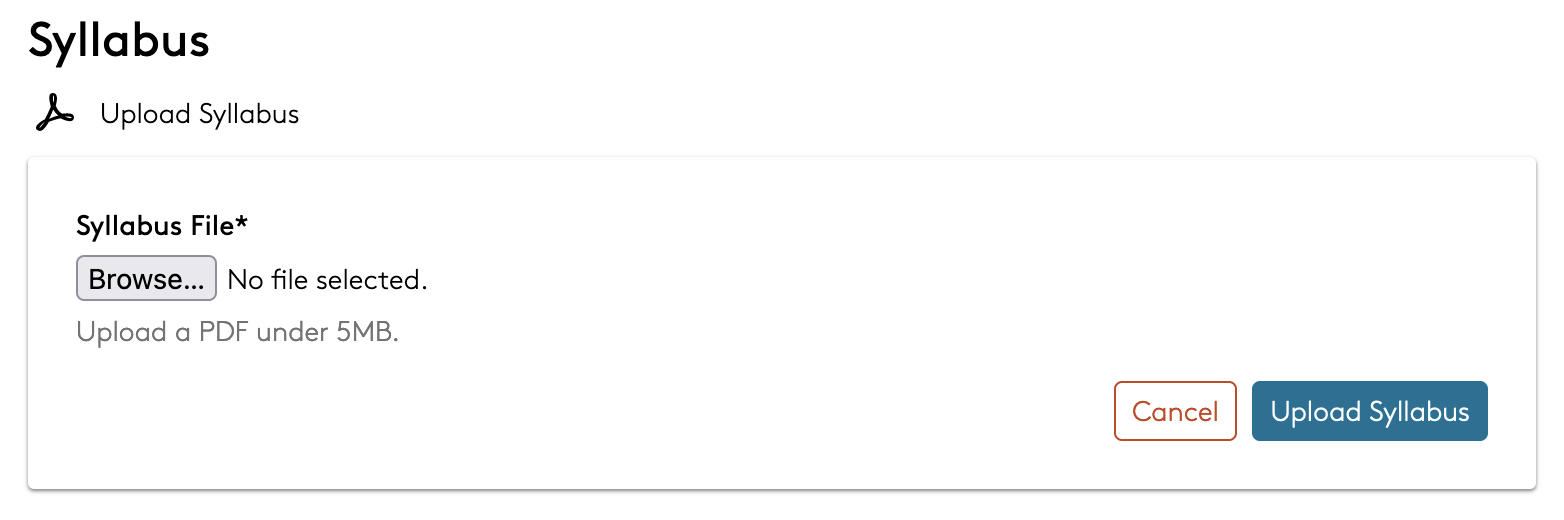
3 Add a course site
If you are using Moodle, adding a course site should be as simple as selecting Edit and then using the Add Moodle Course Site button. Portal will find the link to your Moodle course and add it to the page.
If you're using another course site, use the Add Other Course Site URL button. There's also a Create Google Classroom button if you want that. If you already have a classroom, or you are not using your course's default Moodle site (for instance, if you asked the Instructional Support team to create a "metacourse" combining two sections), you can add that link with Add Other Course Site URL.
If your Moodle course is not visible to students, you will see a warning (exclamation mark icon) on the page as well as on your My Classes list on the dashboard. It's OK to add a Moodle link before making your course visible to students, but the link will not work for them until you make your course visible.
4 Finish editing and repeat with your other courses
You can add a virtual meeting, web links, upload documents, or link the course page to a Google Calendar. See the Help link for our full documentation for all of your options.
When you're done, you can return to the Portal dashboard to review your other courses in the My Classes list.
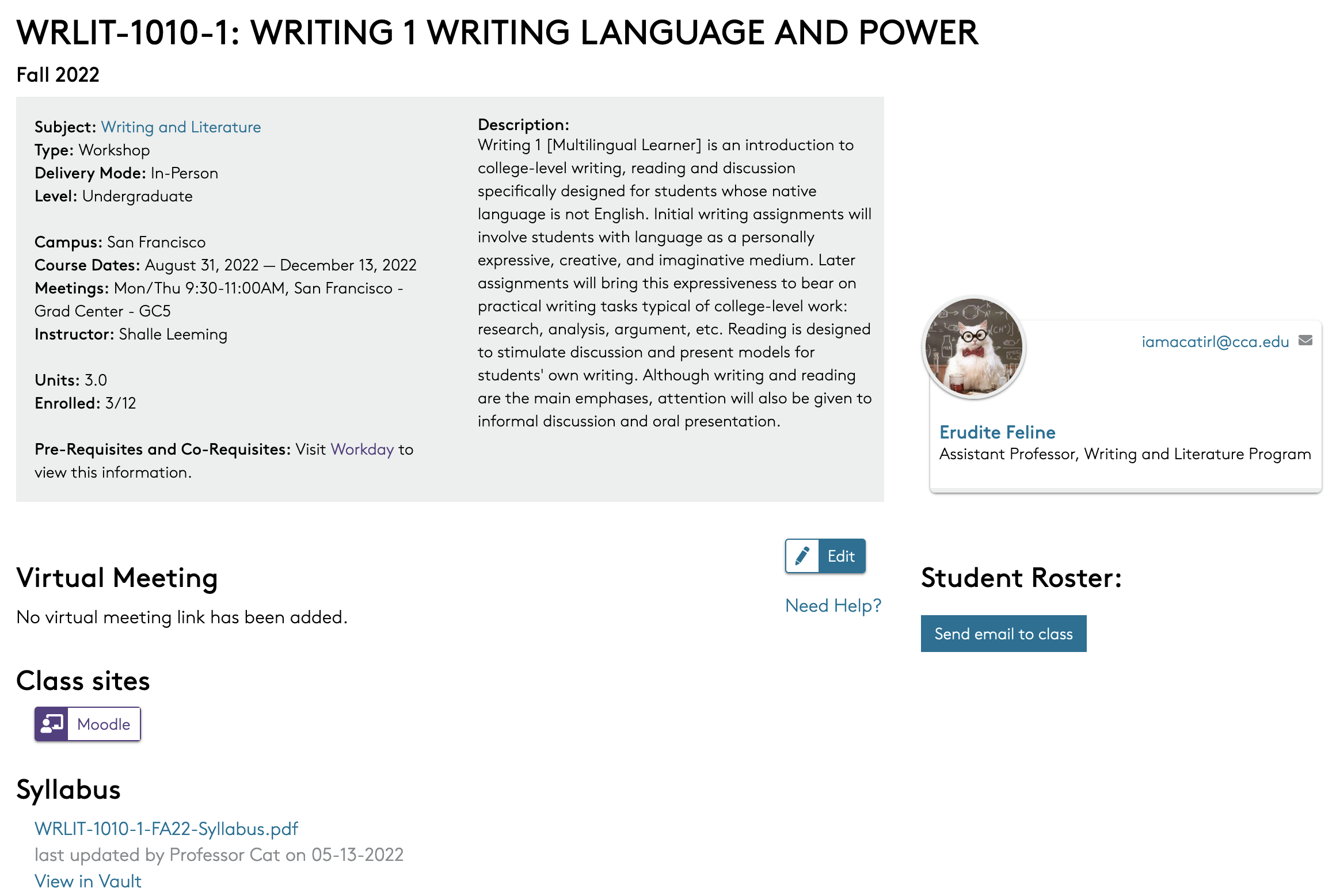
Frequently Asked Questions
Why is there a warning about my Moodle site being hidden?
By default, we set Moodle courses to "hidden" so you can finish working on them before giving students access. But a hidden course site link will not work for your students. It's OK to add a Moodle link before making your course visible to students, but the link will not work for them until you make your course visible.
It can take up to an hour after un-hiding your course before the warning on Portal goes away.
My syllabus changed; how do I update it?
Return to the course section page, Edit, and Replace Syllabus. Only the most recent upload will be shown to students, but you will retain access to all your older versions archived in VAULT.
How do I edit the course description?
All of the details in the gray box (description, dates, meetings, delivery mode, etc.) come from Workday and cannot be modified on Portal. Reach out to your Program Chair or Program Manager if you would like these fields changed.
Why is my "Moodle Course Site" button grayed out?
Your Moodle site has not been created yet. This is the case if it's a long time before the semester starts or if your course was added in the last 24 hours.