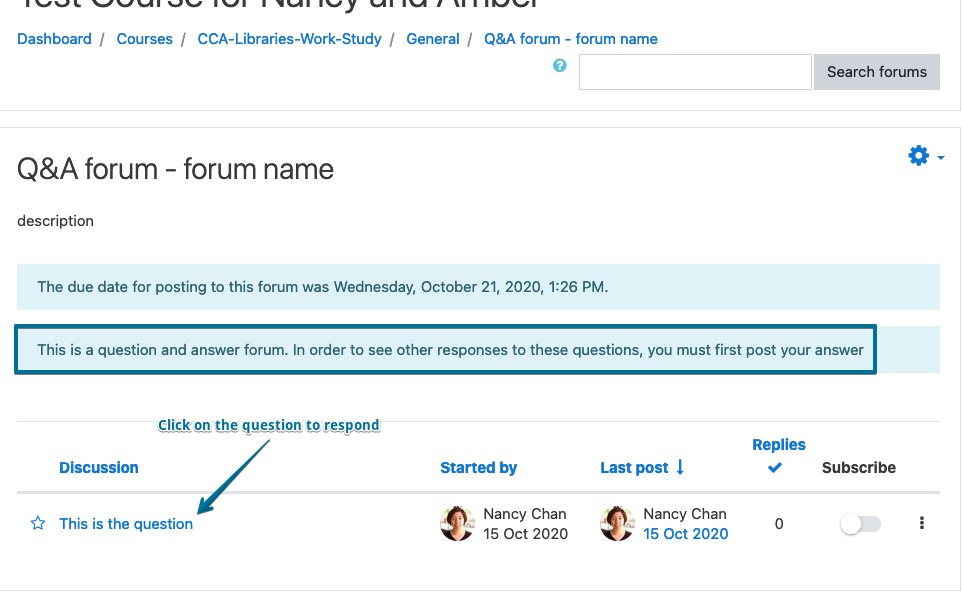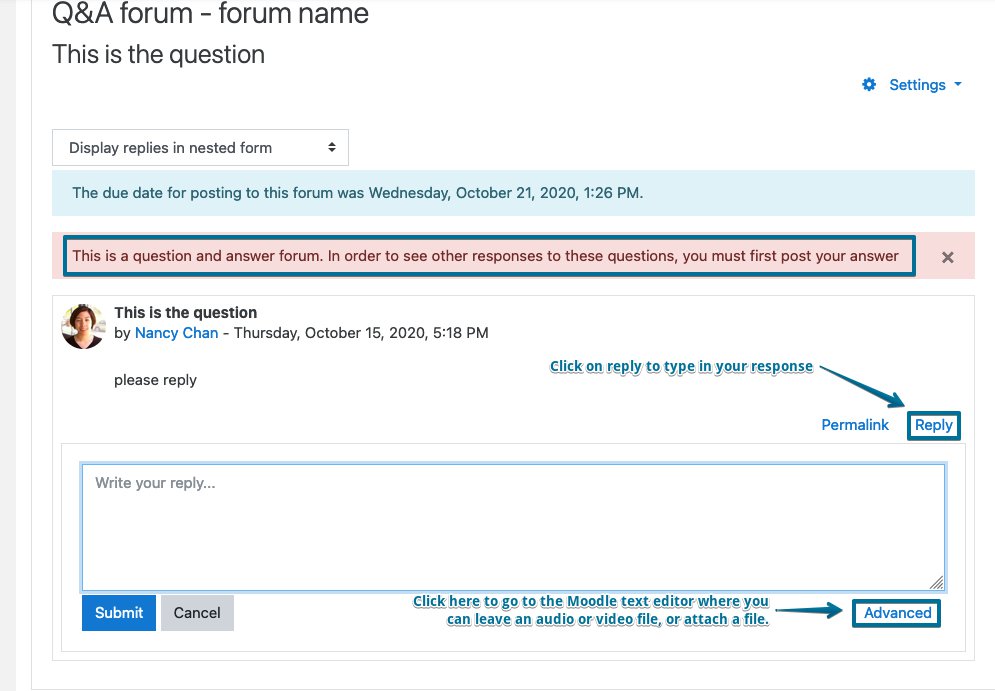Participating in a Forum Discussion - Students
Forums are only fun when you put your two cents in!
Every time you make a post in the forum, you have 30 minutes to make changes to your post. And, depending on the type of forum you're in, the way you participate changes.
Below three types of forums are highlighted:
Standard Forum for General Use
In a Standard Forum for General Use, both teachers and students can add discussion topics. Participants can click Add a new discussion topic, or click into the discussion they wish to reply in. This takes you to a separate window, showing responses of other members of the discussion and a Reply button. Clicking on the button then prompts you to write a reply. If you click Advanced in the bottom right of your reply box, you get to the Moodle text editor where you can type out your response, add an audio or video file, or attach a file. The person making the discussion topic will be notified of posts being made in their discussion topic.
Students see an introduction to the forum and have the ability to start their own discussions.
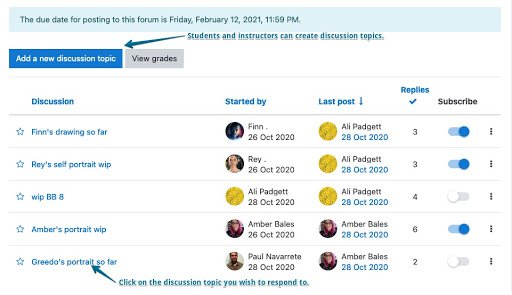
How to Reply in a Forum
Click Reply to leave a text response. Clicking Advanced in the bottom right to access the Moodle text editor where you can leave an audio or video response, or attach a file.
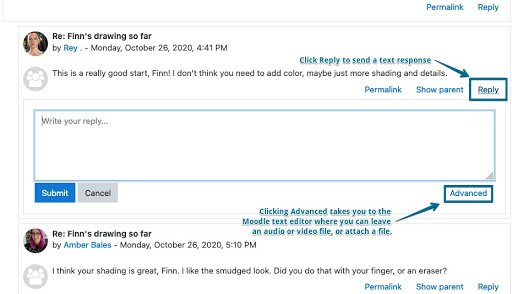
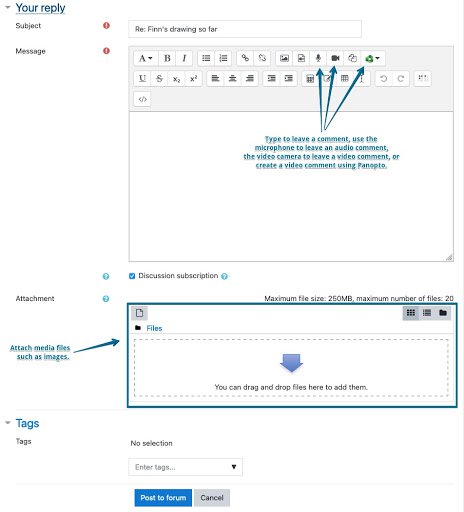
A Single Simple Discussion
In a Single Simple Discussion Forum setting, only the teacher can post a discussion topic, students only have the ability to reply. Students can reply to the main forum topic and even engage in conversation by replying to the responses posted by their classmates. The Reply button here is visible under each new forum post. Clicking Advanced in the bottom right of your reply box takes you to the Moodle text editor where you can add an audio or video response, or attach a file.
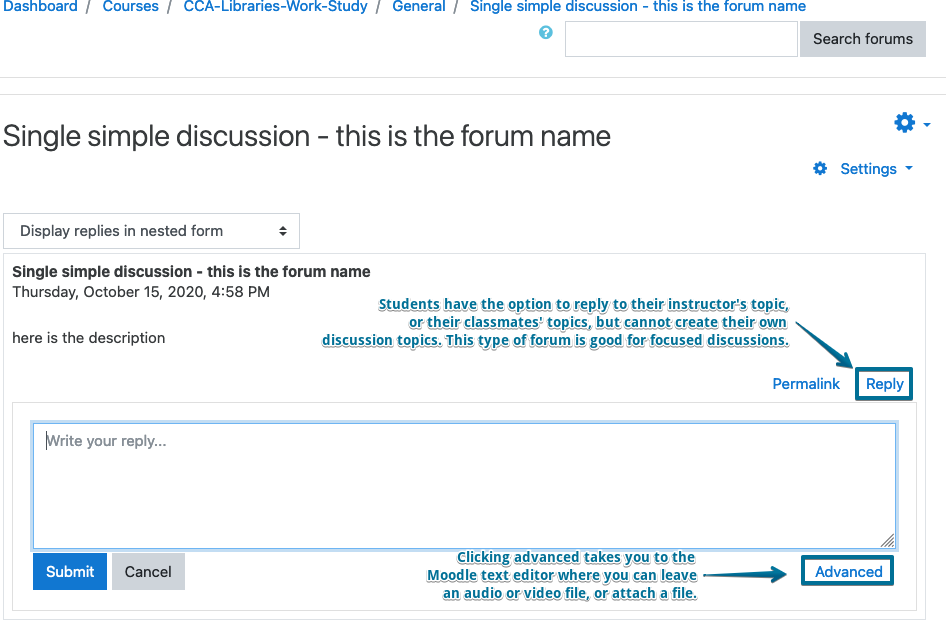
Question Answer Forum
In a Question Answer Forum, instructors can post one or more questions and students can respond to either all of the questions or the ones they choose to by clicking on them. Click the question you’d like to reply to you, then click Reply on the following page. If you click Advanced in the bottom right of your reply box, you get to the Moodle text editor where you can type out your response, add an audio or video file, or attach a file.
Note: In Question Answer Forums, students cannot see the responses of their classmates until they submit their own response.