Set Your Default Email Reader in Chrome
Email links appear all across the web, but they're not very helpful if those links open up a message in an email program you don't use!
By changing your default email reader settings, you can dictate which email client opens when you click on an email link.
Depending on what type of computer you use, what your current defaults are, and whether you use a browser-based email platform, setup steps vary a bit. These instructions explain how you can make email links open a new Gmail message by default.
If your settings and/or email preferences are not captured by these instructions, please open a Help Desk ticket to receive additional help.
Google Chrome may block your CCA Gmail from being accessed when clicking email links. You can override this setting from your Google Chrome browser settings.
1) Make sure you're logged in to your CCA account on Google Chrome.
- You may have other personal or professional Gmail addresses you use outside of CCA. Google actually lets you specify your preferences for each account. You'll want to make sure you're adjusting settings associated with your CCA Google/email account.
- By the same token, these email link settings will function only when you're logged in to your CCA account while using Chrome.
2) Navigate to your "Protocol Handlers" settings
The easiest way to do this is to paste chrome://settings/handlers in Chrome's address bar.
You can browse to these settings like:
- Go to your Settings (⋮ "more" menu > Settings)
- Privacy and Security
- Site settings
- Under Permissions expand the Additional Permissions section
- Select Protocol handlers
3) If Gmail (mail.google.com) appears beneath the "Blocked" list, click the "X" to remove it.
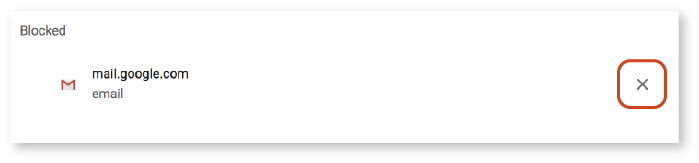
4) Make sure the toggle at the top of the page is enabled.
- It should appear blue and read "Allow sites to ask to become default handlers for protocols (recommended)" when enabled.
- Any default handlers will be listed directly below (and above the "Blocked" section), including Gmail when successfully added.
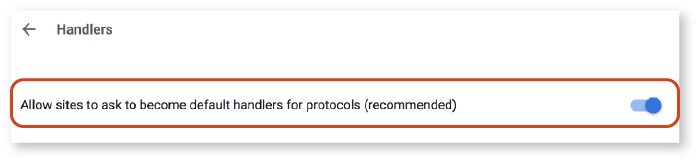
5) Open up your Gmail in a new tab.
- If Gmail is already open, refresh the page.
6) A popup message should appear asking permission for Gmail to open email links. Click "Allow."
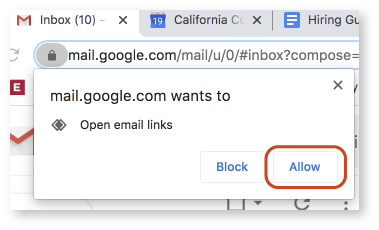
- If you don't see the popup message, click the handler icon on the righthand side of your browser's address/search bar to bring up the message.
- Upon clicking "Allow," Gmail should now appear on the list of enabled handlers in your Google Chrome settings.
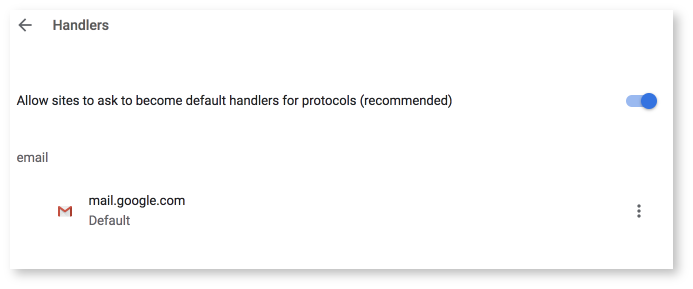
Now, whenever you're using Chrome while signed in to your CCA Google account, email links will automatically open a new email message in Gmail.