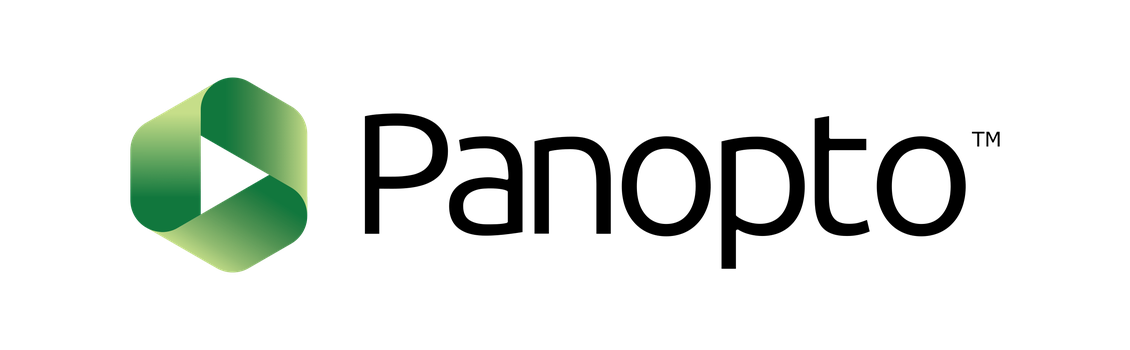Panopto Overview
Panopto is a licensed private streaming video platform with fully-featured editing capabilities that provides automatic closed captioning. It has built-in integrations with Moodle.
General use of Panopto
Adding closed captions
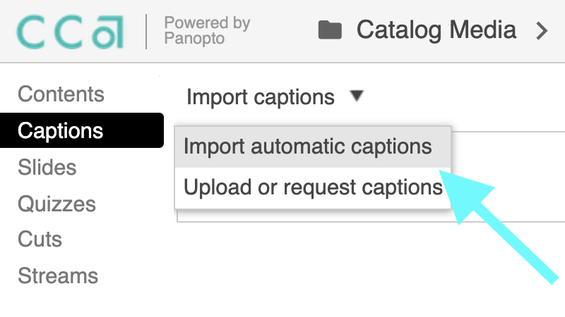
Panopto automatically generates closed captions for every video. We do not have to use these captions, nor are they enabled by default, but they will always be available after a processing period. It typically takes one-and-a-half times the video's length for the captions to be created, e.g. for a 20 minute video it would take 30 minutes for the captions to be ready.
To add captions to our video:
- we locate the video in Panopto and edit it (pencil icon)
- select the captions tab from the left side
- in the drop-down menu, import automatic captions
- review and edit the captions for accuracy, they are usually accurate but inevitably some errors are included
- When you're done, press the Apply button to save your changes
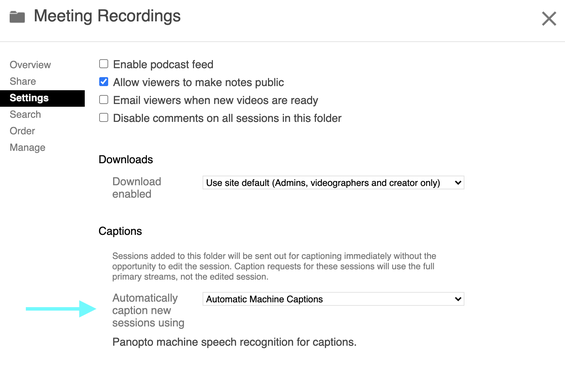
Automatically add machine-generated captions within a folder
While Panopto creates machine-generated captions for every video, we have to follow the steps above to apply them to each video. Fortunately, there is an option that lets you automatically apply these captions to all videos created within a particular folder. Follow these steps:
- Visit the folder in Panopto (e.g. "My Folder" or a course folder)
- Edit the folder's settings using the gear icon (upper right)
- Go to the Settings tab
- Under the Captions go to "Automatically caption new sessions using" then select "Automatic Machine Captions"
- That's it! Our settings are saved immediately and we can apply this change to as many folders as you want
Note that existing videos within the folder won't receive the captions, only newly added ones. Also, subfolders of the folder you change this setting on will not have captions automatically applied. You need to opt-in to the setting on each folder.
If you always want Panopto's high-quality automatic captions applied, we recommend making these changes for all the major folders you use: "My Folder", all of your course folders, and anywhere else you upload or record videos into. Remember that you still may want to edit these videos to fix any errors in the captions.
Understanding Folders
Panopto has a number of special folders with particular properties that are related to its various integrations and features. We've created a slide deck of information related to all these special folders but below is more specific information about some of the more important ones.
My Folder
Everyone has their own "My Folder" in Panopto where they have full Creator privileges, meaning they can create content of any type (sessions, folders) and modify all the settings on that content.
If we want to share content more broadly, we can create a folder within My Folder. Next, we edit the new folder's settings, changing the Sharing settings to the desired level.
Folder Sharing Settings Explained
Restricted - only a list of specific individuals and user groups can view the video. Some users may have "Creator" or "Publisher" rights; these are labelled.
Note that Moodle's Course Folders use a "Restricted" sharing setting: it creates three user groups (Creators, Publishers, and Viewers) for each course, then puts all the instructors into the Creators group and all the students into the Viewers group. This makes it easy to share a video with a specific course—we can go to "Add people and groups," then type in the exact course and semester code (e.g., "PHCRT-2000-1-2020FA") to find the course user groups we want to share with.
Your Organization (unlisted) - anyone with a CCA account can sign in to see this video, but they would need the link shared with them somehow beforehand. The video cannot be located using Panopto's search engine.
Your Organization - like the above, anyone with a CCA login can see the video, but they can also search for the video within Panopto. The video will appear under the "Shared with Me" section of the Home page available in Panopto's main menu.
Public (unlisted) - anyone can access the video without signing in. The video cannot be located using Panopto's search engine. Only use this for public content where you do not mind anyone seeing it.
Learn more about sharing videos from Panopto's documentation.
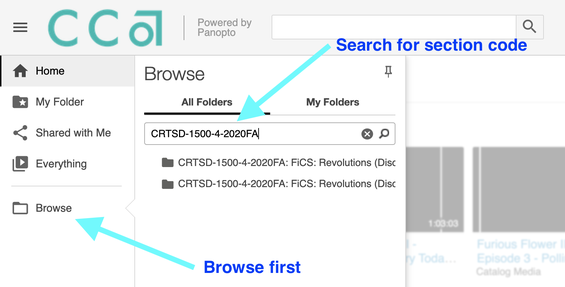
Course Folders
Instructors have one Course Folder for each course they are teaching. Inside our Course Folder, all videos are visible to our students and we have Creator rights. The course folder name will follow a standard naming convention that shows the course section code, semester code, and then course title. For instance, for a "Techno Ethics" course from Fall 2020, the folder is named "PHCRT-2000-1-2020FA: Techno Ethics".
To learn about copying a video session from one course folder to another, see Using a Video in Multiple Courses.
Inside our Course Folder, there may be a couple of other folders. "Student Submissions" will collect all student uploads done using the Panopto button's "Student" option. There may also be an "Assignments" folder for collecting submissions related to assignments. These two folders are similar but not functionally identical. We recommend letting Moodle handle video access and organization, not troubling too much over these course sub-folders.
To find our course folder by searching (recommended):
- Select the Browse button from the left hand side in Panopto
- Copy-paste the full section and semester code into the search bar e.g. "PHCRT-2000-1-2020FA"
- Because this uniquely identifies the course, the Course Folder will always appear, usually as the first result. Note that one or more assignments folders may appear, too. If we accidentally select our Assignments folder, we can click the up arrow icon to move to its parent folder, the Course Folder.
To find our course folder by browsing:
- Open the same Browse menu used above
- Drill down from the Moodle folder to the semester e.g. "2021SP" to the department code e.g. PHCRT
- Colocated courses are an exception; they are under "Metacourses" instead of a department code
- Locate the Course Folder by name e.g. "PHCRT-2000-1-2021SP: Techno Ethics"
Instructors may also want to learn more about the Student Submissions or Assignments folders that live within the course folder. You can read more about these on our Using Panopto in your Teaching page.