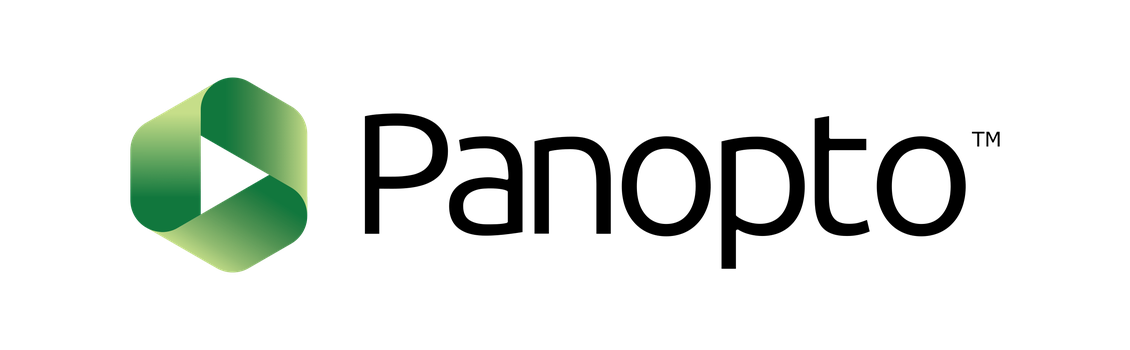Using Panopto in Your Teaching - Faculty
Panopto is a video platform available to everyone at CCA. It allows for recording and sharing of course meetings, lectures, and presentations. Panopto is accessible through our Moodle learning management system.
Why use Panopto? It offers a number of advantages over other options:
- integrated with Moodle (see below)
- accessible in China
- private to the CCA community
- fast and fully-featured video platform
For more generic information on Panopto, see our page on general use, their support site, and their How To Videos repository.
Table of Contents
Course Folders
Instructors have one Course Folder for each course they are teaching. Inside our Course Folder, all videos are visible to our students and we have Creator rights. The course folder name will follow a standard naming convention that shows the course section code, semester code, and then course title. For instance, for a "Techno Ethics" course from Fall 2020 the folder is named "PHCRT-2000-1-2020FA: Techno Ethics".
To learn about copying a video session from one course folder to another, see below.
Inside our Course Folder, there may be a couple other folders. "Student Submissions" will collect all student uploads done using the Panopto button's "Student" option. There may also be an "Assignments" folder for collecting submissions related to assignments. These two folders are similar but not functionally identical. We recommend letting Moodle handle video access and organization, not troubling too much over these course sub-folders.
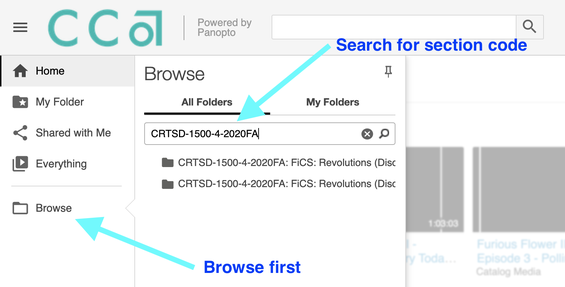
To find our course folder by searching (recommended):
- Select the Browse button from the left hand side in Panopto
- Copy-paste the full section and semester code into the search bar e.g. "PHCRT-2000-1-2020FA"
- Because this uniquely identifies the course, the Course Folder will always appear, usually as the first result. Note that one or more assignments folders may appear, too. If we accidentally select our Assignments folder, we can click the up arrow icon to move to its parent folder, the Course Folder.
To find our course folder by browsing:
- Open the same Browse menu used above
- Drill down from the Moodle folder to the semester e.g. "2021SP" to the department code e.g. PHCRT
- Colocated courses are an exception; they are under "Metacourses" instead of a department code
- Locate the Course Folder by name e.g. "PHCRT-2000-1-2021SP: Techno Ethics"
Student Submissions Folder
The Student Submissions folder lives under your course folder's assignments folder: Course > Course Assignments > Student Submissions. It is a convenient way to collect videos that students create as part of their course work and we recommend it over using the Assignments folder (see below), which students struggle to use correctly. Student Submissions does not exist until the first time a student submits a video, then it is automatically created.
All media uploads added from Moodle using the Panopto button's "Student" option go into this sub-folder which is inside the assignments folder inside our course folder. Students do not need to worry where their uploads go when they use the button: regardless of what folder they choose when uploading the video, a copy is added under Student Submissions. Otherwise—if you ask them to upload to Panopto and share on a non-Moodle site, for instance—students have to worry about the sharing settings for their videos or use the Assignments folder to share with you.
By default, the Student Submissions folder is hidden from students. However, students may be able to see each other's videos in Moodle. For instance, if we create a Forum activity where students can see each other's posts, they could add Panopto videos to these posts and see them, with no additional configuration on our part.
Students retain a copy of videos added to the Student Submissions folder. They can upload to their personal folder or into a subfolder to keep items organized. This lets us collect student work but prevents them from modifying videos after they've been submitted. In general, we will want to leave all student works in our Student Submissions folder. We can organize the videos into sub-folders if you want—this will not affect their availability in Moodle.
Assignments Folders
Inside each Course Folder, we can create any number of special Assignments folders to collect student work in a controlled manner inside of Panopto. Assignments folders provide more structure for student work in Panopto but can be difficult to use because students must submit to the correct folder, which is often a struggle.
Assignments folders have the same name as their parent Course Folder except with a postfix of "[assignments]." So, for our Techno Ethics example, the Assignments folder is named "PHCRT-2000-1-2020FA: Techno Ethics [assignments]". Students can upload to our course's assignments folders but, by default, cannot see each other's videos nor edit previously uploaded videos.
To create an Assignments folder:
- go to your Course Folder (see how to browse to it above)
- open the settings gear
- on the Overview tab, select Create Assignment Folder underneath the Assignment Folder heading
To close an assignments folder so students can no longer submit to it:
- go to your Course Folder as before
- open the settings gear
- on the Overview tab, select Close underneath the Assignment Folder heading
To use multiple assignments in one course:
We may want to use multiple assignment folders. For instance, we may ask students to critique each other's videos but later want them to submit a private final product. When we are done collecting videos for an assignment, we can Close the first Assignments folder. This prevents students from uploading to it and adds a "[closed: (date)]" postfix to its name e.g. "PHCRT-2000-1-2020FA: Techno Ethics [assignments] [closed: 2020-09-23]". Next, we can create a new Assignments folder. By default, in the new folder, students will not see each other's videos.
To let students see each other's sessions in the Assignments folder:
- go to the Assignments folder (we can click the Course settings link in Moodle's Panopto block to access its parent Course Folder easily)
- then select the gear icon from the upper right
- on the Settings tab of the folder settings, select the checkbox for "Allow viewers to see each other's sessions."
Learn more about Assignment folders from Panopto's own documentation.
The Panopto Block in Moodle
The "Panopto Block" is a Moodle tool that communicates essential information between Moodle and Panopto. By default, we add the Panopto Block to all CCA courses.
If, for some reason, the Panopto Block is absent from our Moodle course, we can add it easily:
- Log into Moodle and visit the course
- Toggle Edit Mode to on
- Select Add a block from the right sidebar, which you may need to click the arrow button below Edit Mode to expand (this option will not appear unless you are on your course page and have turned editing on)
- Choose Panopto from the list of blocks
Use Pages and not Text and Media Areas in Moodle
It is a Best Practice to put Panopto videos, and all other media in your Moodle course, on a Page resource rather than a Text and Media Area. Doing so increases the page load time of the course home page, which makes it more accessible for users with a variety of computing devices and internet speeds.
Why use a Page and not a Text and Media Area? A Text and Media Area puts content on the course home page; all the content in all your Text and Media Areas loads when you visit the course home page. If we have many videos, images, or other media, they all load every time a student visits the home page. This makes the most used part of our Moodle course the slowest. Note that this problem occurs even if you are using the Collapsed Topics course format and hiding some media in a collapsed section. When using a Page, on the other hand, media only loads once the student accesses the Page itself.
Are there any exceptions to this best practice? Yes, it is OK to have one or two pieces of media on our course home page. A single introductory video in a Text and Media Area makes sense; having one video per week causes problems.
Sharing Videos in Moodle
Panopto automatically creates a folder for every course and, if we have the Panopto Block, provides viewer access to that folder for all enrolled students. We can now share videos anywhere you see the Moodle text editor. You have text editors in almost every tool in Moodle (assignments, forums, pages, Text and Media Areas, etc.). Follow these steps to share a video:
- Click the green Panopto icon in the Text Editor (between "Manage Files" and "Underline").
- Select "Instructor" from the small drop-down menu beneath the button.
- An "Insert from Panopto" window opens.
- If we've already added content to Panopto, we can "Choose" it. We can click "Upload" to add a video we have on your computer. We can "Record" a new video (this will prompt a download of the Panopto desktop application if we do not already have it).
- Click "Insert," and our video will appear in the Text Editor! Save changes, and now the video is available to our students.
Using a Video in Multiple Courses
We can do one of two things to add a video from another course: insert it into a text area in Moodle or use Moodle's tools to import the video into the second course. See this tutorial video for a visual representation of the process (CCA sign-in required).
Inserting a video to a second course works the same as adding it to the first course—use Moodle's text editor and the steps outlined above to insert the video. Note that, if you put the video in the other course's folder, then you may need to browse a little to find it. Try searching for the course's full section code (e.g. "PHCRT-2000-1-2021SP") to find its folder.
Importing via Moodle
This approach is suitable if our video has some context surrounding it in Moodle that we want to retain. For instance, if a video is on an Assignment activity or informational Page resource which we want to copy in its entirety to another course. Read more about Moodle importing here.
- Sign in to the destination course & use the Course reuse tool under the More menu
- Course reuse defaults to Import which is what we want to do
- Locate & select the origin course (e.g. by searching for its section code, "PHCRT-2000-1-2021SP")
- We can leave the first page of checkboxes and proceed to the next page, which shows all the elements of the original course. We may uncheck everything by selecting none, then pick first the section (topic or week) that contains the specific element (Page, Assignment, Forum, etc.) with the Panopto video
- Finish the import. We are shown the destination course with the newly imported content
Note that if we do not copy a video but add it to more than one course, any updates to the video in Panopto will be reflected in all the Moodle courses it has been added to.
Using Panopto in an Assignment
If we want students to use Panopto, we should use an "online text" assignment. In Moodle's "Common Elements for Courses" course there is a recommended assignment template named Submit a video via Panopto, which we can import into our course.
Here is how to create one for ourselves:
- Go to your course and toggle Edit mode as normal
- Add an activity or resource to the desired topic or week, select the Assignment activity
- We strongly recommend adding our "instructions for students" (see below)
- Under the Submission Types settings, select Online text
- Finish configuring the rest of the settings, then select the blue Save button
Instructions for Students
Students can use Moodle's native media or video features to add a video outside of Panopto. For those reasons, we recommend adding the following instructions, hyperlinks included, to the Description field of your Assignment:
"Please submit a video via Panopto for this assignment. To do so: select the green Panopto icon in the text editor, choose Student, then choose or upload a pre-existing video file or record a new one into the course "assignments" folder (requires downloading the Panopto app). You can view a Panopto tutorial for students here."
Do you want students to see each others' submissions?
We can use a Forum activity instead of an assignment. If students can see each other's posts, they can also see the videos embedded in them.
If we're using an Assignments folder, there is one additional step:
- We go to our course folder in Panopto, then enter its "[assignments]" subfolder
- Select the assignments folder's Settings (gear icon), then the Settings tab within the settings
- Check the box next to "Allow viewer's to see each other's sessions"