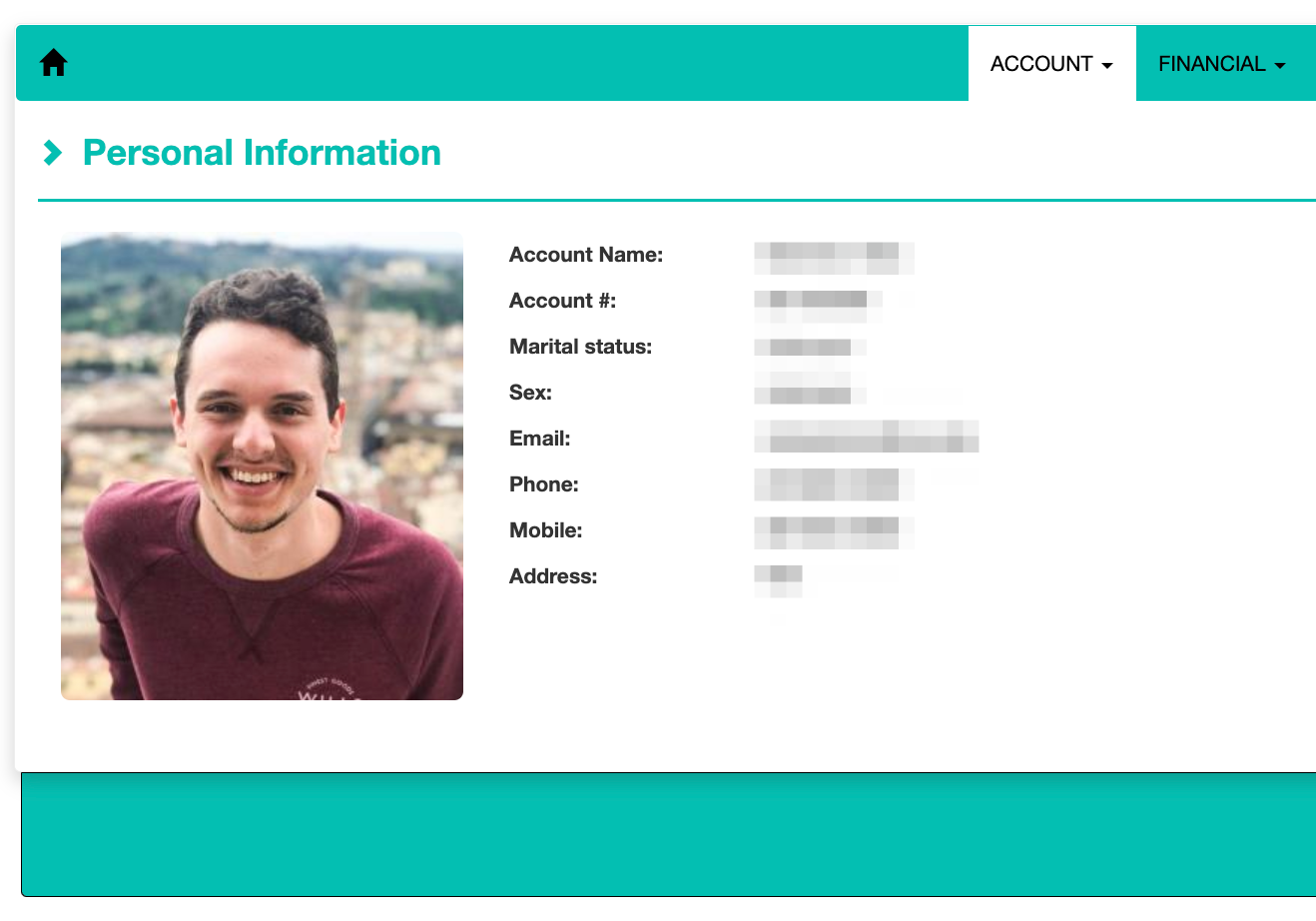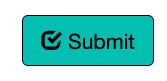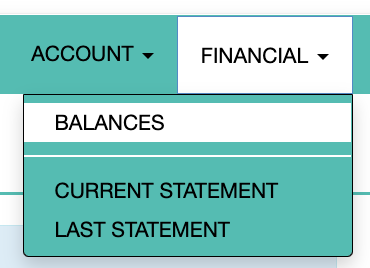Manage Your CCA ID (OneCard) Online
Before you begin
Incoming Students, Faculty, & Staff
In order to create your CCA OneCard card–used for room access, meal purchases, and campus access–you must upload a photo, following the directions below.
Incoming students: Please upload your photo by August 11 to ensure a smooth check-in process to CCA Residence Halls.
All Students, Faculty, & Staff
You can update your OneCard photo on file anytime in case you need to reprint it, deactivate a lost or stolen ID, or add funds for purchasing meals with your ID card.
Read more about how CCA uses your OneCard photo here.
Upload or edit your ID photo
1 Log in to TouchNet OneWeb
From TouchNet OneWeb, you can manage your OneCard ID account and data.
Using the link above, log in with your CCA credentials.
Once logged in, your current CCA OneCard photo (if you have one) will display on the home page, alongside some other personal information on file.
2 Select 'Upload Photo' from the 'Account' menu
Hover over the Account tab to reveal menu items, then select Upload Photo.
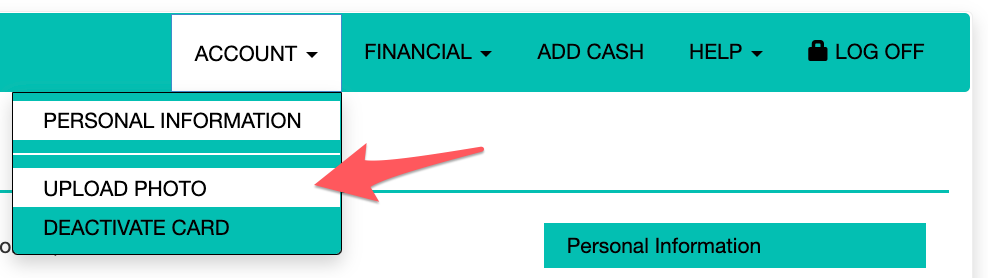
3 Review the ID photo guidelines
In addition to these guidelines, note that your ID photo must be in JPEG format only.
4 Select 'Upload,' then choose a file from your computer
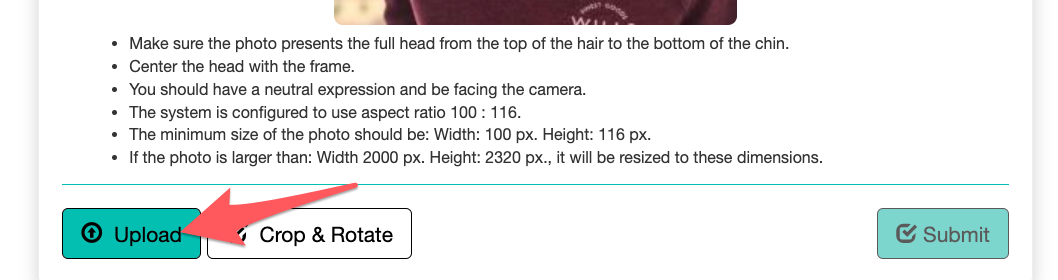
5 Click 'Crop & Rotate' to adjust the photo framing
- Click and drag the box overlaying the photo to change the crop.
- Click +/- angle buttons to adjust the photo orientation.
- Click Apply Changes when finished.
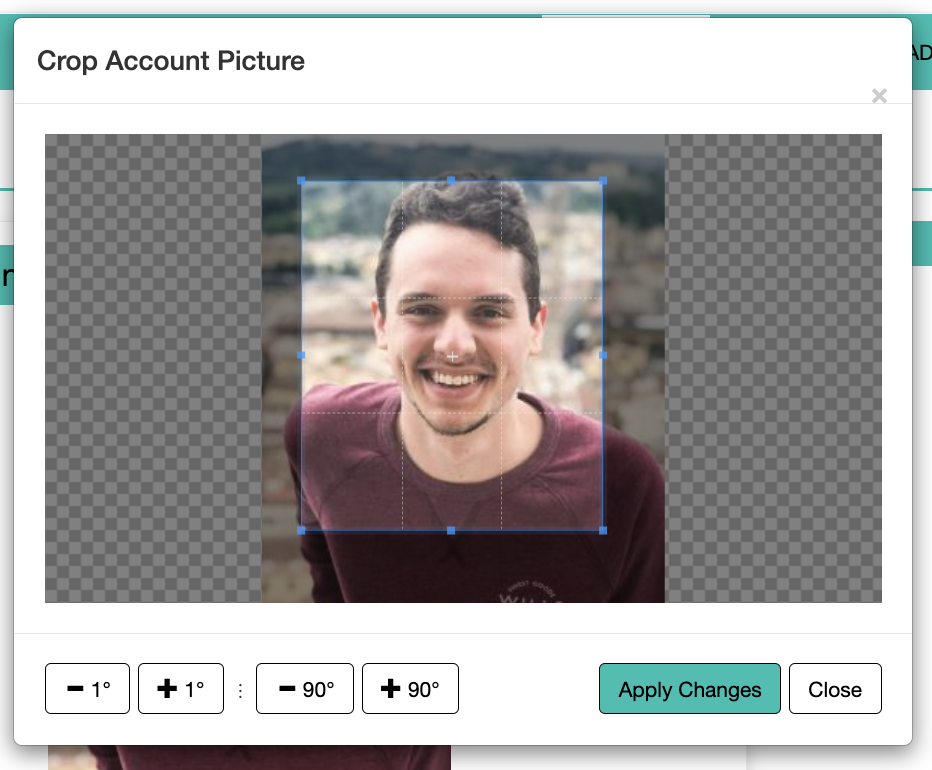
6 Select 'Submit' when you're ready to complete your photo upload
- A green banner will display when you have successfully added your photo.
- Newly-submitted photos are routed to Public Safety for approval. Your new photo will not be visible in OneWeb until approvals have been processed.
Deactivate a lost or stolen card
Deactivate your ID in TouchNet OneWeb in the event that it is lost or stolen.
Select 'Deactivate Card' from the 'Account' tab
This will immediately mark your card as inactive. Visit Public Safety to be issued a new card or to reactivate your card if found or recovered.
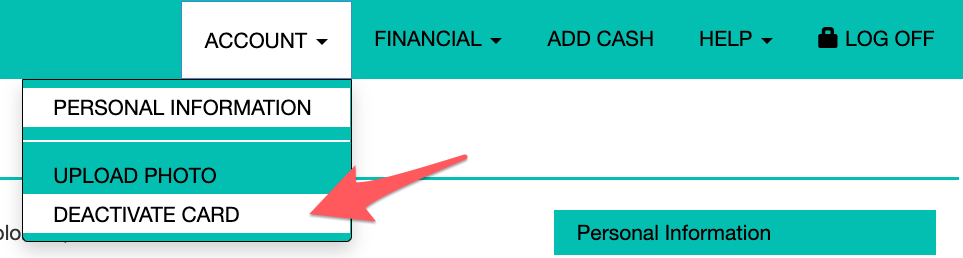
Manage funds for your ID
Students can fund an account in TouchNet OneWeb in order to make purchases using their ID card, such as meal plan transactions.
Please Note:
Staff and faculty cannot add funds to their ID card accounts at this time.
1 Check your account balance
Select 'Balances' from the 'Financial' tab to view your current balance(s).
You can also view summarized balance statements for the current or previous statement period from the 'Financial' dropdown menu.
2 Add funds to your account
Select the 'Add Cash' menu tab, then follow the prompts to complete the transaction.

Please Note:
Additional funds are subject to the same terms as meal plans. Do not add more funds than you can spend by the end of the Academic Year, as they expire, per the Meal Plan Policy.