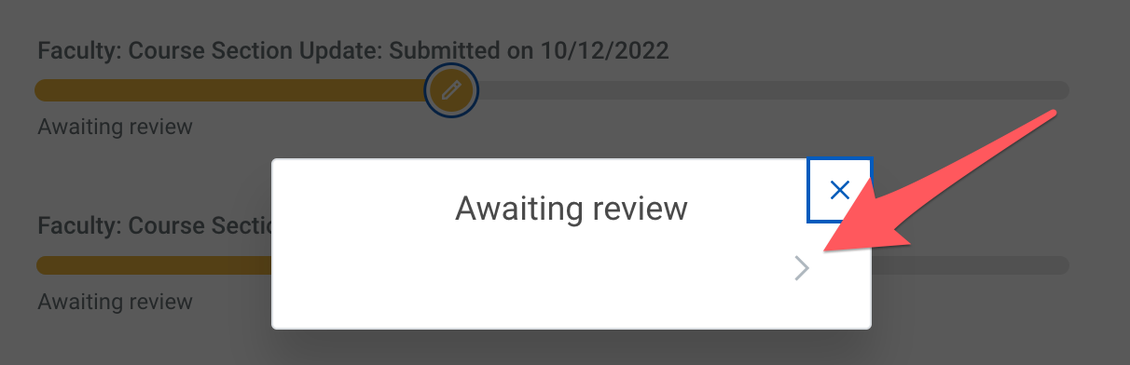Course Section Updates: Section Title, Description, + Textbooks
The following instructions cover course section update requests in Workday, by which you can notify your program's Program Manager of any of the following:
- Course section title changes
- Course section description changes
- Course materials (textbooks, electronic readers, etc.)
Workday requests help ensure that such course section changes are input accurately and in a timely manner.
Follow the steps below to get started.
1. Access the Teaching Dashboard
a. Go to workday.cca.edu, and log in using your CCA Account credentials.
b. Under Most Used Apps, click Teaching CCA. If it doesn't appear on the homepage, click the View All button, and select from the full menu of available applications.
2. Check if Course Section Updates Are Required
Before initiating a course section request, check if any changes are necessary. We recommend taking the following steps from the Teaching Dashboard:
a. Find the Course Management tile, and click View Teaching Schedule.
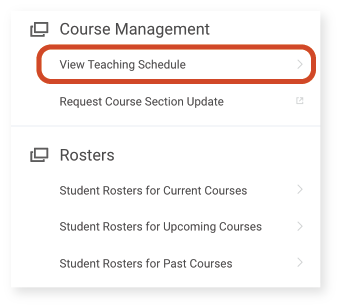
b. From the Academic Period dropdown, select Future Periods, then the relevant Academic Year and term.
c. Click OK to proceed.
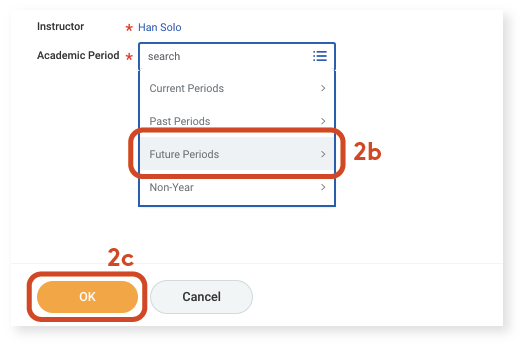
d. Under the Course Section column, click on the desired course section link.
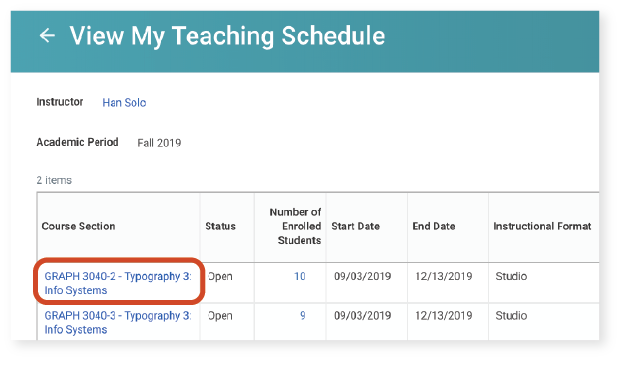
e. Review course section information from this screen.
- You can view the current course section title and description information from the Course tab.
- You can view the current textbooks, readers, and other materials under the Course Materials tab.
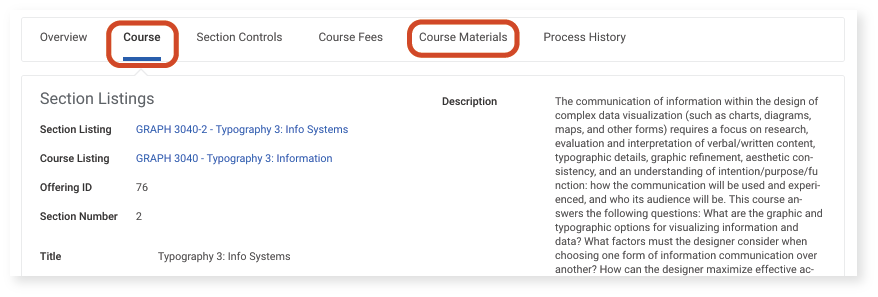
3. Create Your Request
a. From the Teaching Dashboard, click Request Course Section Update (under the Course Management tile).
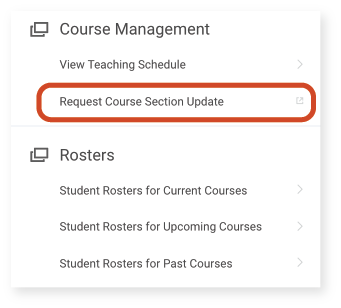
b. From the Request Type dropdown, select All, then Faculty: Course Section Update.
c. Click OK to proceed to the request form.
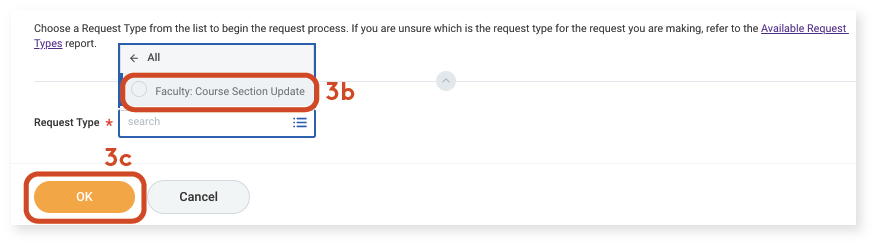
4. Complete Request Form
a. Though you will most often submit update requests for a single course section, please indicate whether the requested changes should apply course-wide instead.
b. Please use the Describe the Request field to indicate which type of update–section title changes, section description changes, and/or course materials–you are submitting.
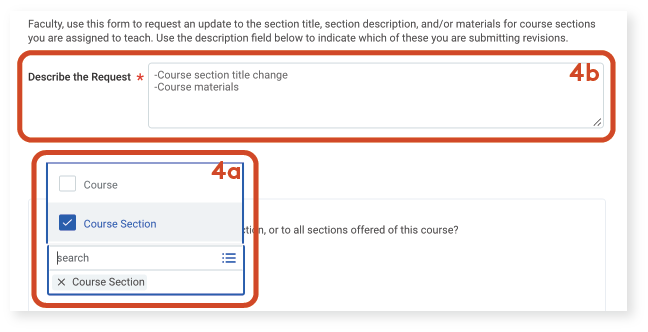
c. Indicate the Semester and Course Section(s) for which your changes apply.
d. Fill out additional form fields as needed.
To recap, the Faculty: Course Section Update request form covers the following items:
Course section title changes
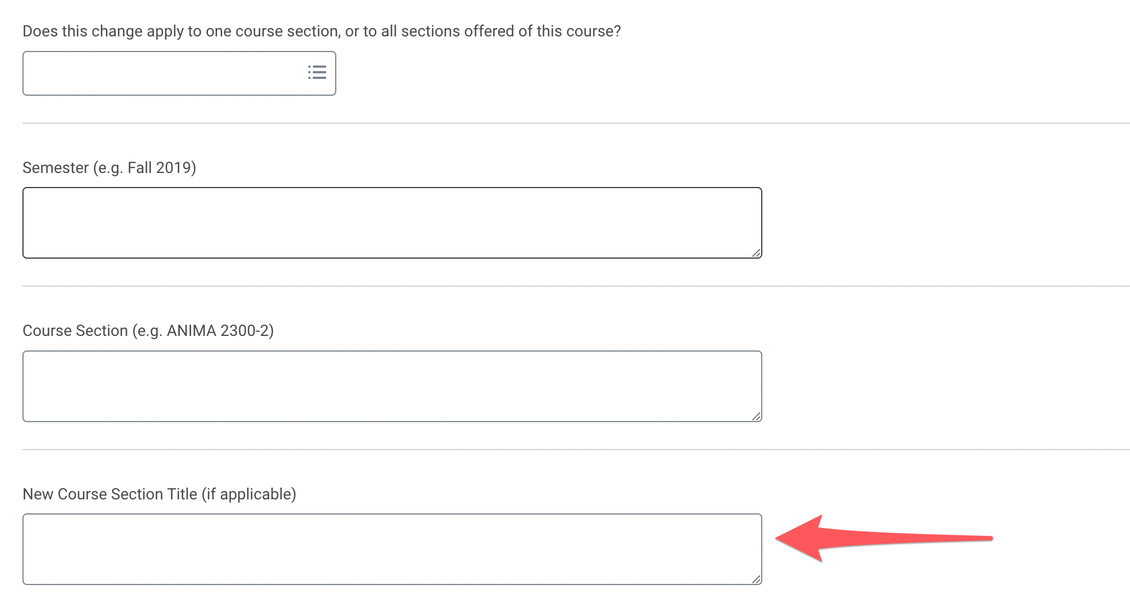
Course section description changes

Course materials (textbooks, electronic readers, etc.)
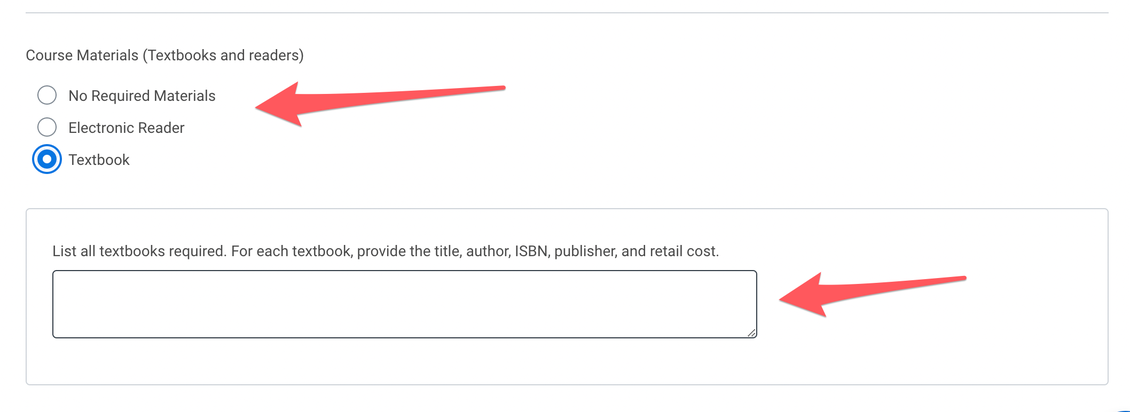
You may submit changes for as many of these items as you need to at one time, but please make sure to read all instructions carefully before filling out the required fields.
e. Click Submit when you are finished filling out the form.
5. View/Track Your Requests
Submitted requests will generate a Workday inbox item, but you can also view requests through the My Recent Requests report.
a. Type My Recent Requests into the Workday search bar and click the corresponding report.
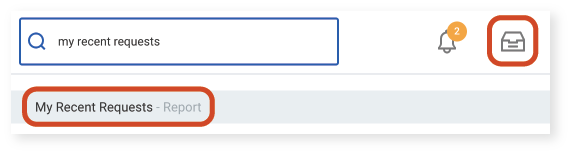
b. The resulting screen shows any recent requests, as well as a progress bar.
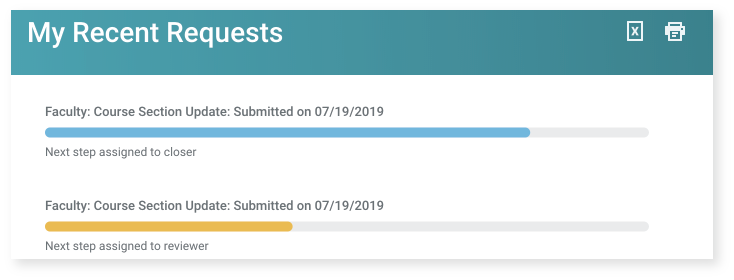
c. To view request details, click the progress bar, then click the arrow in the resulting popup menu.