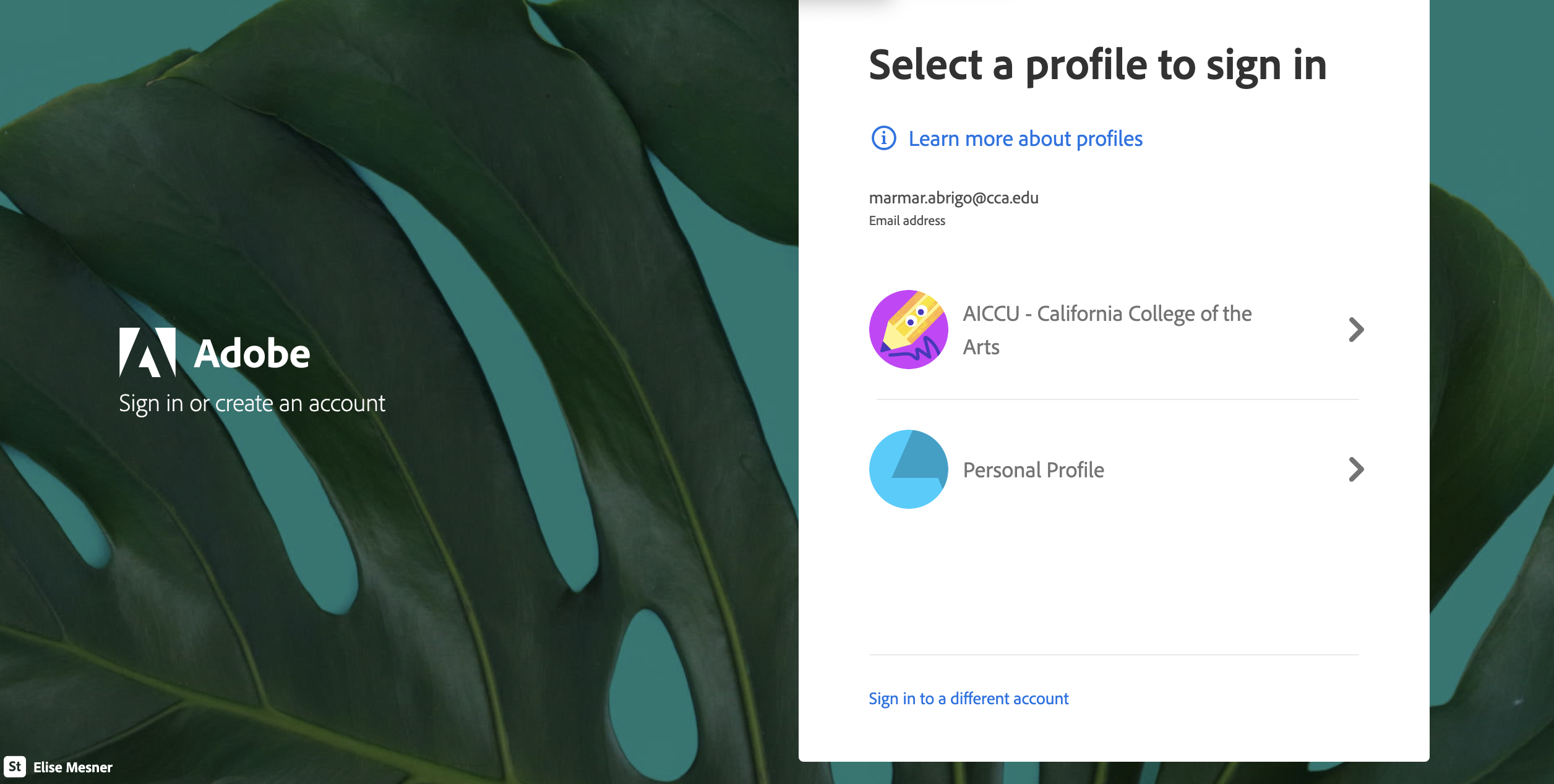Adobe Profile Selection
Before you begin
On April 5, 2023 Adobe made a systems-wide roll out of changes that may have impacted some users. Please go through the following steps to select the Adobe account profile with CCA licensing:
- Quit all open Adobe apps
- Confirm that you are Signed Out of your Adobe CC account in the browser
- Confirm that you are Signed Out of your Adobe Creative Cloud desktop app
1 Sign in to your CCA Adobe account
2 Profile Selection
At the profile selection window, click Continue
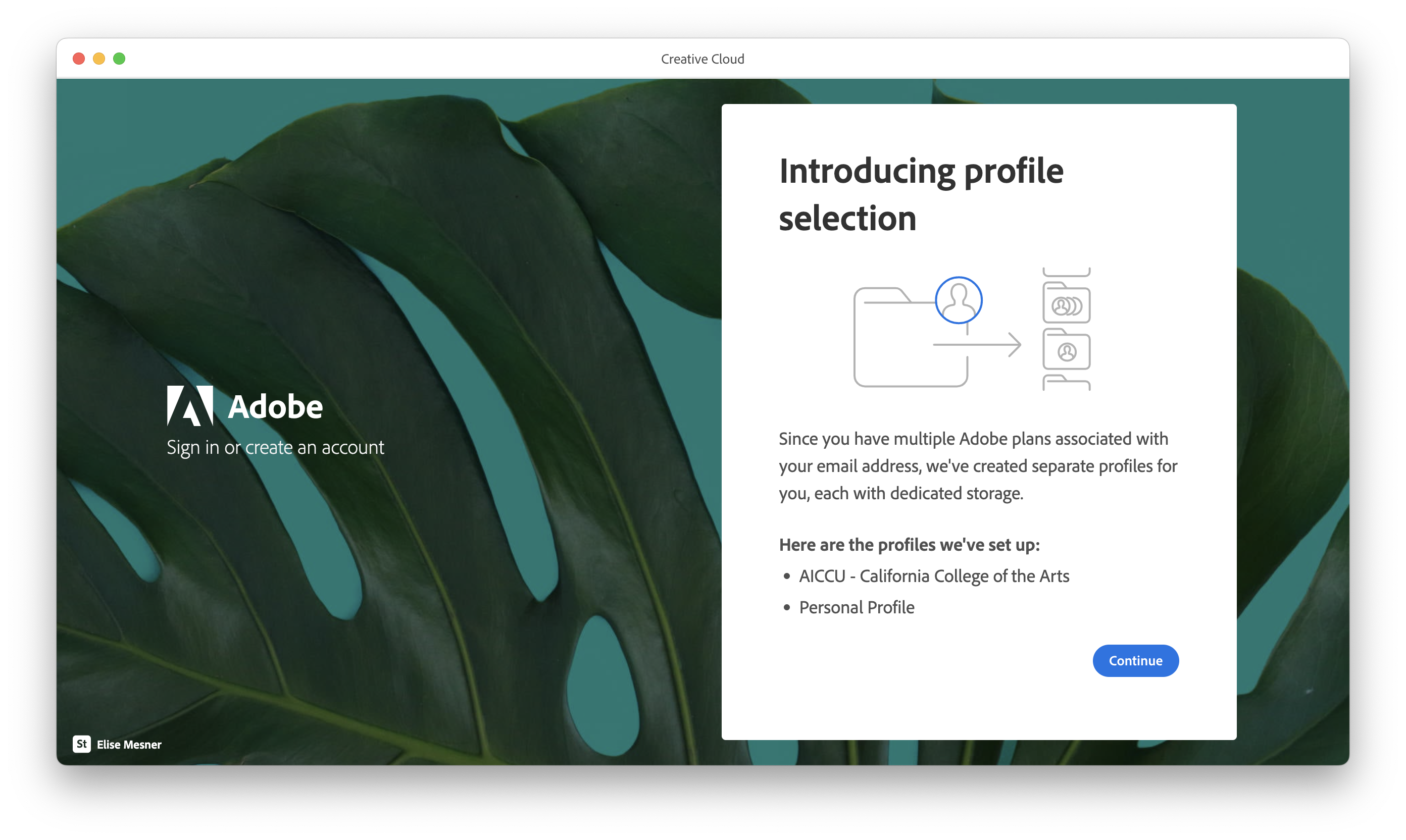
3 Move your Adobe assets (files and libraries)
You have the option to move your personal cloud storage to your CCA Adobe account or this can be done at a later date.
- Select Move to AICCU - California College of the Arts, if you choose to move your cloud storage to your CCA Adobe account.
- Otherwise, select Keep files in your personal cloud storage
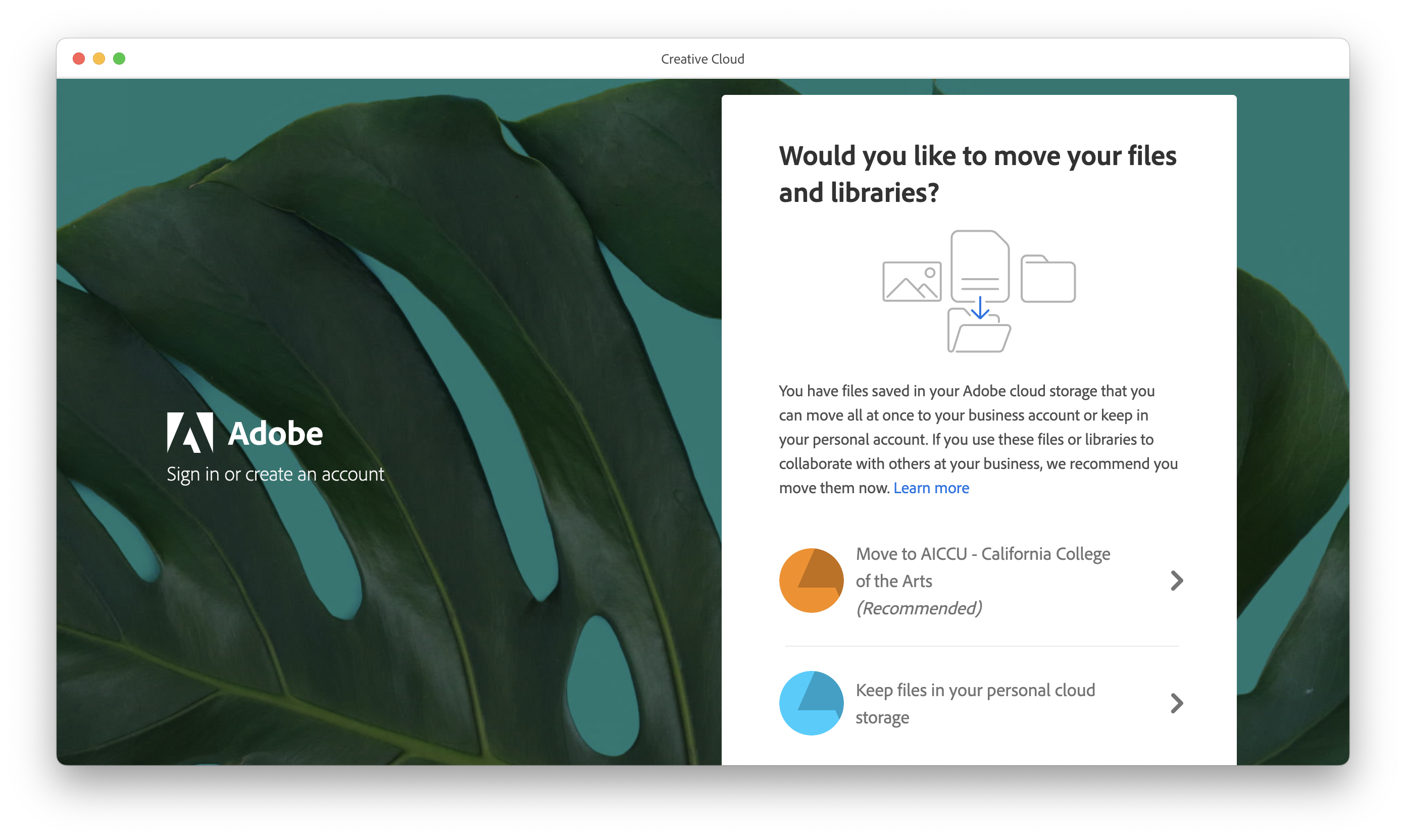
4 Storage Selection
Click Confirm at storage selection
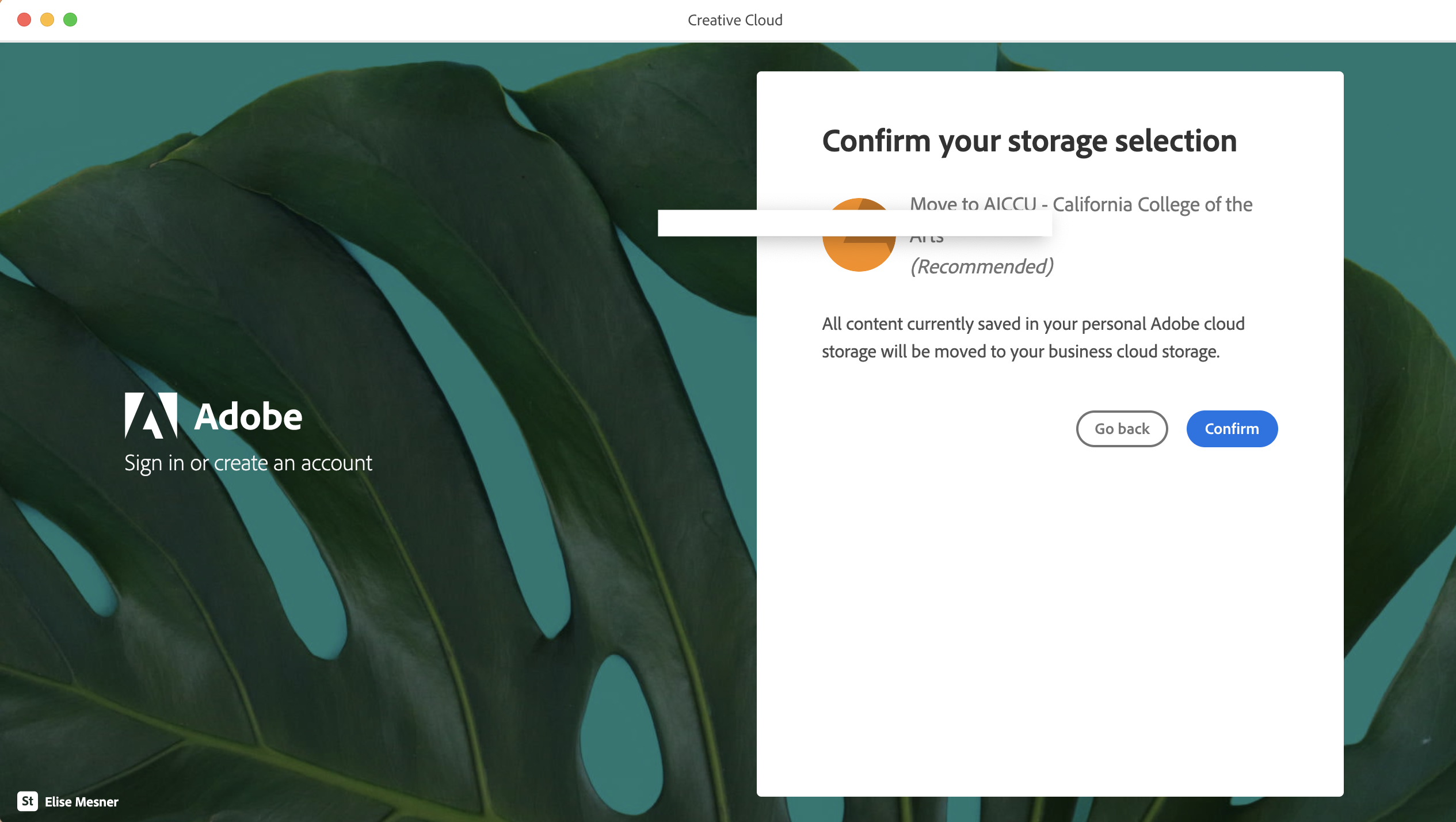
Note: Step 4 can take several minutes to complete
5 At the confirmation page
Click Continue, now you should be able to sign in to your Adobe Account, AICCU - California College of the Arts profile
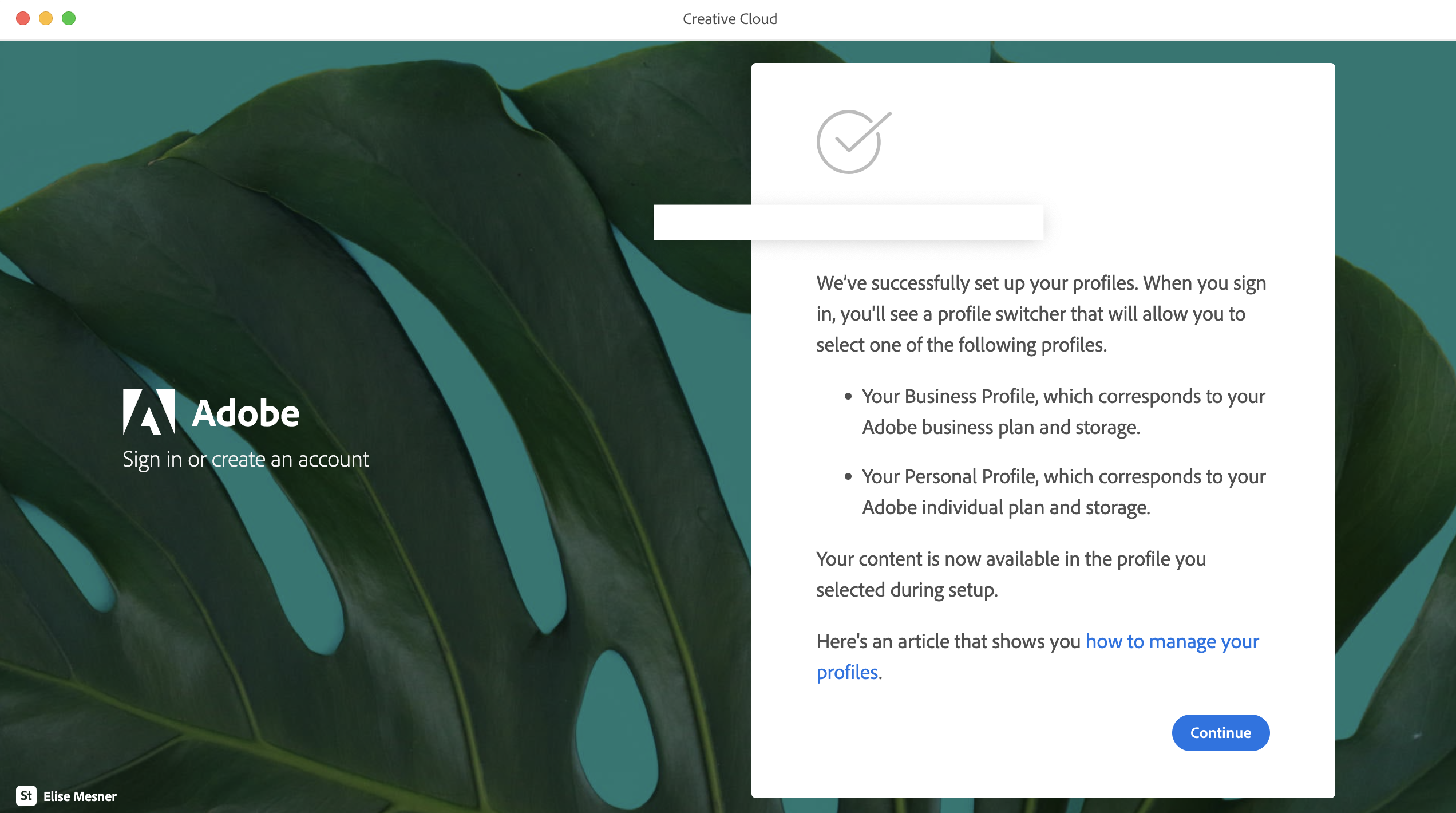
6 For future Adobe sign ins
Select your AICCU - California College of the Arts profile