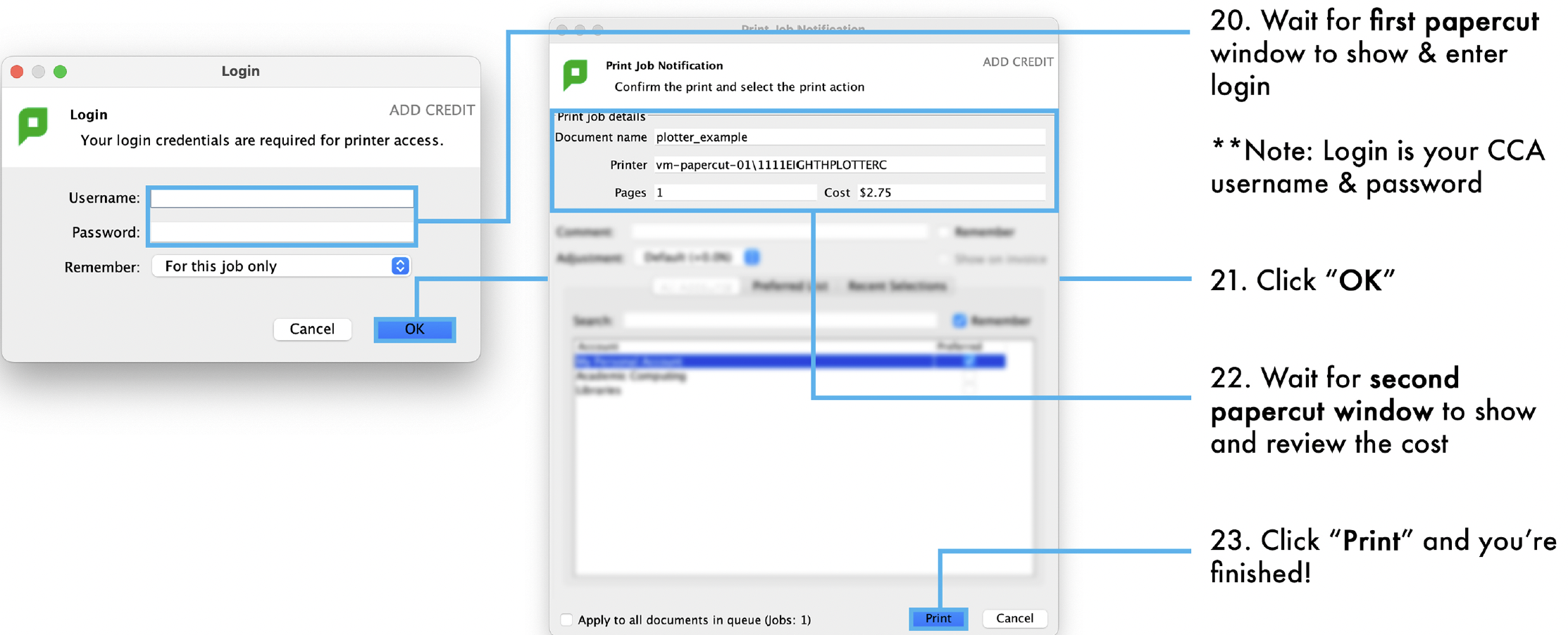Printing to plotters using Acrobat
Before you begin
The most commonly used programs to print to the plotters are Adobe Acrobat, Photoshop, and Illustrator. These programs utilize the same general print settings but are accessed a bit differently, the following print instructions are tailored to Acrobat.
Acrobat Print Settings
1. Printer: Choose the printer you want
2. Click Actual Size. To reduce blurriness & quality loss, confirm your image width & height are correct
- UNCLICK box: Choose paper source by PDF page size
3. Click Advanced
4. Output Settings:
- Screening: Output: Choose 300dpi (smaller images) or 600dpi (larger images)
- Transparency Flatterer Preset: High Resolution
- Check Box: Use Maximum JPEG2000 Image Resolution
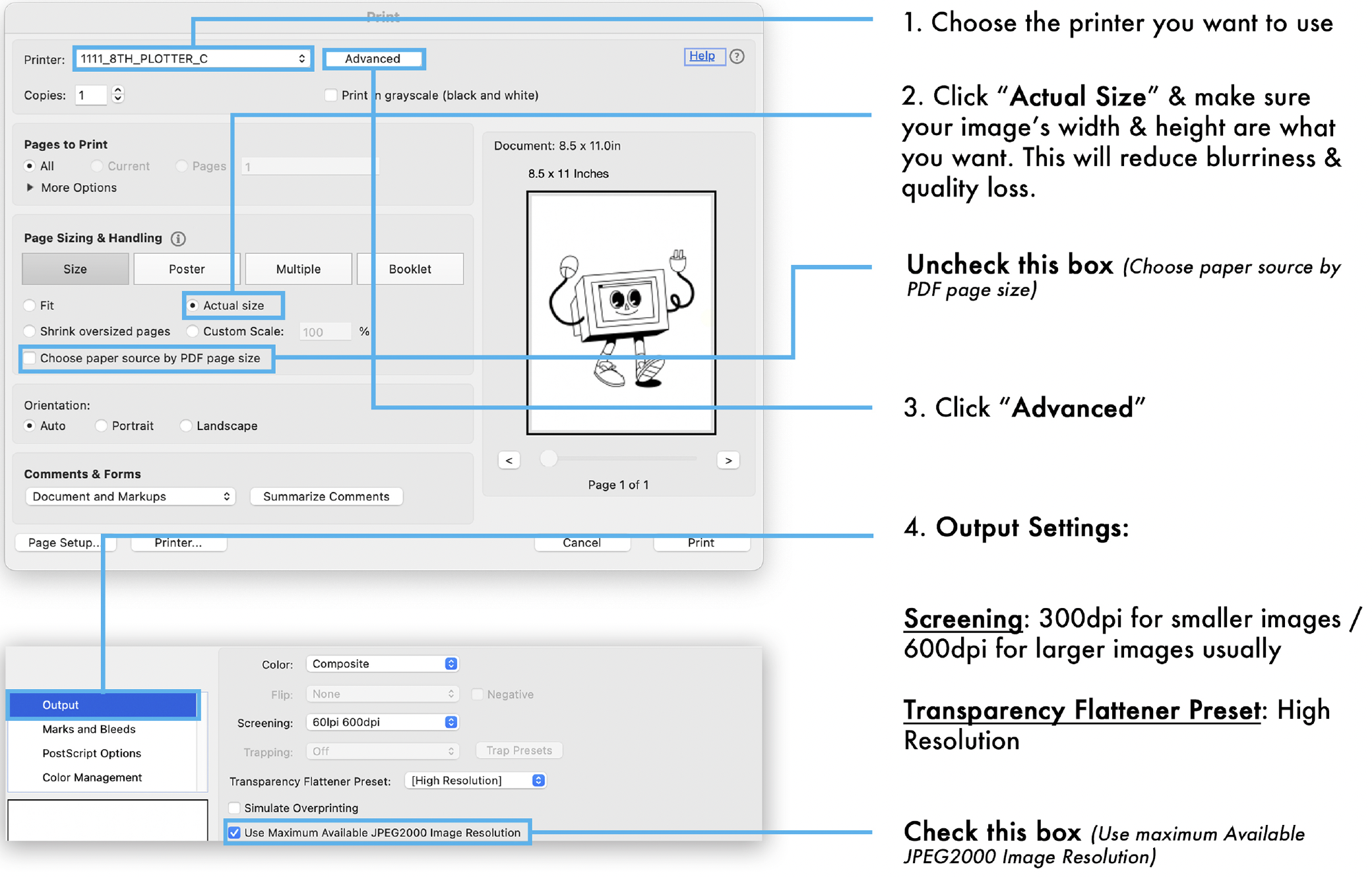
Color Management
5. Color Management
- Color Handling: Acrobat Color Management
- Color Profile: Select 1111SFPLOTTERST1600
- Check Boxes: Treat Grays as K-only grays and Preserve Black
6. Click OK
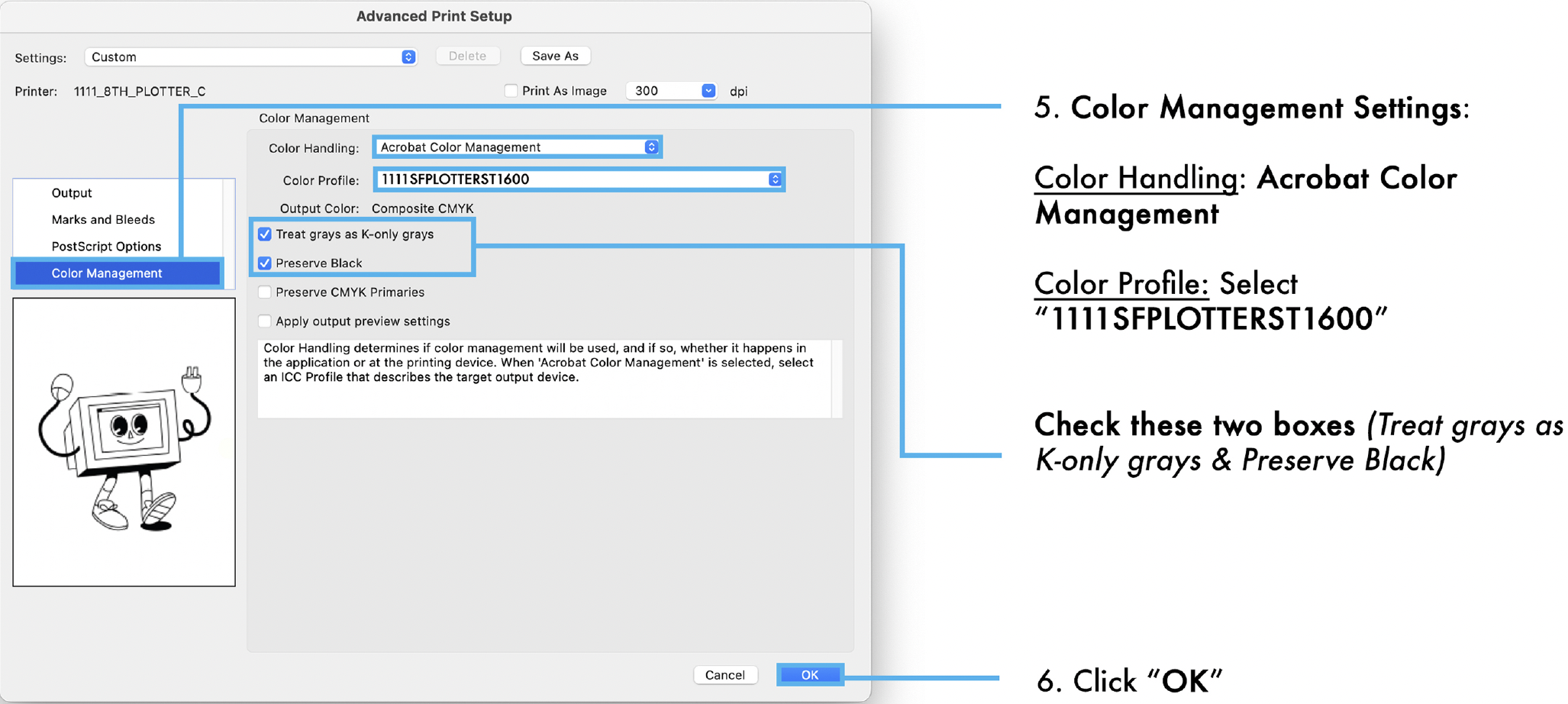
Page Setup
7. Click Page Setup
8. Make sure your printer & paper size matches what you selected on Acrobat
- If you selected custom paper size, click the drop-down menu in the paper size tab
- Click Manage Custom Sizes
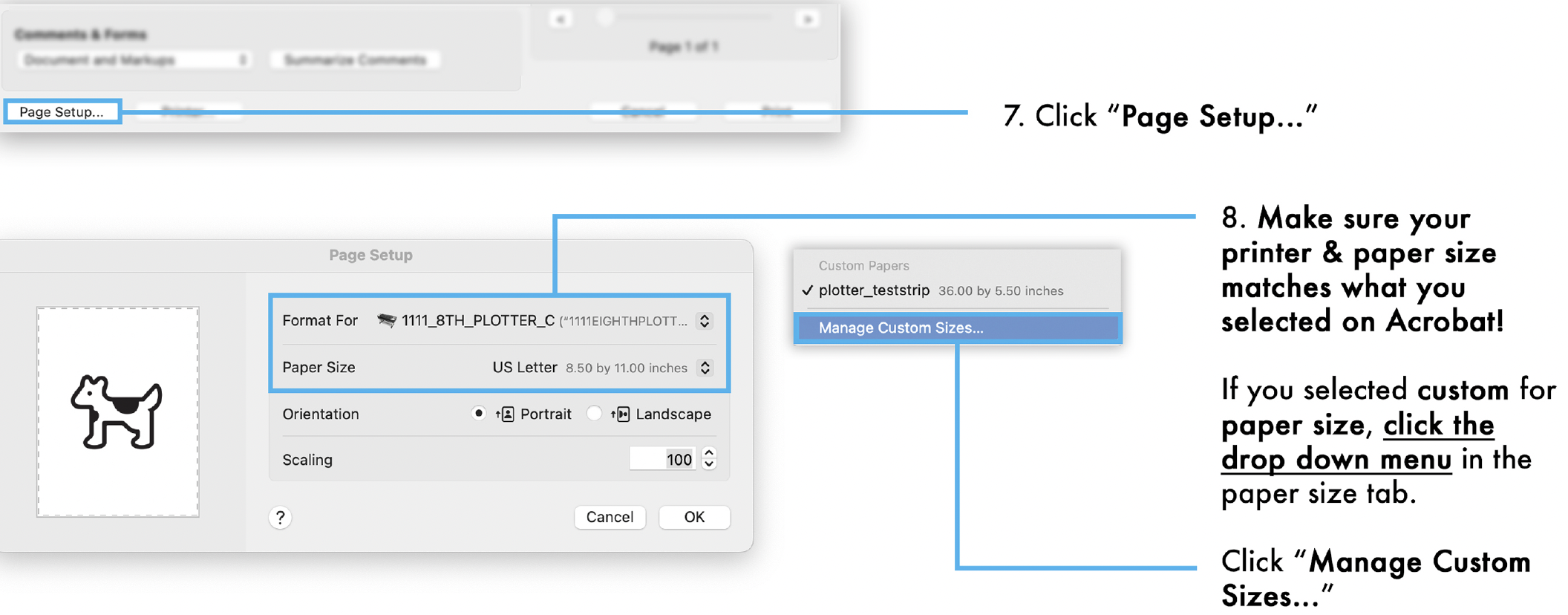
Custom Sizes / Color Matching / Paper Source
9. Enter document width & height if printing a custom size (36" max width, 5.5" max height)
- Margins are auto-enforced on all printers (setting to 0 inches for minimum borders)
10. Click OK
11. Click OK on the Page Setup window
12. From the previous Acrobat window, click Printer
13. Click Color Matching then ColorSync (if you get an option to choose a profile, leave as Automatic)
14. Click Color Options, change mode to Color (if you have color), or Greyscale (for B&W)
15. Click OK
16. Select Paper/Quality
- Paper Source: leave on Auto Select or choose Roll 1 or 2
- Paper Type: Coated Paper (ALWAYS)
- Quality Options: Standard, slider MUST ALWAYS be to the RIGHT to prioritize quality over speed
17. Click OK
18. Click Save
19. Click Print
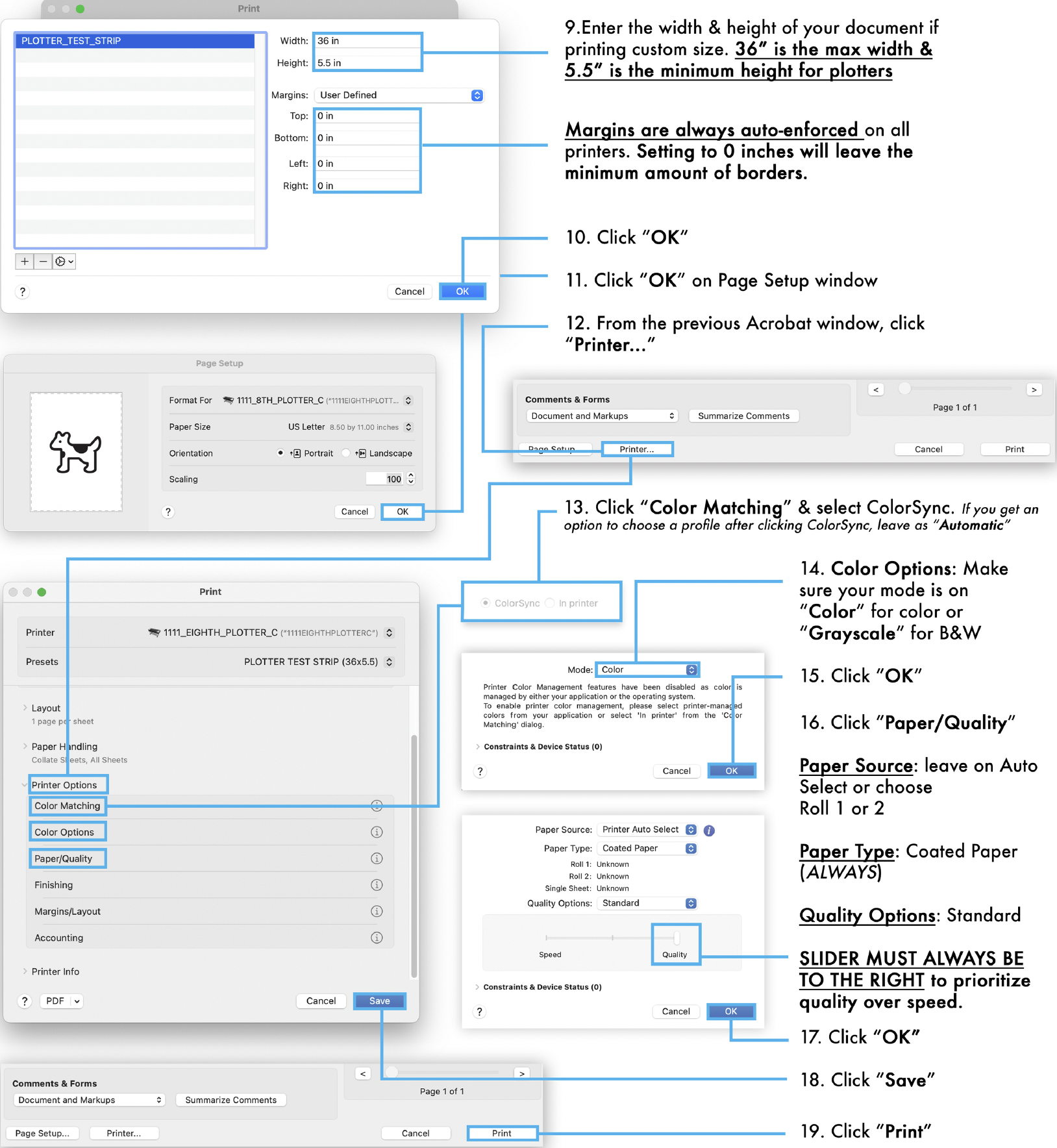
PaperCut
20. Wait for initial PaperCut window, enter your CCA Username and Password
21. Click OK
22. Wait for second PaperCut window, review the cost
23. Click Print and you are finished